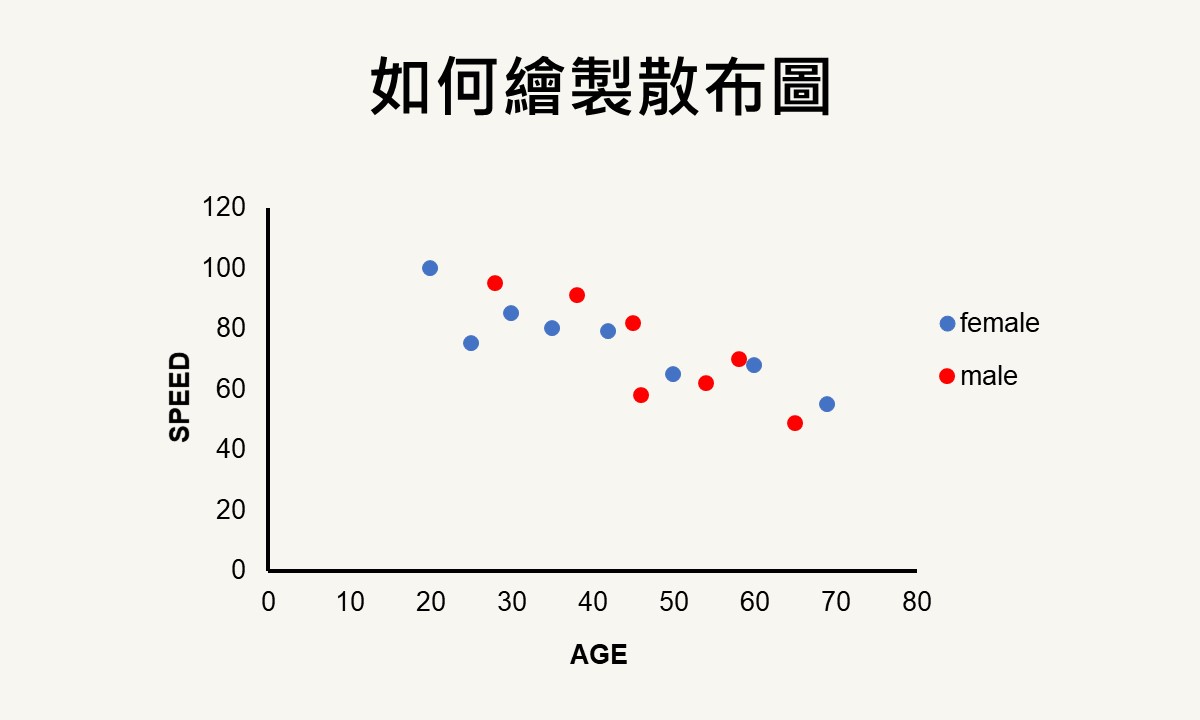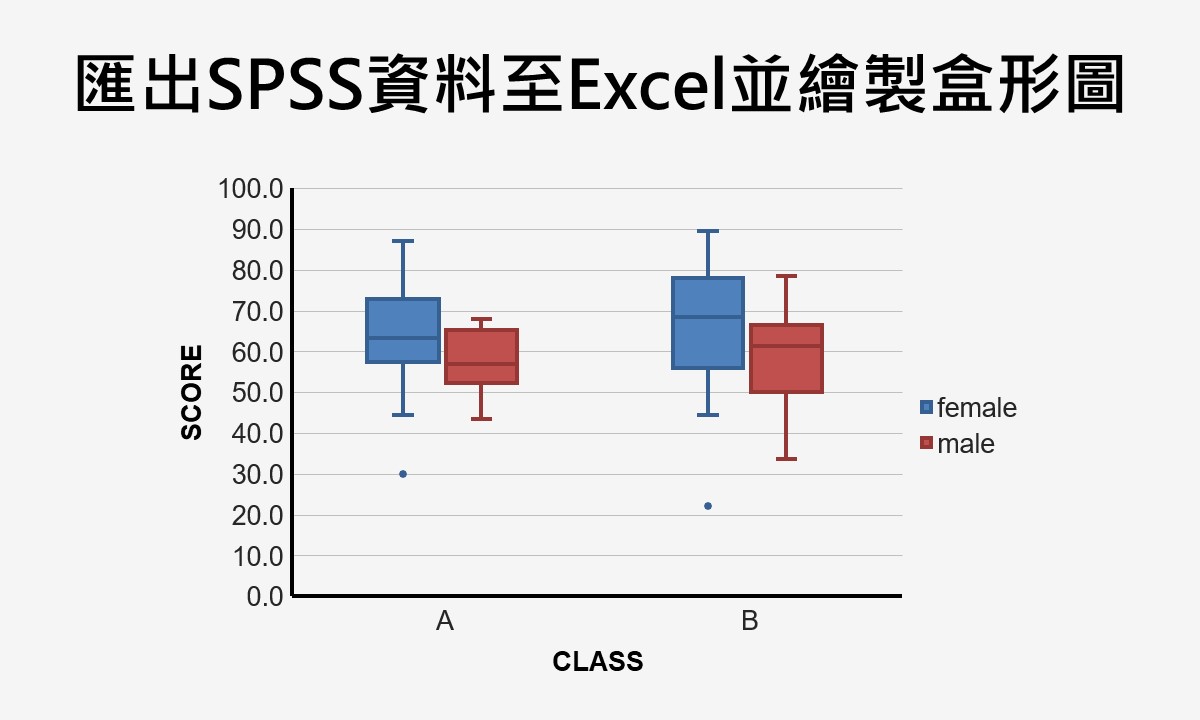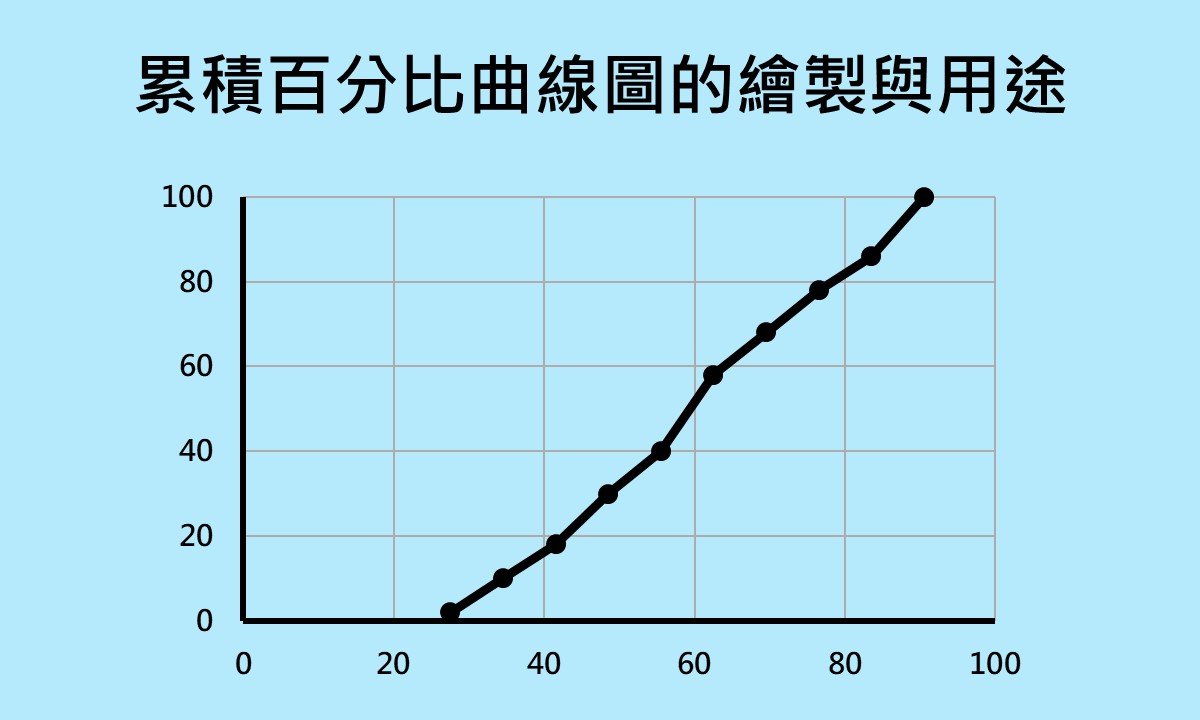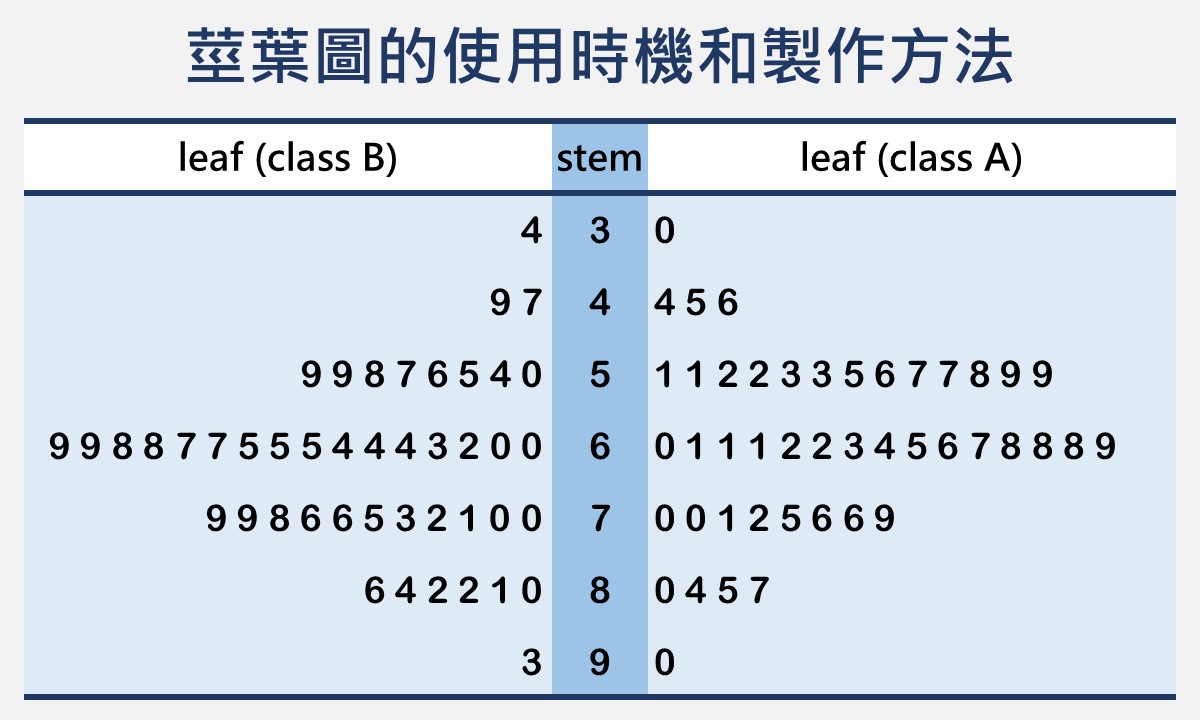🐟 請您尊重本網站的智慧財產權,如有任何引用,請註明出處:Dr. Fish 漫游社會統計。(文章發表日期)。文章名稱。文章網址
Q-Q Plot使用時機和運用SPSS製作的方法
統計分析的過程中,特別是推論統計裡各種統計檢定方法的假設檢定,通常會要求資料滿足常態分配的前提假設。但是當資料很多的時候,要一眼看出資料的分布形狀並不容易,此時就須使用一些方法來評估,而Q-Q plot就是其中的一種方法。
雖然次數分配、直方圖(並在圖上加上一條常態曲線)也可用來檢視資料的分布形狀,不過Q-Q plot會是一個更好的方式。下面內容將先介紹Q-Q plot的使用時機、圖形的製作概念,再示範運用SPSS製作這圖形的方法。
由於本篇文章涉及到常態分配的概念和常態曲線下面積的應用,建議您先閱讀常態曲線和曲線下的面積、標準分數和常態曲線下面積之應用,將有助於下面內容的理解。
Q-Q Plot使用時機
社會統計裡大多數的統計檢定方法都會要求資料須滿足常態分配的前提假設,而為了檢視資料的分布情況,研究人員很常使用次數分配、分組分數次數分配等描述統計來瞭解全部數值的分布情形,也會透過莖葉圖、直方圖等圖形的繪製來審視資料的分布形狀。
除了這些方法外,Q-Q plot的製作也是另一種資料分布形狀的檢視方法,甚至可說是更好的方法。Q-Q plot的全名為quantile-quantile plot,中文翻譯為分位數-分位數點圖,可用來評估樣本資料是否呈現某一種特定的機率分布形狀或兩組樣本資料來自於分布相同的母群體。
雖然Q-Q plot可用來評估兩組樣本資料是否來自於分布相同的母群體,但最常用在檢視樣本資料是否符合某一種特定的機率分配,尤其是常態分配。透過Q-Q plot,可以看出資料是否相似於或偏離常態分配,若有偏離,偏離資料的位置和偏離的程度。因此,Q-Q plot可說是一種很好用且強大的資料檢視方法。
Q-Q Plot製作概念
分位數-分位數點圖(Q-Q plot)顧名思義,是使用分位數(quantile)來製作。分位數是指在一組分數裡某特定百分比的分數落在其下的一個數值,中位數、四分位數、十分位數和百分位數都是常見的分位數。例如,第10分位數即是指有10%的分數落在這個數值的下方,也就是小於這個數值的分數所占的比例為0.1。
以常態分配來看,Q-Q plot即是用樣本資料的分位數和常態分配的分位數來繪製。簡單來說,假設一個平均數為0、標準差為1的常態分配,透過標準常態分配表的查詢可以知道,第2分位數為-2.054,也就是有2%的分數小於這個數值,也可以得到第5分位數為-1.645、第10分位數為-1.282。利用相同的方法,可以獲得所有分位數的數值。
再假設有一樣本資料,為了說明上的方便,先將所有數值轉換成平均數為0、標準差為1的標準分數,好讓樣本資料和常態分配帶有相同的測量單位。接下來,將轉換成標準分數的數值從小至大排序,並計算出各個數值的分位數。若樣本資料呈現完美的常態分配,可以預期第2分位數也是-2.054、第5分位數為-1.645;但若樣本資料不是常態分配,則分位數會偏離這些數值。
若讓常態分配的分位數稱為期望的分位數,而樣本資料的分位數稱為觀察的分位數,然後把期望的分位數置於Y座標軸、觀察的分位數置於X座標軸,繪製一散布圖。如果樣本資料呈現常態分配,兩種分位數構成的點大多數會落在一條45度角的直線上。雖然兩邊尾端的點可能會些許偏離直線,但在樣本數沒有很大的時候,是很常見的情況。
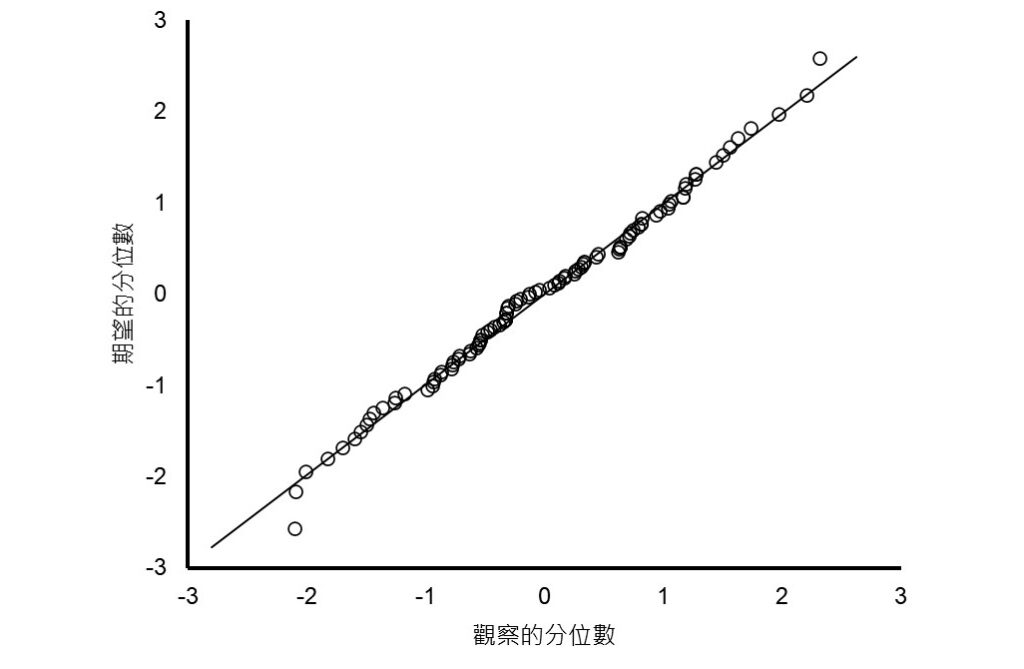
如果樣本資料沒有呈現常態分配,例如偏態分配,則兩種分位數所構成的點不會落在45度角的直線上,而是會呈現曲線的形狀。
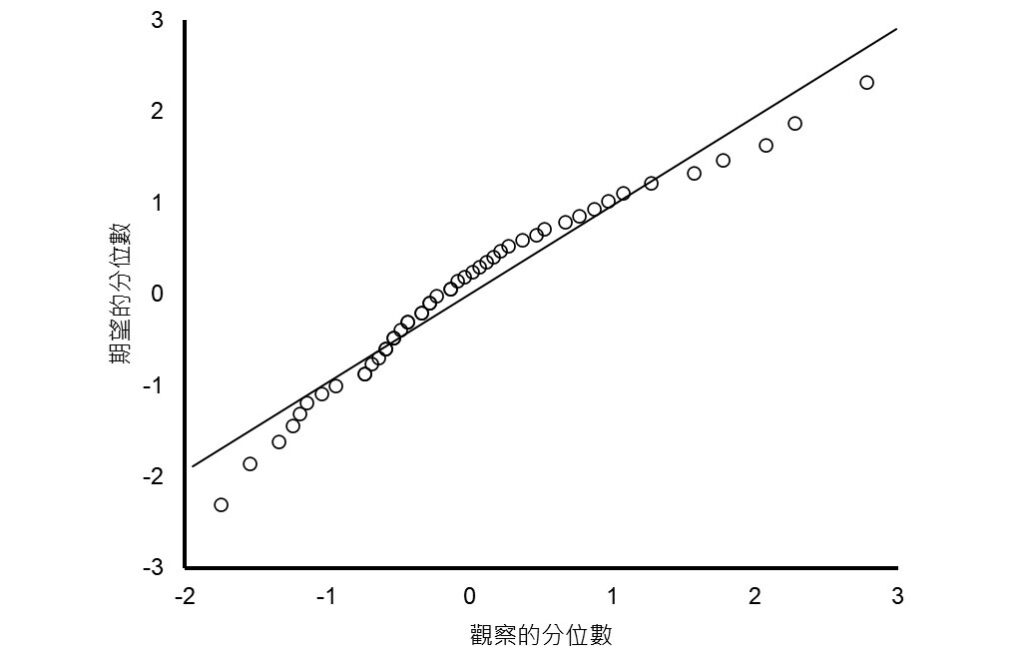
運用Q-Q plot來檢視資料是否呈現常態分配時,資料本身可以是任何的測量單位,並不一定要轉換成標準化的分數。雖然上面的內容提到資料轉換成標準分數,但那只是為了說明上的方便而已。此外,期望的分位數和觀察的分位數並沒有一定要置於哪一個座標軸,若把期望的分位數置於X座標軸而觀察的分位數置於Y座標軸也是可以的。
從上面的說明可以知道Q-Q plot的製作並不困難,若利用統計分析軟體來製作更是簡單,下面就來示範運用SPSS製作Q-Q plot的操作方法。
運用SPSS製作Q-Q Plot
運用SPSS製作Q-Q plot的方法有兩種,一種是透過敘述統計功能表下的「預檢資料」,另一種則是同樣功能表下的「Q-Q圖」。前者純粹是檢視資料是否符合常態分布的形狀,後者提供更多不同種類的機率分配選擇。
下面利用一組資料裡的50個分數(變項名稱為SCORE)來分別示範這兩種不同的製作方法,您也可以使用自己的資料來進行操作喔。若想瞭解更多SPSS的基本使用方法,請參考SPSS操作環境和資料輸入。
方法1:預檢資料
開啟內含50個分數(或您自己的資料)的SPSS檔案,然後點選編輯器功能表的分析 » 敘述統計 » 預檢資料,帶出「預檢資料」視窗。
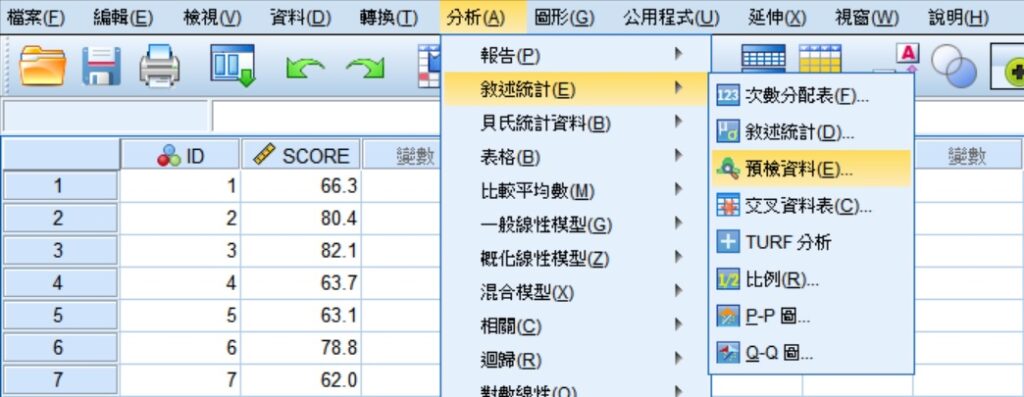
在「預檢資料」視窗裡,將變項SCORE從左邊的方框移到依變數清單(D)長方框裡,再點選最右邊的圖形(T),帶出「預檢資料:圖形」視窗。若您想順便輸出盒形圖和莖葉圖,不用更動盒形圖與敘述統計裡的勾選,這裡取消這兩種圖形的輸出。一定要勾選常態圖(含檢定)(O)的選項,按下繼續(C)後,回到上一個視窗再按下確定。
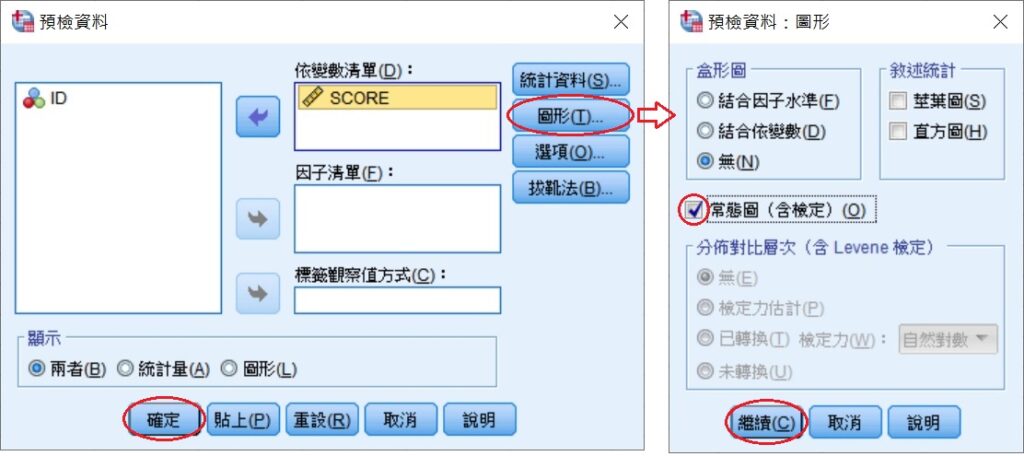
經過上面的步驟,SPSS會輸出如下的Q-Q plot。若想讓圖形更容易看、更美觀,可以在圖形上用滑鼠點兩下,開啟「圖表編輯器」視窗。
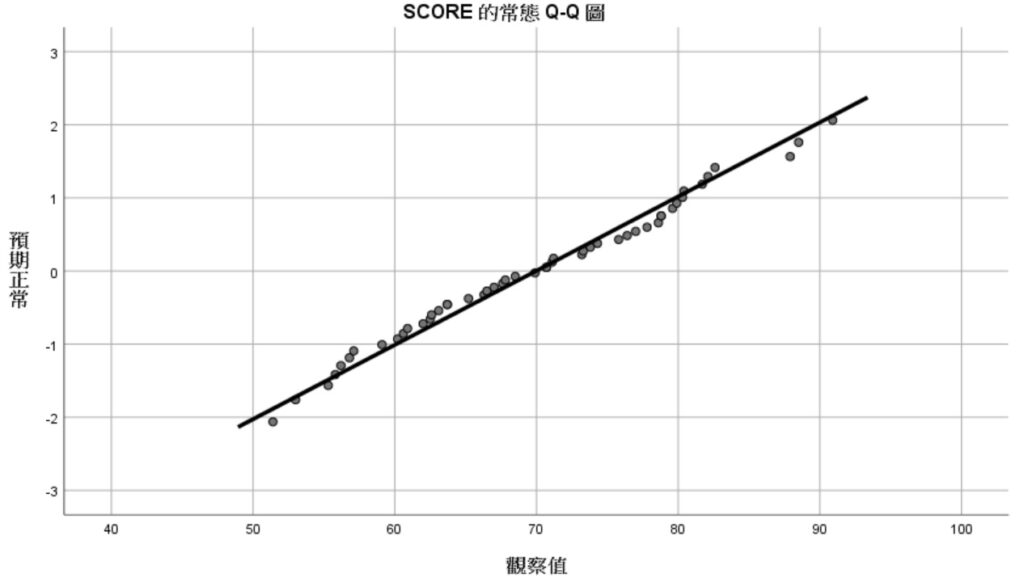
在「圖表編輯器」視窗裡,有很多功能小圖示。若點選功能表的「隱藏格線」小圖示,可以移除圖上的垂直和水平格線。
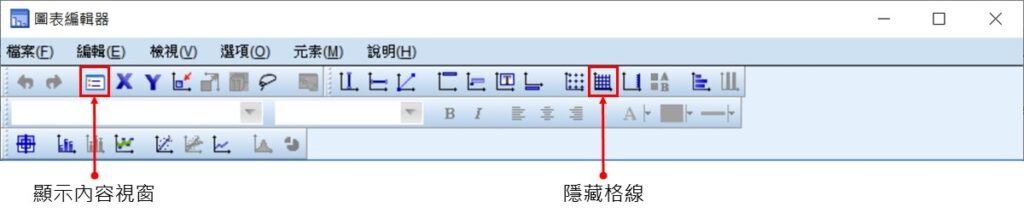
若想將圖中的圓點變成空心,可用滑鼠在圖上的任何一個圓點上點一下,再點選「圖表編輯器」功能表的「顯示內容視窗」小圖示,會出現「內容」視窗。在這個視窗的「標記」標籤下,可以調整圓點的顏色、大小等。
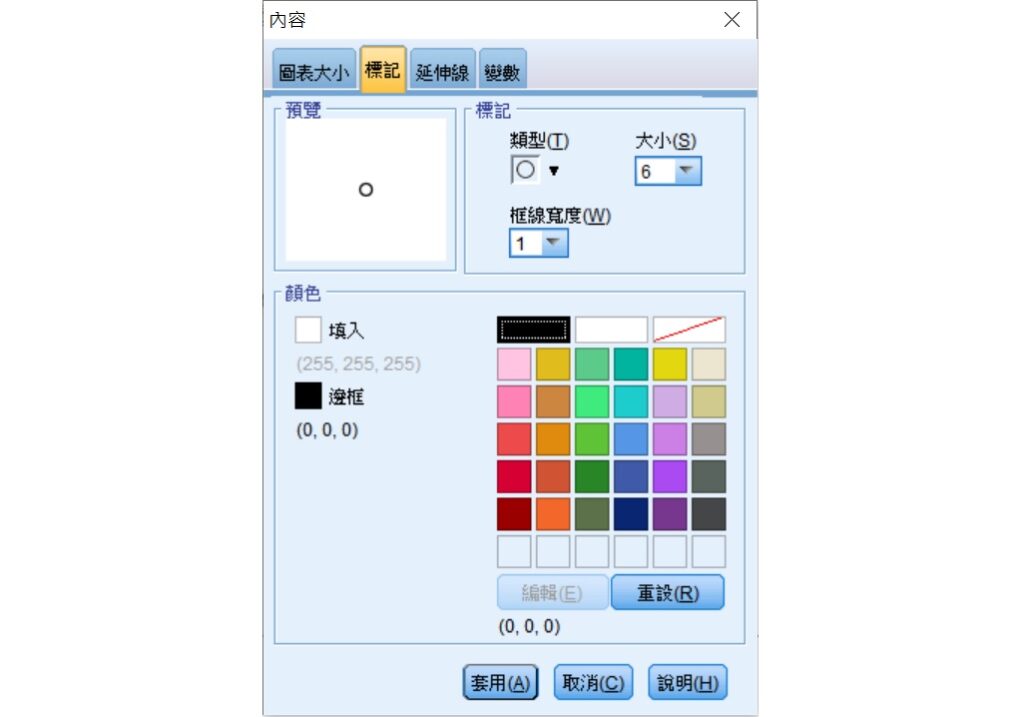
您可以依據個人的需要,利用「圖表編輯器」進行其他的調整。下圖為調整後的Q-Q plot,可以看出圖中的圓點沒有很明顯地偏離45度角的直線,代表50個分數近似於常態分配。此外,從下圖也可看出,X座標軸為分數原本的測量單位,而Y座標軸為平均數為0、標準差為1的常態分配標準分數單位。
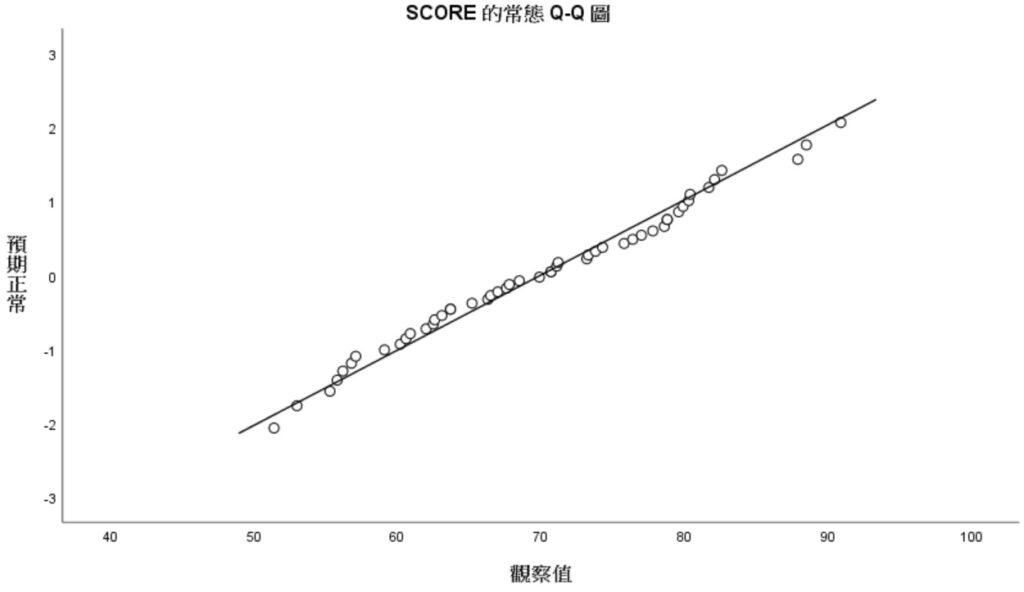
利用「預檢資料」方法所得到的輸出結果裡還包含常態檢定,Kolmogorov-Smirnov檢定(中文翻譯為科摩哥洛夫-史密諾夫檢定)和Shapiro-Wilk檢定。不論是哪一種檢定,假設檢定的虛無假設皆為資料的分布為常態分配,對立假設為資料的分布不為常態分配。因此,運用決策規則,只要顯著性等於或小於事先選擇的顯著水準,即可拒絕虛無假設。
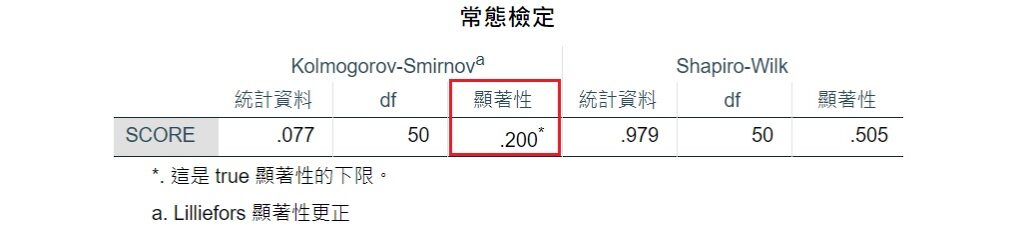
從上表可以看出,不論事先選擇的顯著水準為0.05或0.01,顯著性皆大於這兩個數值,所以保留虛無假設,代表資料為常態分配。不過Kolmogorov-Smirnov檢定對於非常態分配的小樣本的敏感度很低(也就是容易保留虛無假設),但對於稍微偏離常態的大樣本的敏感度又太高,所以學者如Howell(2009)並不建議使用這個檢定。
因此,您可將常態檢定的結果作為參考,最終仍以Q-Q plot呈現出來的結果作為最主要的評估方法。除了「預檢資料」的方法外,另外一種是透過「Q-Q圖」的功能來製作Q-Q plot,下面示範操作方法。
方法2:Q-Q圖
同樣在含有欲檢視資料的SPSS資料編輯器裡,點選功能表的分析 » 敘述統計 » Q-Q圖,帶出「Q-Q圖」視窗。
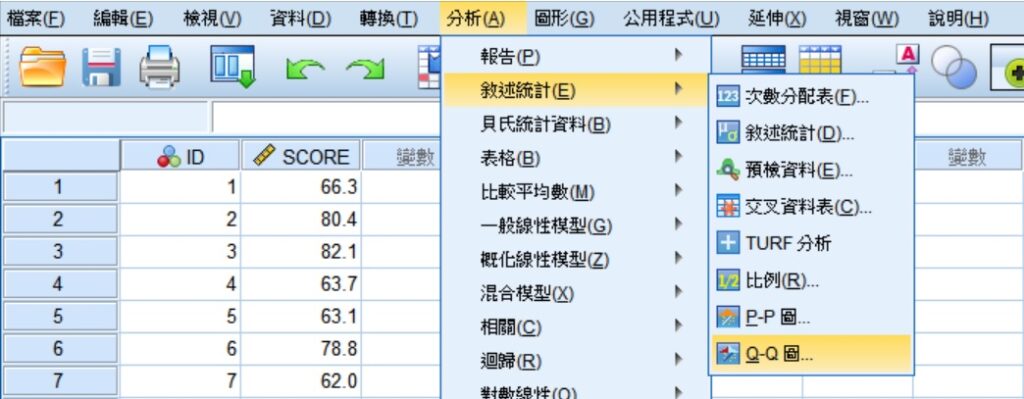
在「Q-Q圖」視窗裡,將變項SCORE從左邊的長方框移到變數(V)方框裡。轉換方框裡可以選擇數值的轉換方法,這裡選擇標準化值(Z),如果您不想做任何轉換也沒關係。檢定分佈的下拉選單裡有很多種不同類型的機率分配,因為這裡要使用常態分配,所以不用變更。其餘的設定不用變動,點選視窗下方的確定。
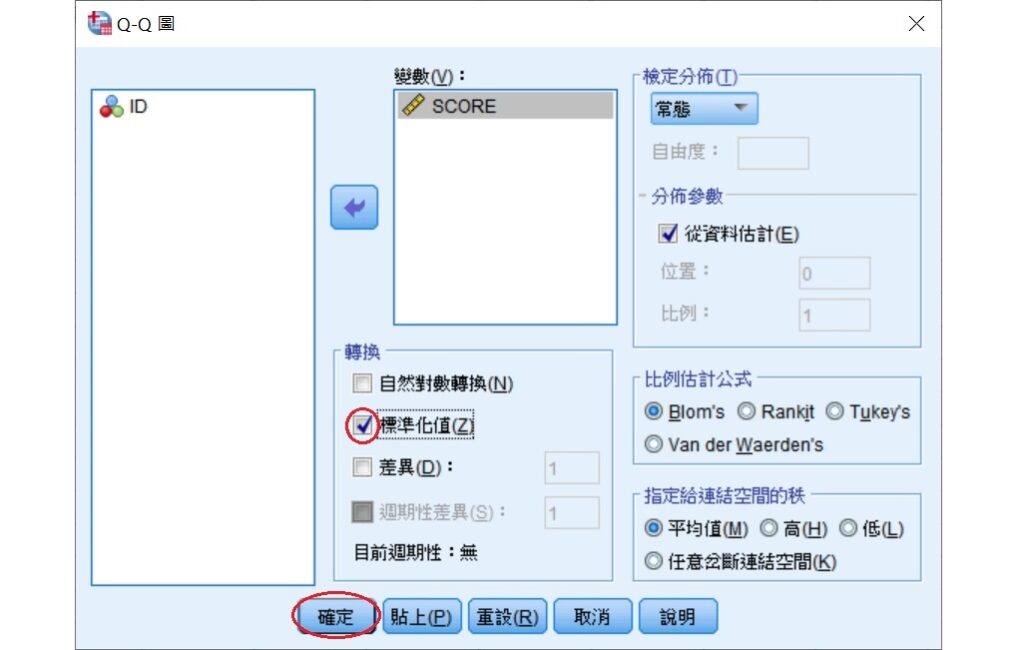
經過上述的步驟,SPSS會輸出如下的Q-Q plot。同樣地,為了讓下圖更容易看、更美觀,可以在圖上用滑鼠點兩下,利用上面介紹的「圖表編輯器」對圖形進行適當的調整。
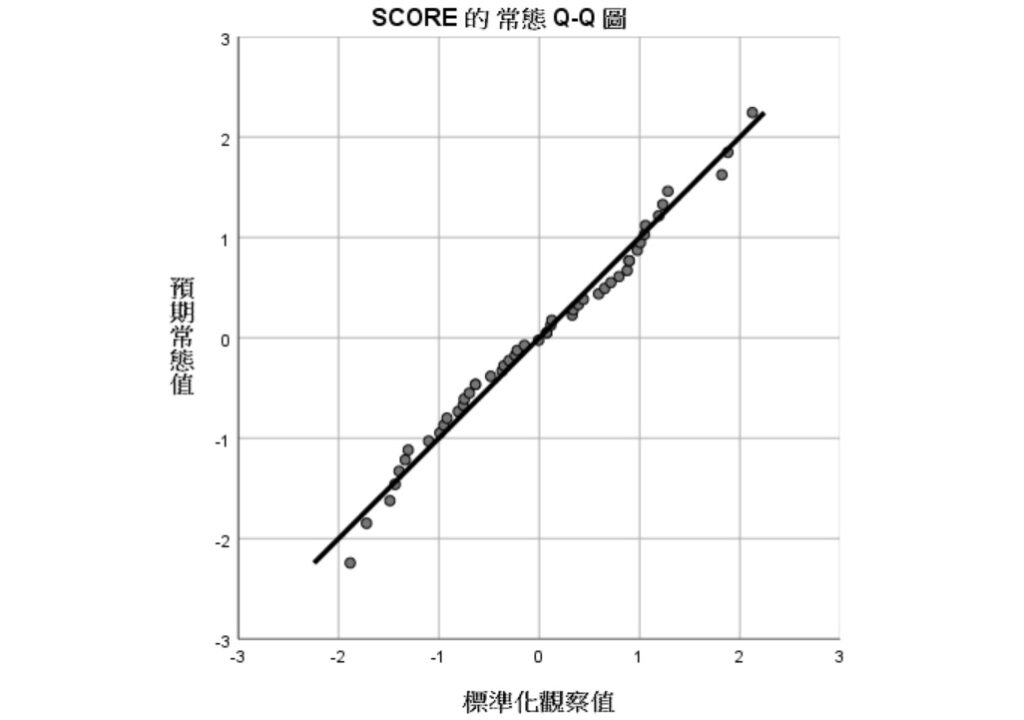
下圖為些微調整後的Q-Q plot,可以看出利用這個方法製作出來的圖和上面利用「預檢資料」製作出來的圖是一樣的,唯一的差別在於X座標軸。由於在「Q-Q圖」視窗裡,選擇使用標準化值,所以下圖的X座標軸為分數標準化後的數值,也就是平均數為0、標準差為1的標準分數。
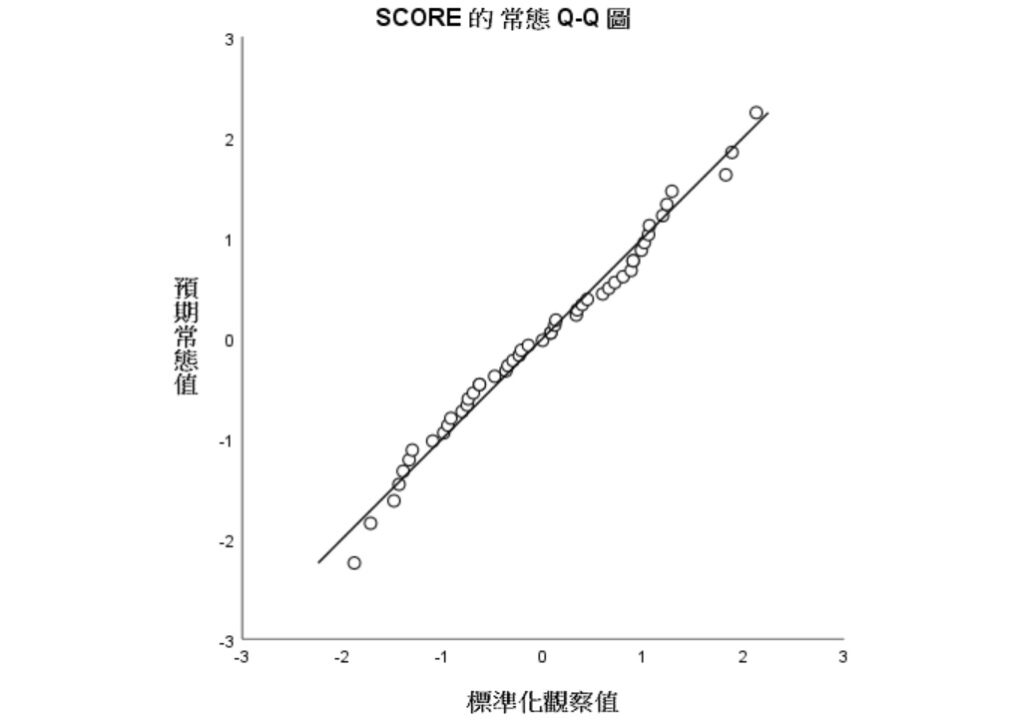
從上面的示範過程可以發現,不論是透過哪一種方法,都可製作Q-Q plot。第1種方法純粹用來評估資料是否為常態分配,第2種方法則不限於常態分配,還可評估資料是否呈現其他種類的機率分配形狀。此外,利用第2種方法也可以選擇資料轉換的形式、分位數比例的計算方法和相同等級資料的處理方法。您可依據個人的需求,選擇合適的方法喔!
如果您沒有SPSS或其他的統計分析軟體,也可以利用Excel來製作Q-Q plot,詳細的繪製方法請參考如何使用Excel製作Q-Q plot。
以上為本篇文章對Q-Q plot的介紹,希望透過本篇文章,您瞭解了Q-Q plot的使用時機和製作概念,也學會了運用SPSS製作這圖形的操作方法。
若您喜歡本篇文章,請將本網站加入書籤,作為您的學習資源,並持續回訪本網站喔!另外,您也可以在Facebook和Twitter上找到我們喲!
參考資料
Howell, D. D. (2009). Statistical methods for psychology (7th ed.). Belmont, CA: Wadsworth.