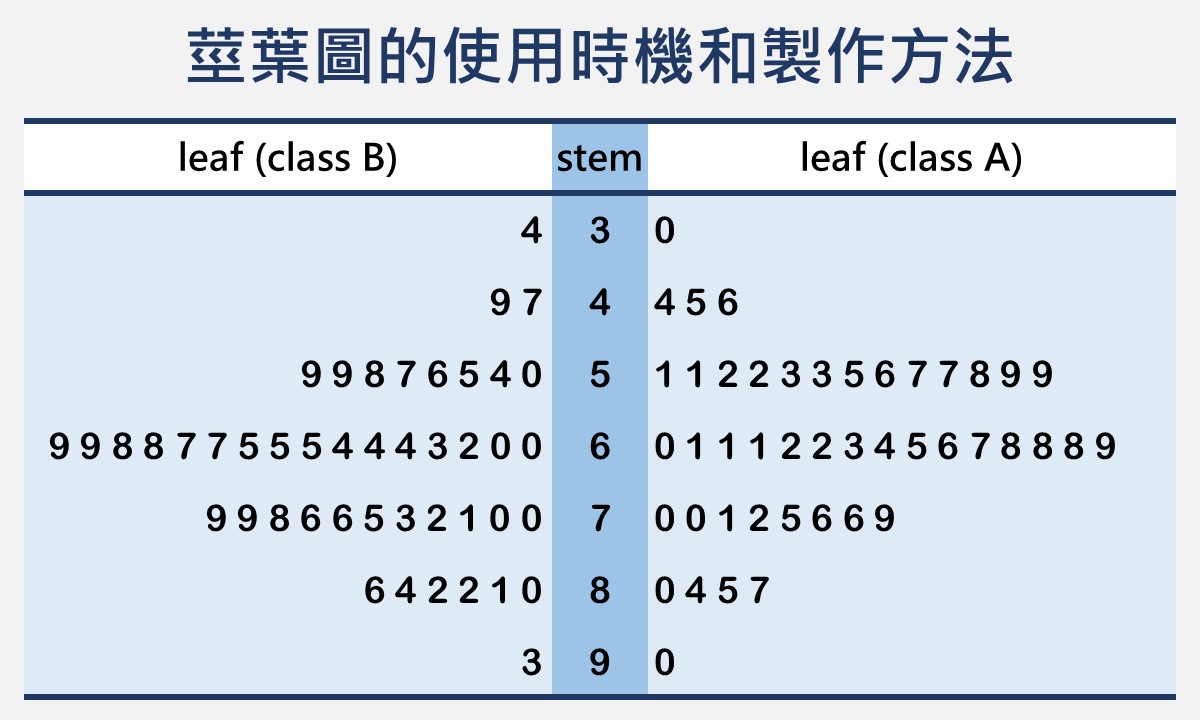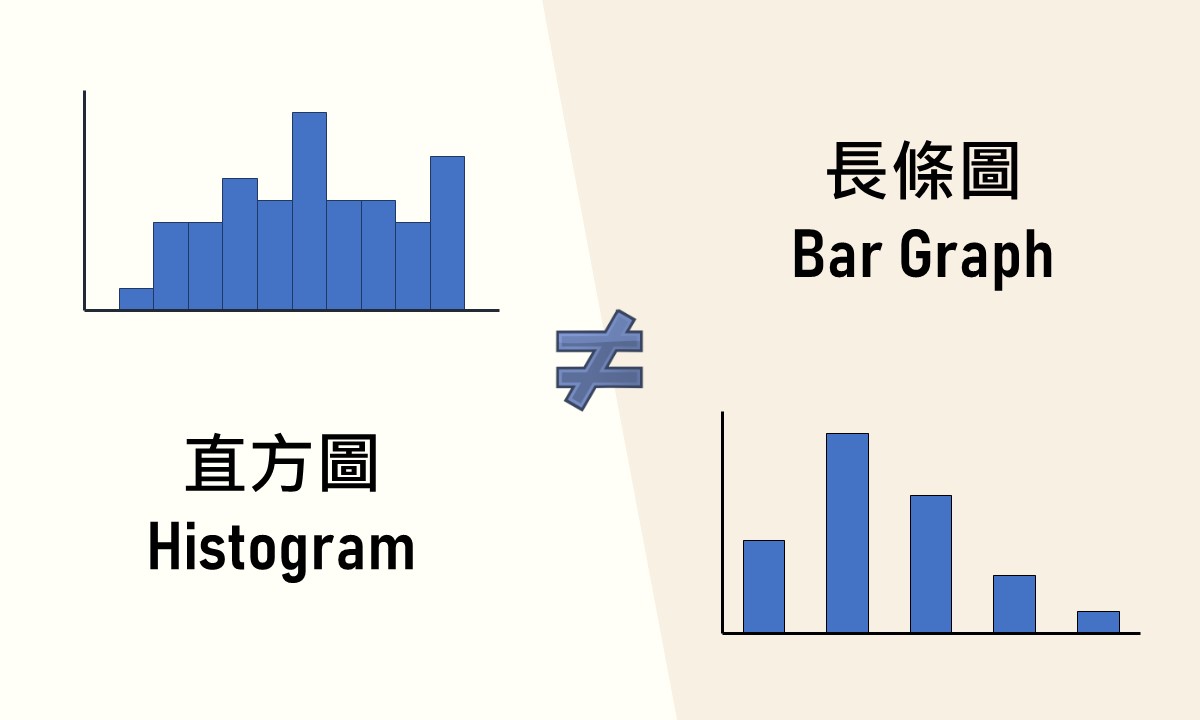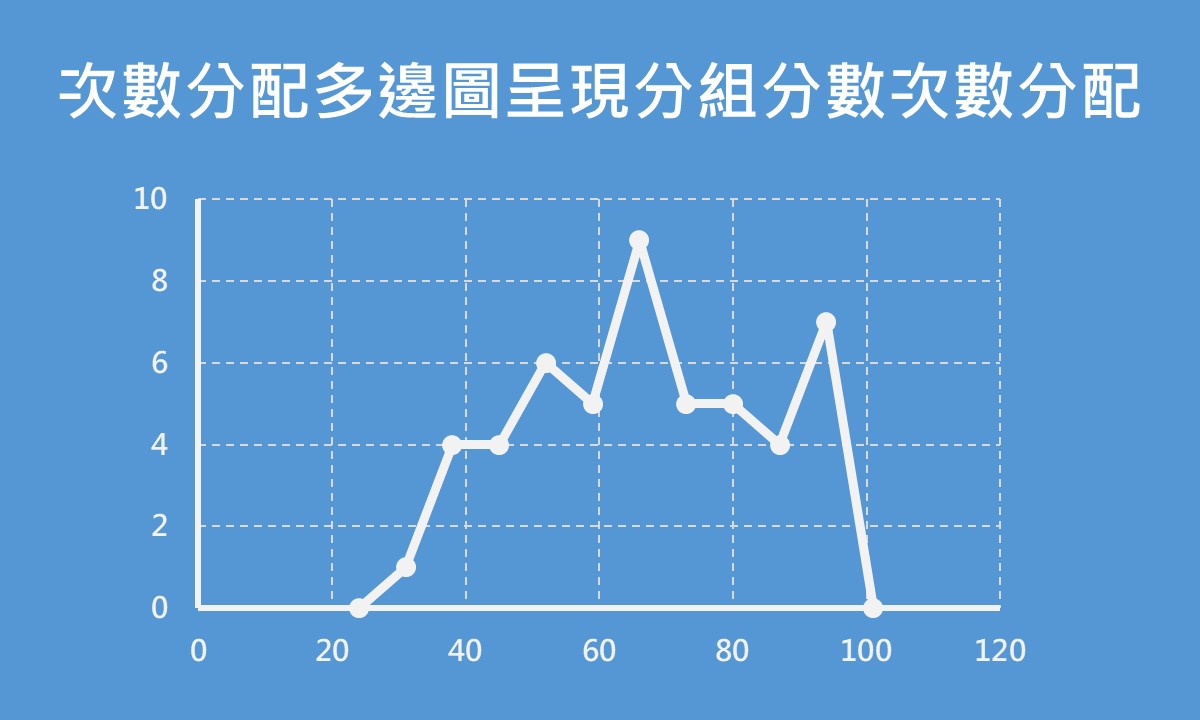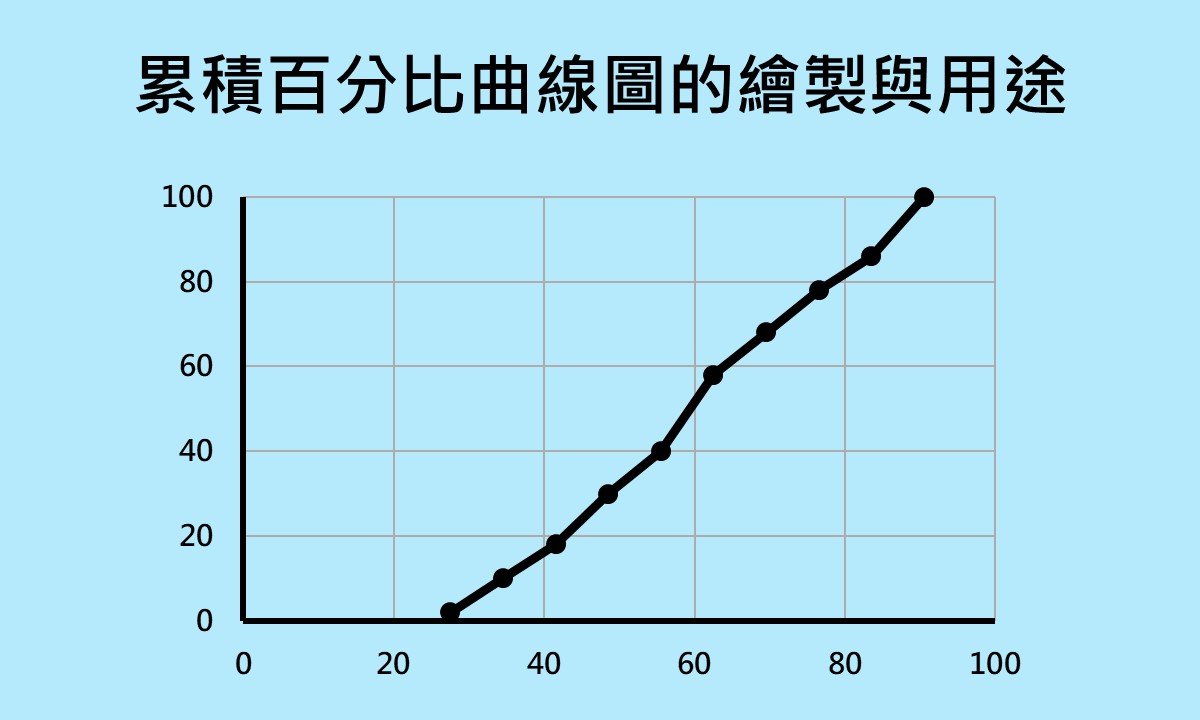🐟 請您尊重本網站的智慧財產權,如有任何引用,請註明出處:Dr. Fish 漫游社會統計。(文章發表日期)。文章名稱。文章網址
直方圖呈現分組分數次數分配
英文有句諺語:a picture is worth a thousand words,意即一張圖勝過千言萬語,而統計圖形的運用即為最佳寫照。當樣本裡的數值很多的時候,雖然可將數值分組並製作分組分數次數分配表,運用表格讓數值的分布情形更清楚地呈現,但仍舊無法一眼看出數值整體的分布狀況與重要特徵。此時,若使用圖形的方式,就能夠一目了然。
直方圖是社會統計裡很常使用到的視覺化圖形,可用來呈現等距尺度或比率尺度變項資料的分組分數次數分配。透過直方圖,不但可以看出各個組別的分數次數,還可以看出資料整體的分布形狀,例如常態分配或偏態分配。此外,也可以觀察資料裡是否有離群值(或極端數值),並瞭解眾數的分配情形,例如單峰、多峰。
本篇文章將介紹直方圖呈現分組分數次數分配的方法,而不論是SPSS或微軟的Excel,皆可用來繪製直方圖。Excel又因版本的不同,可分成兩種不同的繪製方式。以下將以分組分數次數分配裡50位學生的成績為例子,示範使用SPSS和Excel繪製直方圖的步驟。若您只對其中某一種類的繪製方法感興趣,也可點選下方的連結,即可跳至您想瞭解的內容喔。
直方圖的繪製方法
直方圖可用來呈現等距尺度或比率尺度變項資料的分組分數次數分配,不只能夠清楚地看出每一組別的分數次數,也可以看出資料整體的分布狀況。
圖中的每一組由一長條(bar)所構成,每一組的真實上下限為每一長條的兩側邊界,將其繪製於橫座標軸上;每一組的次數則為每一長條的高度,繪製於縱座標軸上。長條與長條間緊密相連,中間並無空隙。習慣上,會將各組的組中點標示於橫座標軸上,各組的次數標示於縱座標軸上。組中點的計算方式如下:
![]()
從上面的敘述可以知道,若想用紙筆製作直方圖來呈現分組分數的次數分配,可依照下列的5個步驟來繪製:
- 將資料裡的數值分組,並決定每一組的真實界限。
- 橫座標軸為每一長條的真實界限,長條的左側邊界為真實下限、右側邊界為真實上限。
- 縱座標軸為每一組的分數次數,也是每一長條的高度。
- 每一長條和長條間沒有空隙。
- 橫座標軸上會標示各組的組中點,縱座標軸上則會標示各組的分數次數。
不過,原始資料的數值通常很多,若用紙筆繪製直方圖,便顯得不切實際,此時可使用資料分析的軟體來繪製圖形。不論是SPSS或其他的統計分析軟體,皆有製作直方圖的功能。若沒有這類軟體,也可使用微軟的Excel來繪製直方圖,以下示範利用SPSS和Excel製作直方圖的操作方法。
運用SPSS繪製直方圖
繪製直方圖前,先依照分組分數次數分配裡提到的步驟,利用SPSS功能表的轉換 » 視覺化歸類的功能,將50位學生的成績分成10組,新增一個分組分數組別的變項(GP_SCORE)。
接著,在SPSS資料編輯器頁面,點選功能表的分析 » 敘述統計 » 次數分配表,帶出「次數分配表」視窗。
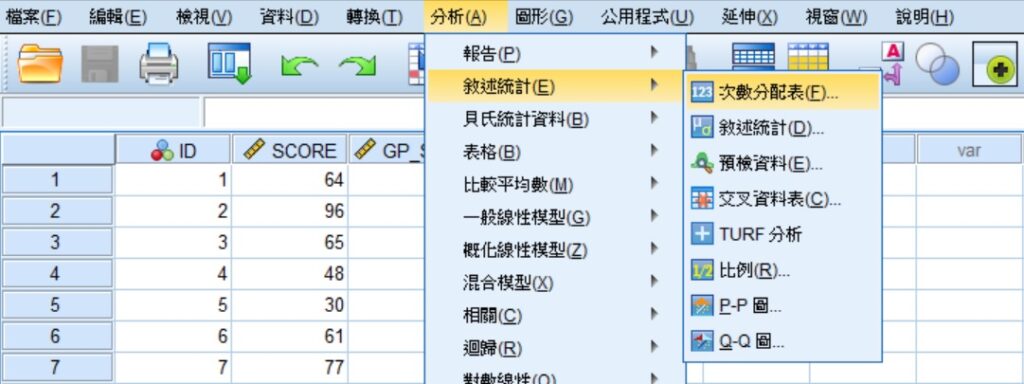
在「次數分配表」視窗中,將GP_SCORE移至變數(V)方框中。按下視窗右側的圖表(C),於隨即出現的「次數:圖表」小視窗中,點選圖表類型方框中的直方圖(H)後,按下最下方的繼續(C)。回到「次數分配表」視窗後,再按下最下方的確定。
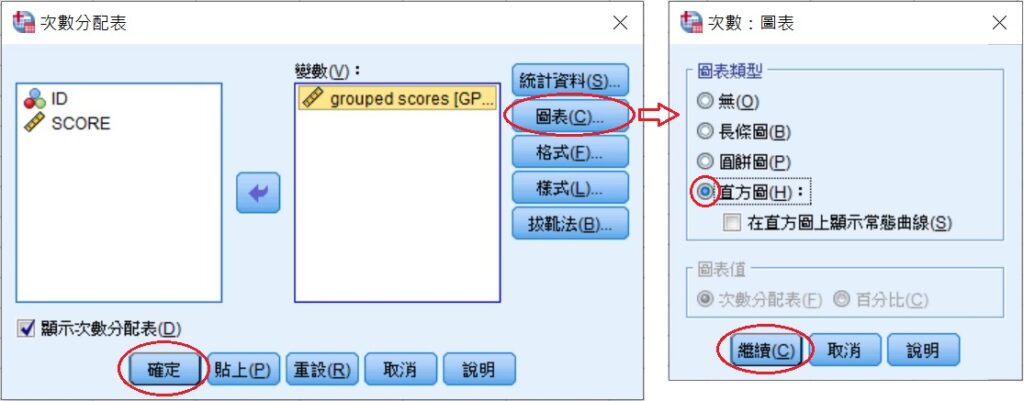
SPSS會輸出如下的直方圖。在這個直方圖上點兩下會出現「圖表編輯器」,可以調整圖表的格式或增加註解,但橫座標軸(X座標軸)上僅能標示預設的組別編號,無法調整為組別的上下限或組中點,為美中不足之處。
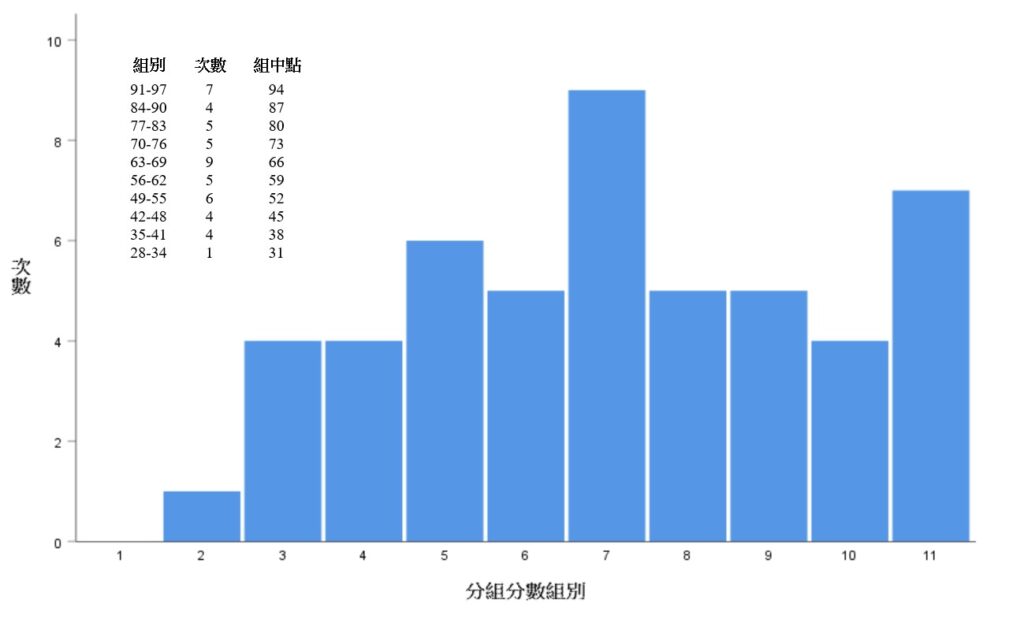
上圖中附上製作出該直方圖的組別、各組次數與組中點等資料,讓您對照參考。關於SPSS的使用介面和基本操作方法,可參考SPSS操作環境和資料輸入或直接點選本網頁右側邊欄的圖示即可。
運用Excel繪製直方圖
運用Excel繪製直方圖的方式有兩種,第1種適用在所有的Excel版本,雖然須另外安裝分析工具箱,但可修改座標軸的標籤顯示;第2種則適用在Excel 2016和之後的版本,為內建的圖表功能,無法修改座標軸的標籤顯示。以下分別介紹這兩種方式。
1. 增益集的分析工具箱
開啟Excel後,點選功能表的檔案 » 選項,會出現「Excel 選項」視窗。在這個視窗左列的選項裡,點選「增益集」,並確定下方的管理(A)為「Excel 增益集」的選項,完成後按下執行(G),會出現「增益集」小視窗。在這個小視窗中,勾選「分析工具箱」,完成後按下確定,回到「Excel 選項」視窗後,再按下確定。
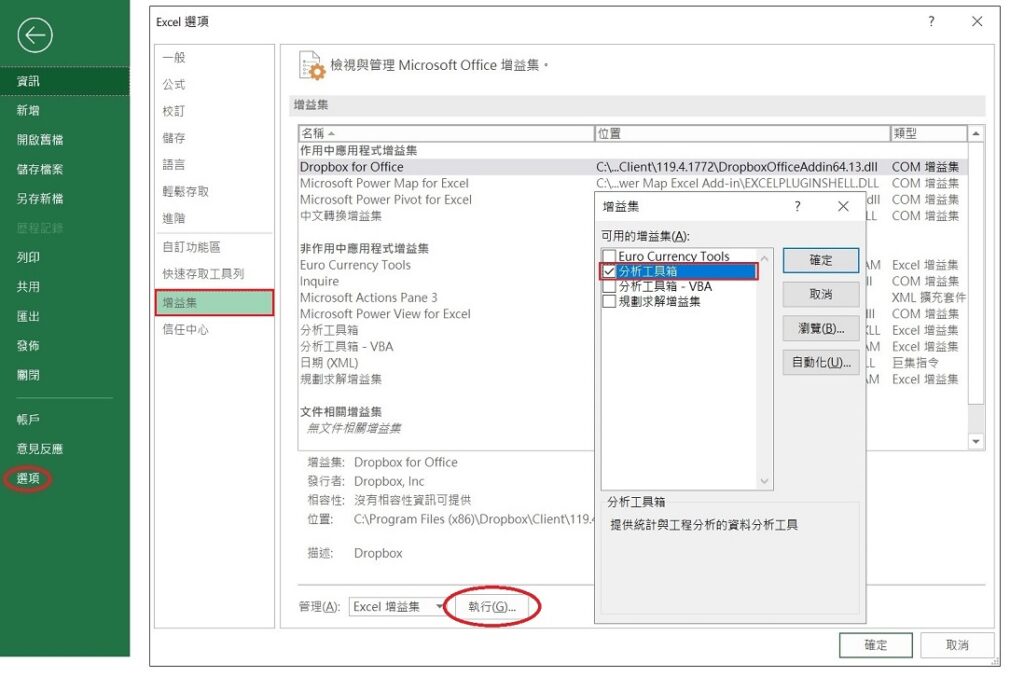
安裝完成後,分析工具箱會出現在功能表單資料下方的「資料分析」裡,點選「資料分析」,就會出現分析工具(A)的選項。

將分組分數次數分配裡50位學生的編號(ID)與成績(SCORE)輸入Excel的活頁簿中,另外再輸入一個組界(BIN)的變項資料,此為各組的真實上限(為了不讓原本的最小一組28–34於輸出的直方圖上緊鄰原點,因此往前多輸入一組21–27的真實上限)。
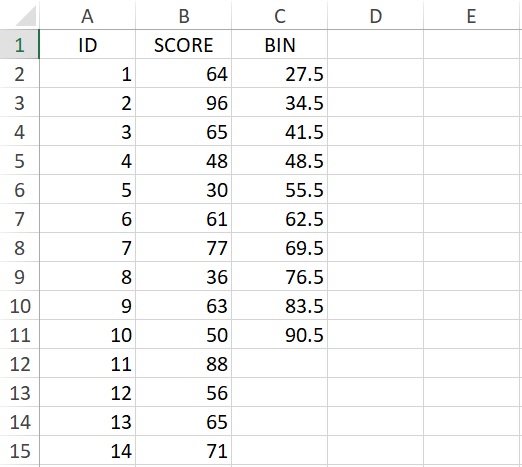
點選功能表的資料 » 資料分析,於隨即出現的「資料分析」視窗中,點選「直方圖」的選項後按確定,帶出「直方圖」視窗。
在「直方圖」視窗中,輸入製作直方圖的資訊。輸入範圍(I)指欲製作直方圖的原始資料,此處為50位學生的成績,可按下方格右方的⬆鍵,然後用滑鼠圈選活頁簿中50位學生的成績,圈選的範圍即會出現在方格中,也可直接於方格中輸入資料的範圍B2:B51。
組界範圍(B)為組界(BIN)的資料,可從活頁簿中圈選或直接輸入C2:C11。「輸出選項」方框中的輸出範圍(O)指Excel輸出資料時的存放位置,可依個人喜好選擇,此處選擇原始資料活頁簿中的D1位置,最後勾選視窗最下方的圖表輸出(C)並按下確定。
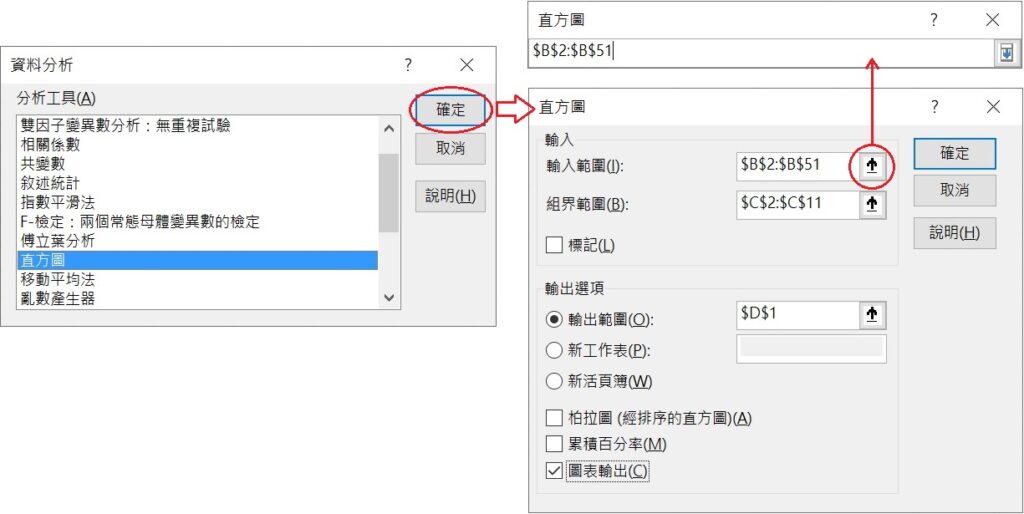
透過上述的步驟,Excel會在原始資料的活頁簿裡新增「組界」和「頻率」兩個變項,也會輸出一如下的直方圖。
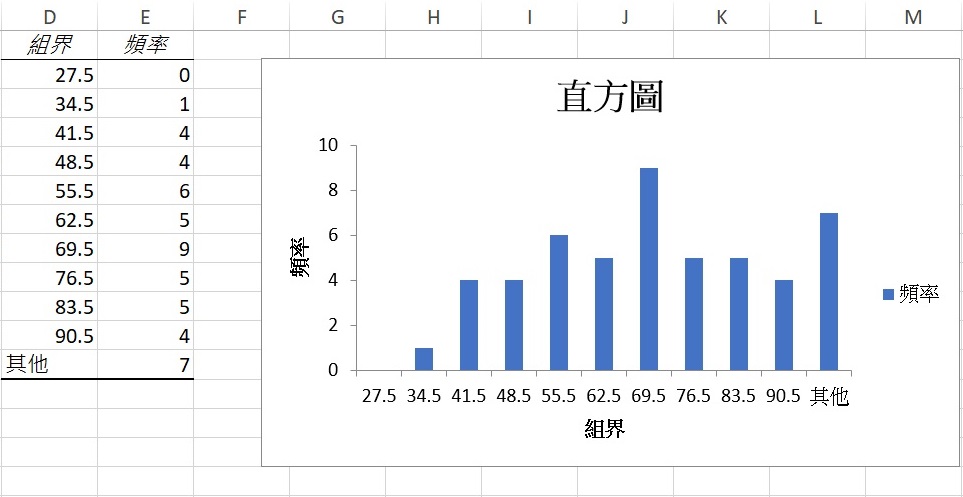
為了讓圖形美觀一點,您可稍微修改Excel輸出的直方圖。用滑鼠在圖形上點一下,然後點選功能表的設計 » 新增圖表項目 » 圖例 » 無,可刪除圖例「頻率」。
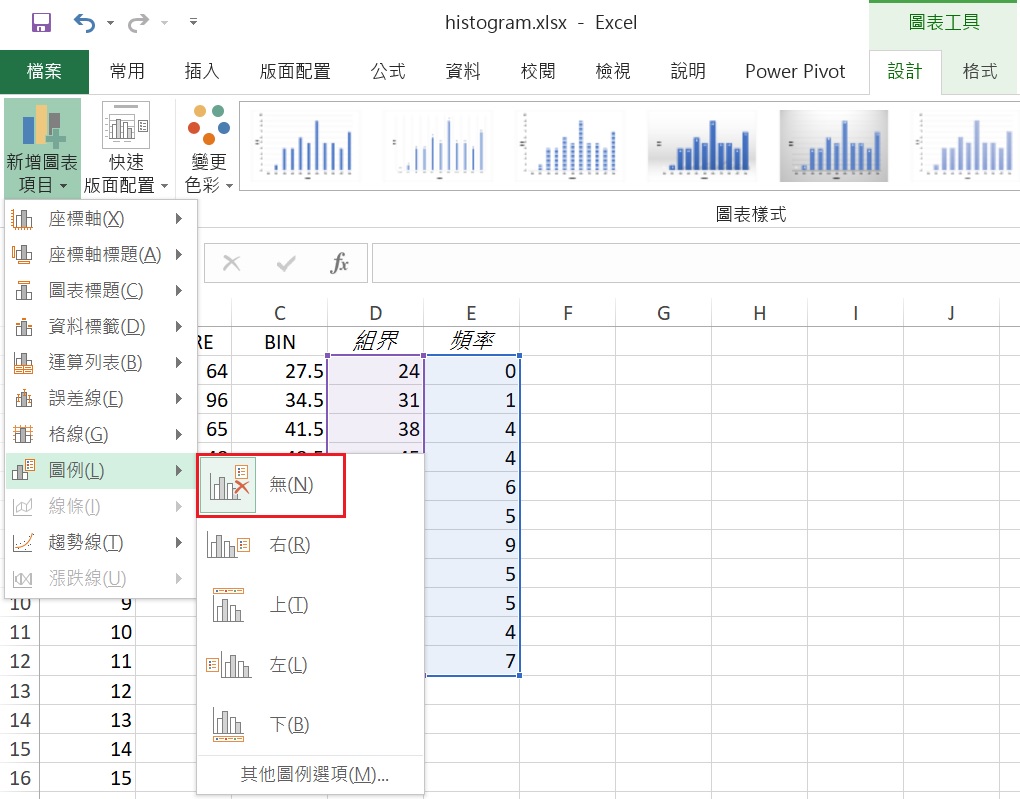
接著,用滑鼠在圖中的任一長條上點兩下,會出現「資料點格式」,在這裡可以修改長條與長條之間的距離。在數列選項下將類別間距(W)的百分比改為0%,即可讓長條與長條間沒有空隙。
另外,為了符合直方圖的製作習慣,可將Excel輸出的「組界」變項下的數值改為每一組的組中點,更改後的數值會同步顯示於圖中的橫座標軸數值上。
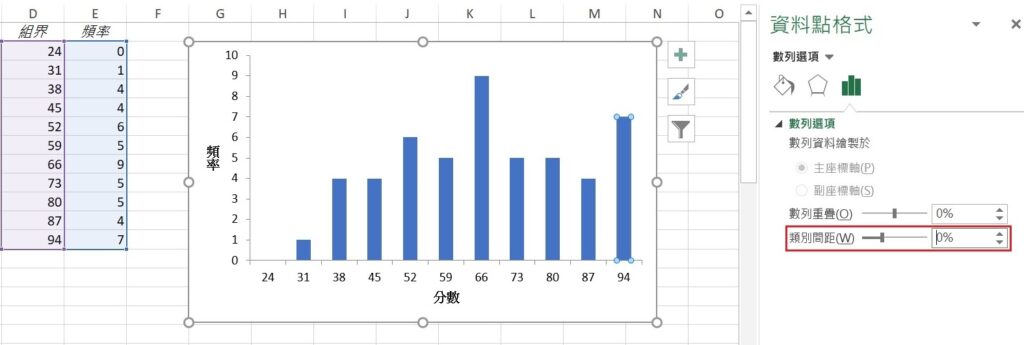
最後,可依您個人的喜好,修正圖形的外觀,例如座標軸名稱、字型、長條顏色、長條邊界框線等。修正完成後,運用分析工具箱所製作出來的直方圖如下圖,不過實際上的樣式會依據您所做的調整而有些微的不同。
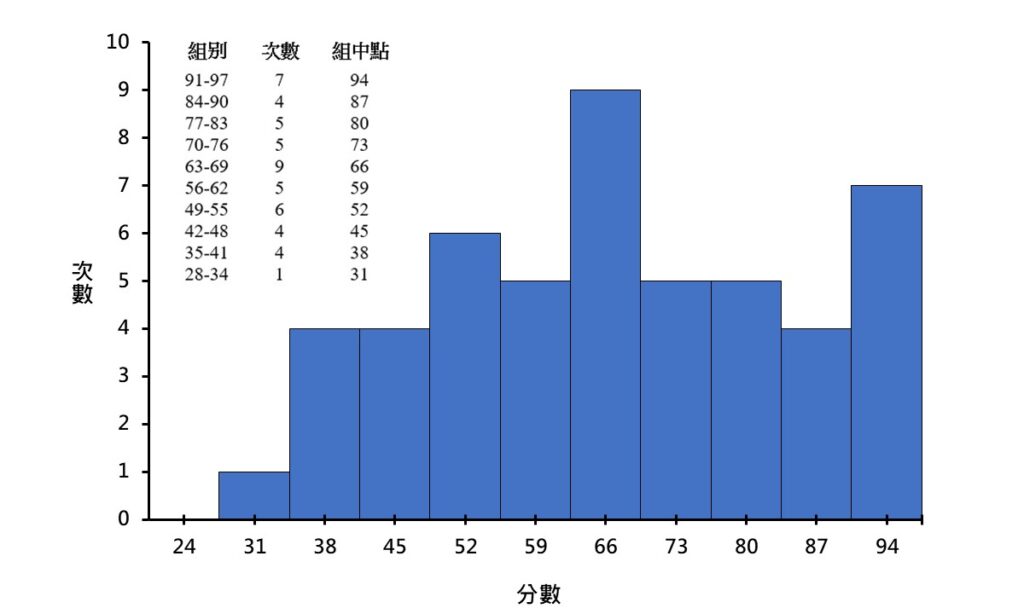
上圖中附上製作出該直方圖的組別、各組次數與組中點等資料,供您參考。除了安裝分析工具箱外,Excel還有內建的直方圖繪製功能,下面來看看操作方法。
2. 內建的直方圖功能
Excel 2016與之後的版本具有內建的直方圖功能。先用滑鼠圈選50位學生的成績,然後點選功能表的插入 » 插入統計資料圖表 » 長條圖,再選擇下圖紅框中的長條圖圖示,Excel會自動依據被圈選的資料繪製直方圖。但透過此方法所製作出的直方圖並非我們預定的組別,因此要進行修正。
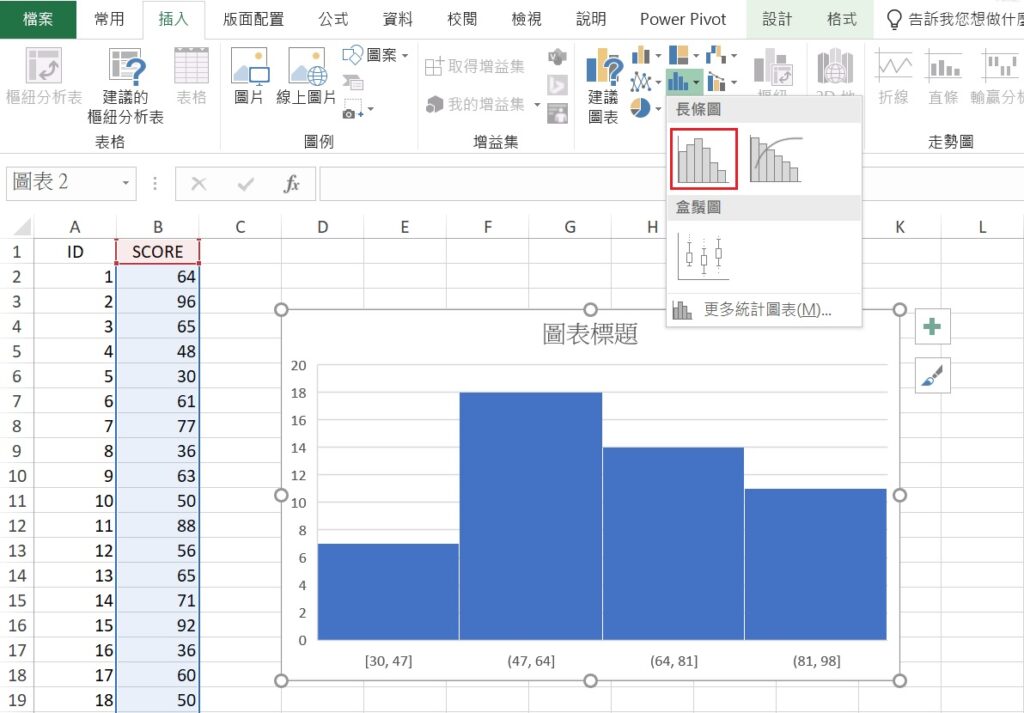
用滑鼠在橫座標軸上點兩下,圖形右方會出現「座標軸格式」的修改選單。在座標軸選項下選擇間隔數目(N),並於方格中填入10(因為50位學生的成績分成10組)。
接著,勾選溢位間隔(V),指大於某一個數值的分數會被集中在最後一組,這裡為90;再勾選反向溢位間隔(U),是指小於某一個數值的分數會被集中在最前面一組,這裡為34。
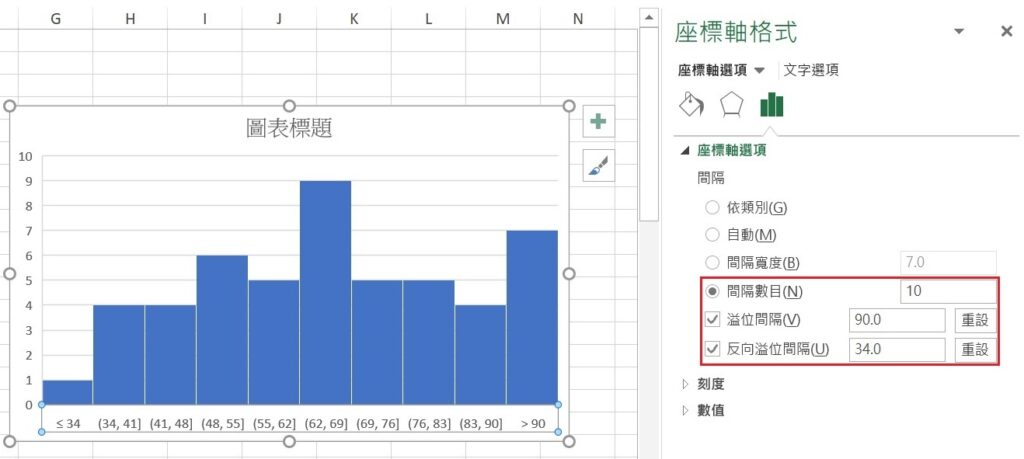
雖然可依據個人喜好,調整圖形的座標軸標題、字型、長條顏色等,但不像利用分析工具箱所繪製的直方圖可修改橫座標軸的標籤。運用Excel內建功能所繪製的直方圖,橫座標軸的標籤無法再進行修改。
經過些微的調整後,運用內建直方圖功能所完成的圖形如下圖,但實際上的樣式會依據您的修正而有些微的不同。圖中附上製作出該直方圖的組別、各組次數與組中點等資料,給您參考。
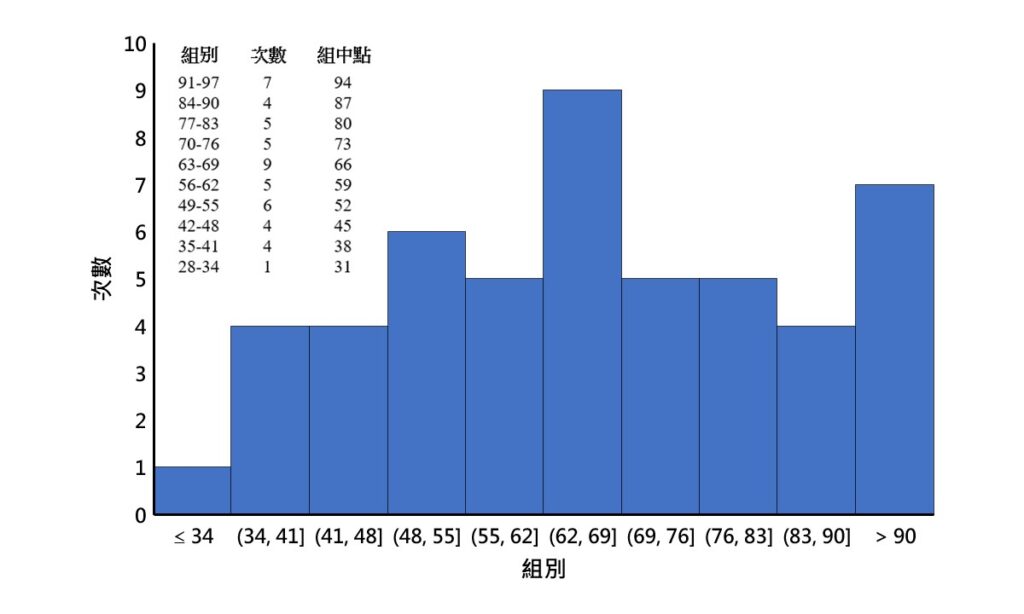
因此,不論是使用SPSS或Excel,皆可繪製出直方圖。兩者相較之下,雖然SPSS的操作方法較簡單,但圖形的外觀沒有Excel來得漂亮。Excel則有兩種可以製作直方圖的方法,透過分析工具箱製作出來的直方圖,雖然操作步驟較多,但調整圖形外觀的彈性較大;反觀,透過內建的直方圖功能,雖然操作簡易,但圖形外觀的調整彈性較小。
除了直方圖外,也可以使用次數分配多邊圖來呈現分組分數的次數分配,詳細的繪製方法請參考次數分配多邊圖呈現分組分數次數分配。
以上為本篇文章對直方圖呈現分組分數的介紹,希望透過本篇文章,您學會了如何利用SPSS和Excel製作直方圖來呈現分組分數。
若您喜歡本篇文章,請將本網站加入書籤,作為您的學習工具,並持續回訪本網站喔!另外,也歡迎您按讚和追蹤我們的Facebook和Twitter專頁喲!