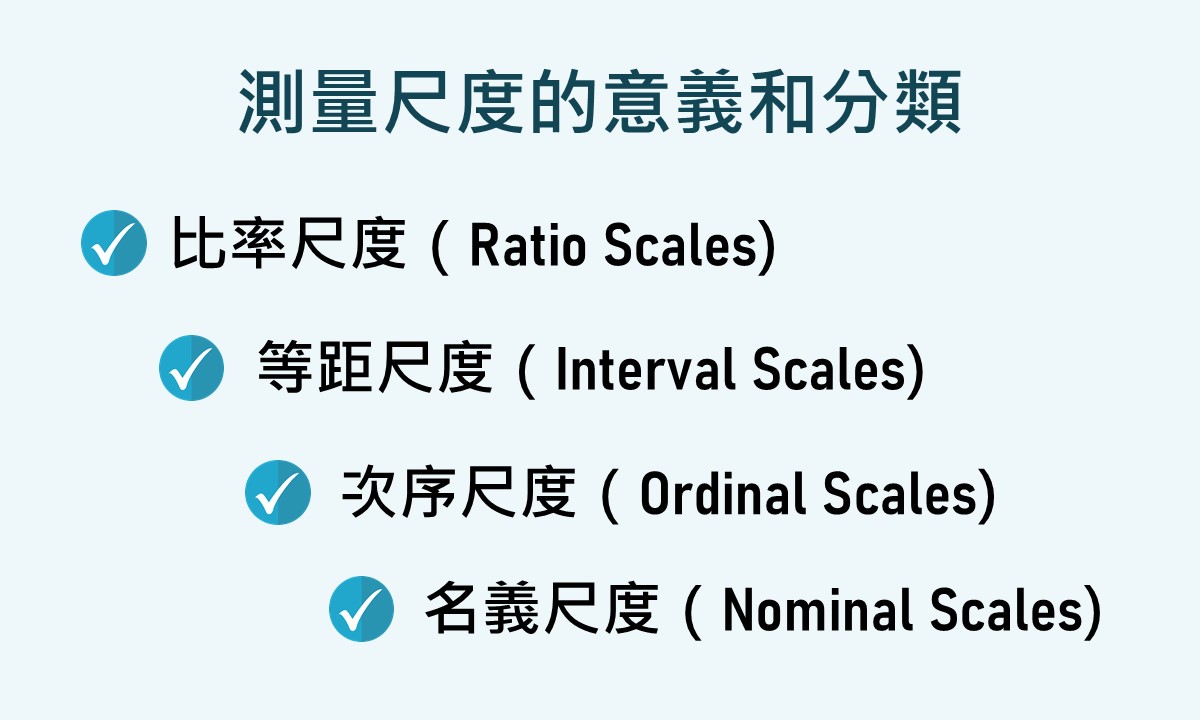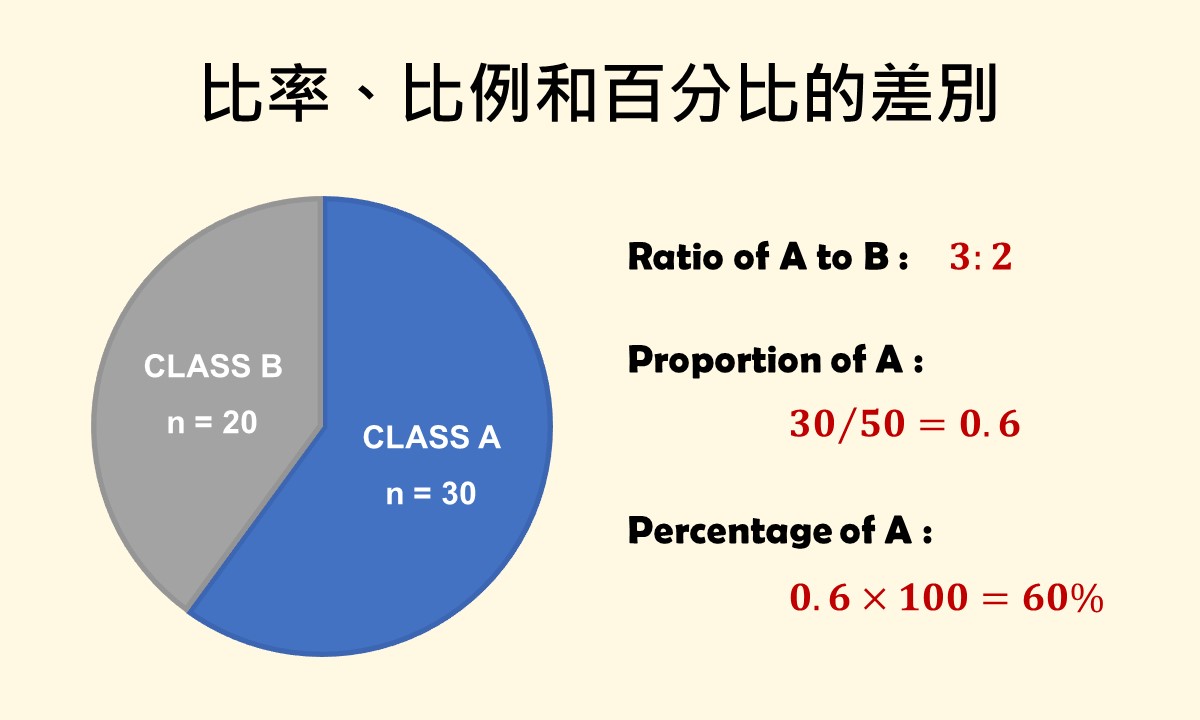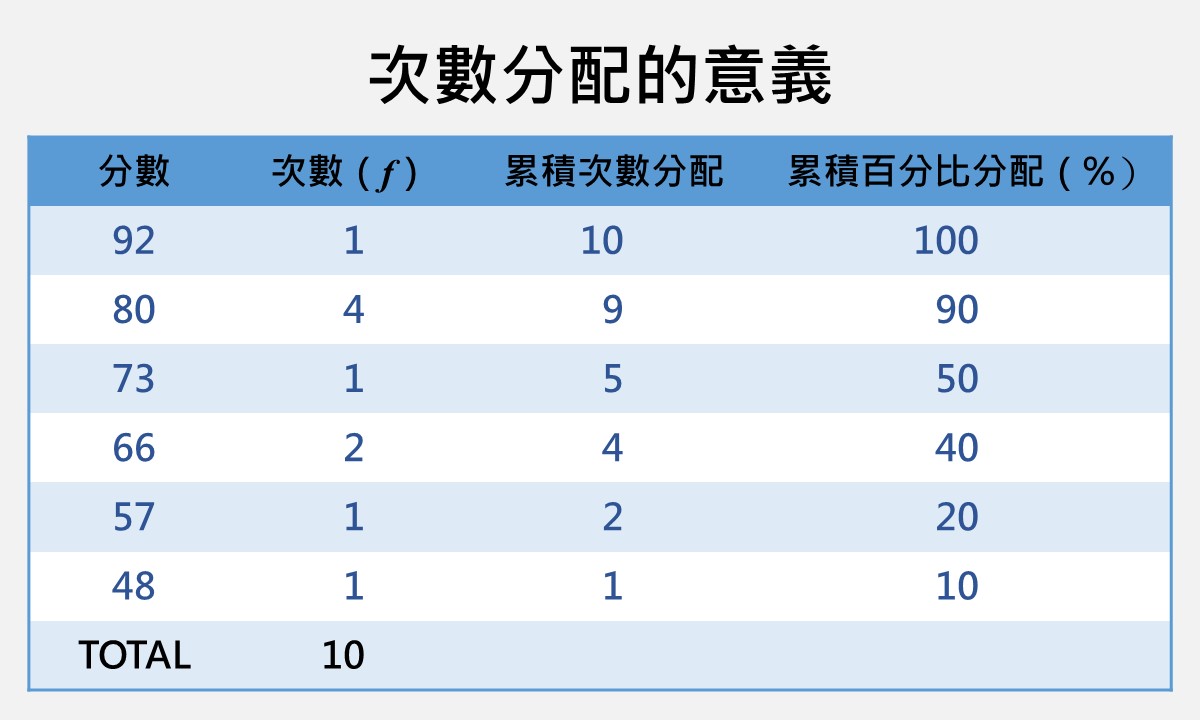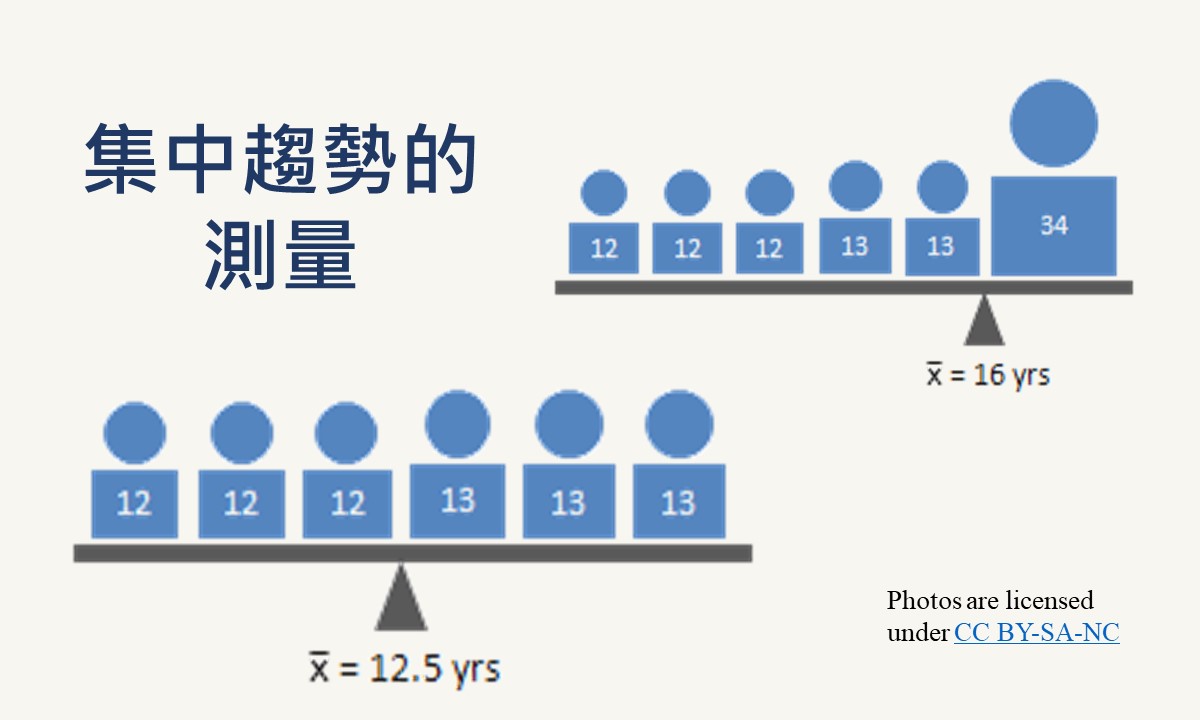🐟 請您尊重本網站的智慧財產權,如有任何引用,請註明出處:Dr. Fish 漫游社會統計。(文章發表日期)。文章名稱。文章網址
如何使用Excel執行次數分配
次數分配(frequency distribution)是指將一組資料裡的所有數值和各個數值出現的次數列出來,通常用表格的方式來呈現,而這個表格就稱為次數分配表。透過次數分配表,可以檢查資料裡是否存在著不尋常的數值,也可約略瞭解數值的分布情形,讓統計分析的結果變得更容易理解和解釋。
製作次數分配表時,通常會將數值從大至小垂直地排序,並將出現的次數列在每個數值右邊的欄位。統計分析軟體如 SPSS 則是將數值從小至大排序,不過排序方式並不會影響結果的解釋。在次數分配的意義裡介紹了運用 SPSS 執行次數分配的方法,但對於沒有 SPSS 的人而言,另一套軟體 Excel 也有類似的功能,所以本篇文章就來示範如何使用 Excel 執行次數分配。
下面的內容會依據資料的測量尺度進行介紹,先說明類別或名義尺度變項資料的次數分配操作,再說明等距或比率尺度變項資料的次數分配操作。
類別變項或名義尺度變項
類別變項或名義尺度的變項是指資料可被劃分為2個以上的互斥類別,而每一研究參與對象只可被歸入其中的一個類別。為了資料分析時的方便,通常會將每一個類別編碼。執行次數分配的時候,Excel 函數會因為變項的類別是否有編碼而不同,以下分別示範有編碼和沒有編碼的次數分配執行方法。
變項類別有編碼
若類別或名義尺度變項的類別已經編碼,可以使用 FREQUENCY 函數來求得各個類別的發生次數。FREQUENCY 函數的語法為 FREQUENCY(data_array, bins_array),括號裡2個引數的意義分別為:
- data_array:中文為資料陣列,指想要求得各個類別次數的所有資料範圍。
- bins_array:中文為組界範圍陣列,指各個類別的組別範圍。
假設有20位受訪者回答一婚姻狀態的問卷題目,選項有「未婚」、「已婚」和「離婚」,而這3個選項的編碼分別為1 = 未婚、2 = 已婚、3 = 離婚。下圖中,A欄的 ID 為20位受訪者的編號,B欄的 MARSTA 則是受訪者的婚姻狀態資料。
找空白的儲存格,輸入婚姻狀態的3個類別名稱和編碼,如下圖的D欄和E欄。完成後,在「編碼」旁邊的儲存格輸入「次數」(或「數目」、「人數」,看您的偏好)。
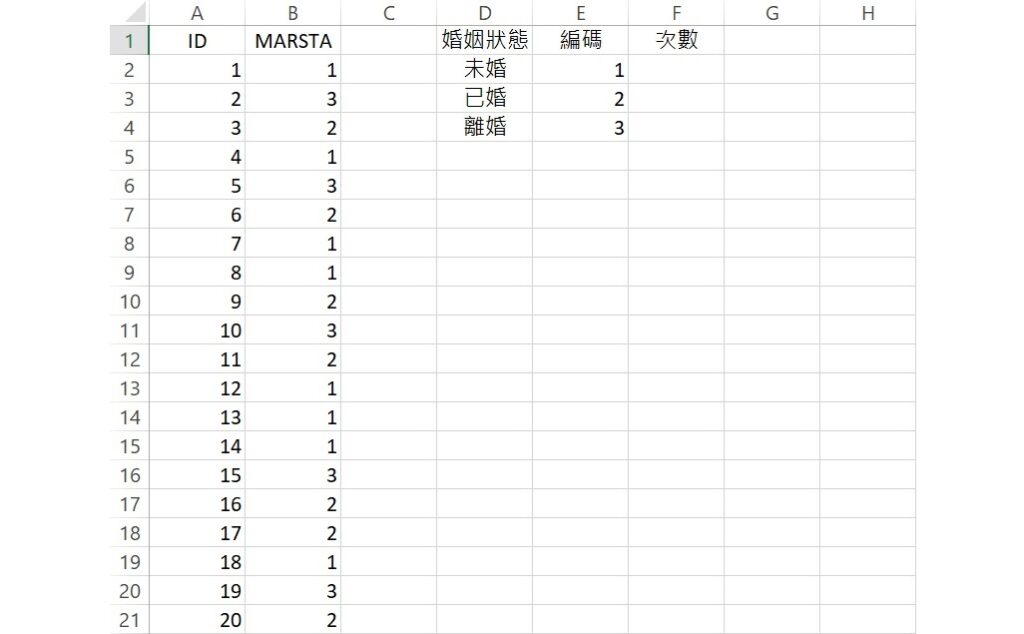
因為 FREQUENCY 函數會輸出所有類別的發生次數,而不是單一的數值,所以您必須圈選足夠的輸出範圍,讓 Excel 可以一次傳回所有的數值。基本上,有幾個類別(或幾個編碼)就圈選幾個儲存格。
由於婚姻狀態有3個類別(3個編碼),所以在「次數」下面圈選3個儲存格。圈選完成後,用鍵盤輸入語法 =FREQUENCY(B2:B21, E2:E4),B2:B21 指20位受訪者的婚姻狀態資料範圍,E2:E4 指婚姻狀態的3個類別編碼範圍。輸入完成後,按下 Ctrl+Shift+Enter。
因為 FREQUENCY 函數屬於動態陣列公式(dynamic array formula),所以公式輸入完成後須按下鍵盤的 Crtl+Shift+Enter,Excel 才會傳回所有的結果。但根據 Microsoft Support 官網,若您使用的版本是Microsoft 365,則公式輸入完成後直接按 Enter 就可以。因為 Dr. Fish 沒有 Microsoft 365,所以無法測試。若您有這個版本,使用動態陣列公式的時候,可以注意一下喔。
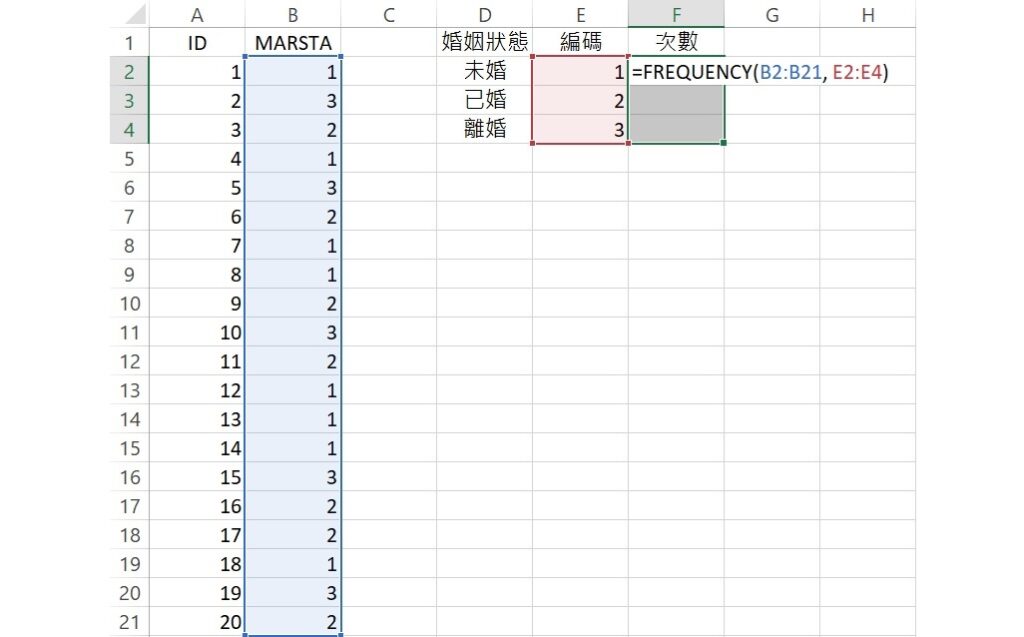
上面的語法會傳回每一種婚姻狀態的次數,如下圖。從傳回的數值可以看出,在20位受訪者裡,8人未婚、7人已婚、5人離婚。

在上圖畫面的狀態下,點選功能表的常用 » 編輯 » Σ自動加總,會在所有輸出數值的最下方儲存格出現所有次數的總和,非常地方便。
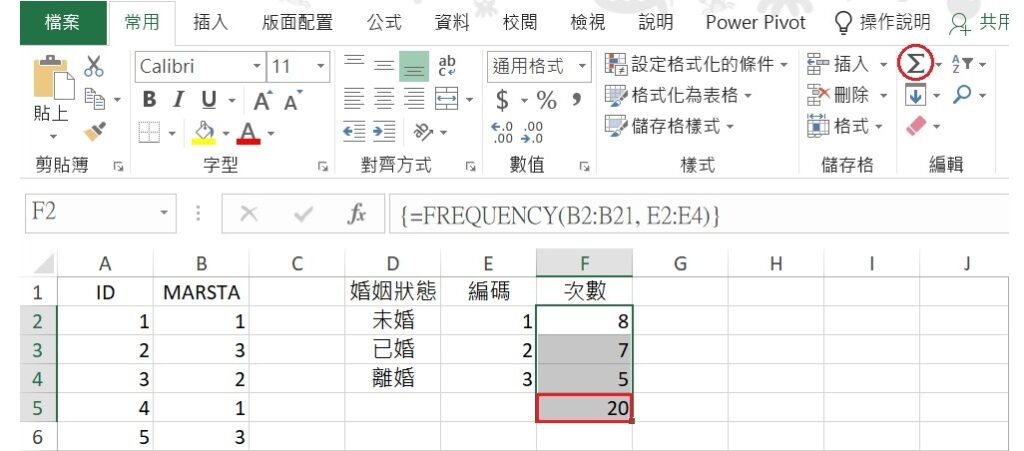
若想進一步求得各個類別的百分比,可在「次數」旁邊新增一「百分比」欄,如下圖的G欄。先計算「未婚」的比例,在儲存格G2輸入公式 =F2/$F$5,也就是將未婚的人數8除以總人數20。$F$5 是指將儲存格固定在F5的意思,也就是讓分母維持在20。關於運用 Excel 進行簡單數學計算的方法,請參考如何使用Excel進行數學計算【基礎篇】。
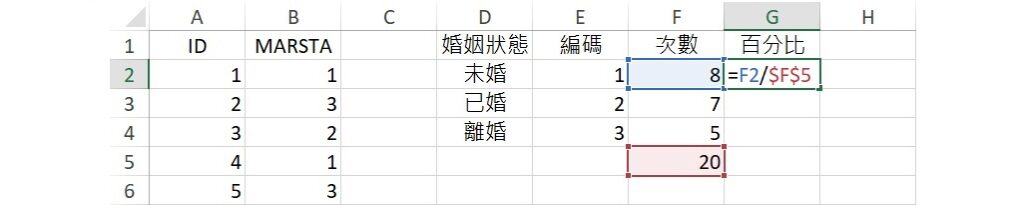
由於已將分母固定在F5,所以可以複製儲存格G2的公式,並貼上至儲存格G3和G4,就可得到「已婚」和「離婚」的比例。
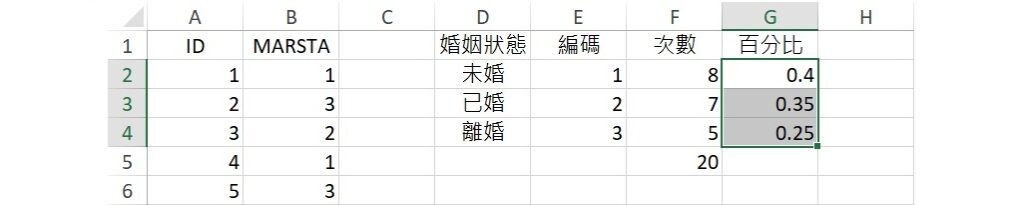
此時顯示的數值為比例,為了讓他們顯示為百分比,可點選功能表的常用 » 數值 » 百分比樣式,比例就會轉換成百分比的樣式。

從上面的步驟可以看出,若變項的類別已經編碼,使用 FREQUENCY 函數可以很快速地求得各個類別的次數。不過 FREQUENCY 函數不能使用在文字上,因此若變項的類別沒有編碼,只有字串的情況下,則須使用其他的函數來執行次數分配。
變項類別沒有編碼
若類別或名義尺度變項的類別沒有編碼,也就是各個類別仍舊是以文字呈現的情形下,可以使用 COUNTIF 函數來計算各個類別出現的次數。COUNTIF 函數的語法為 COUNTIF(range, criteria),括號裡2個引數的意義分別為:
- range:指想要求得次數的所有資料範圍。
- criteria:指找尋資料的標準,也就是要找什麼,可以是數字或文字。
同樣使用上面20位受訪者的婚姻狀態例子,但婚姻狀態的類別沒有編碼,資料直接顯示「未婚」、「已婚」和「離婚」,如下圖。
在空白的儲存格輸入婚姻狀態的3個類別,須注意這3個類別的文字一定要跟資料中的文字一模一樣,如下圖中的D欄。接著,在「婚姻狀態」的右邊新增「次數」欄(下圖的E欄),用來計算各種婚姻狀態的次數。
先計算「未婚」的次數,在儲存格E2輸入語法 =COUNTIF($B$2:$B$21, D2),要求 Excel 在儲存格B2到B21的資料範圍內尋找「未婚」的次數,$B$2:$B$21 指將資料範圍固定在儲存格B2到B21之間。輸入完成後,按下 Enter 會傳回數值8。
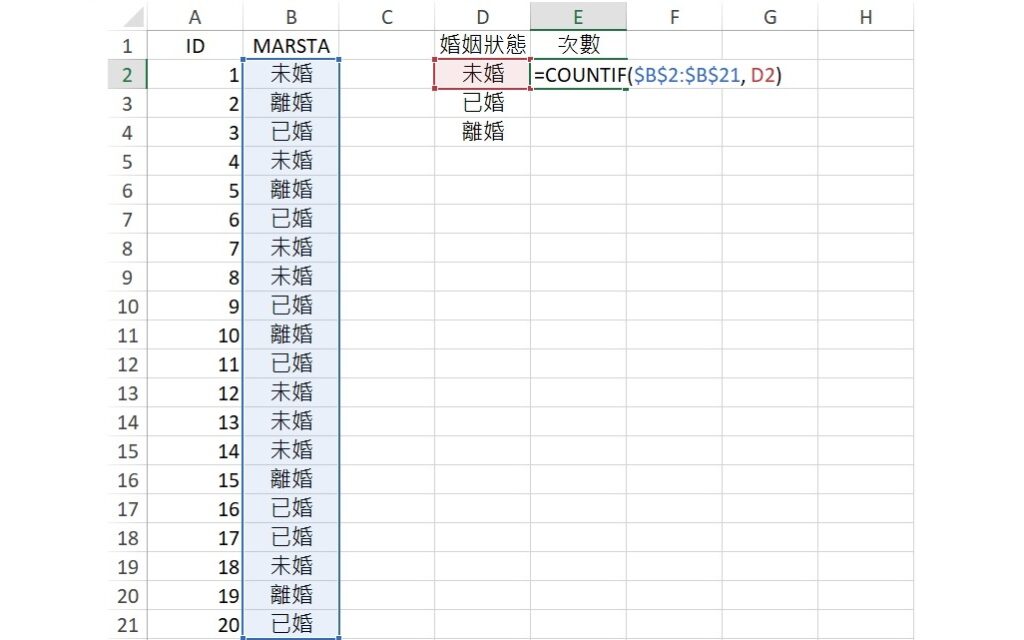
由於已經將資料範圍固定在儲存格B2到B21之間,所以可以複製儲存格E2的公式並貼上至儲存格E3和E4,就可得到「已婚」和「離婚」的次數。從輸出結果可以知道,8人未婚、7人已婚,而5人離婚,和上面有編碼、使用 FREQUENCY 函數的輸出結果相同。
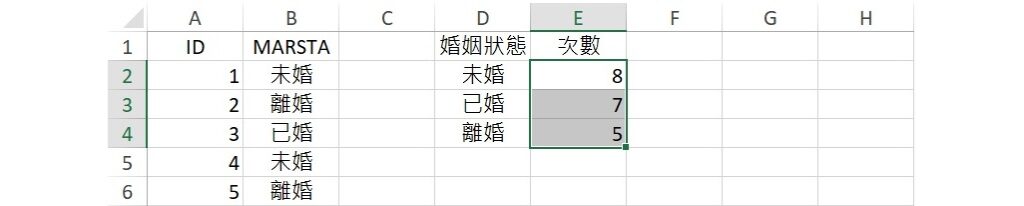
在上圖畫面的狀態下,點選功能表的常用 » 編輯 » Σ自動加總,就會自動將所有的次數相加並輸出至所有次數數值最下方的儲存格。
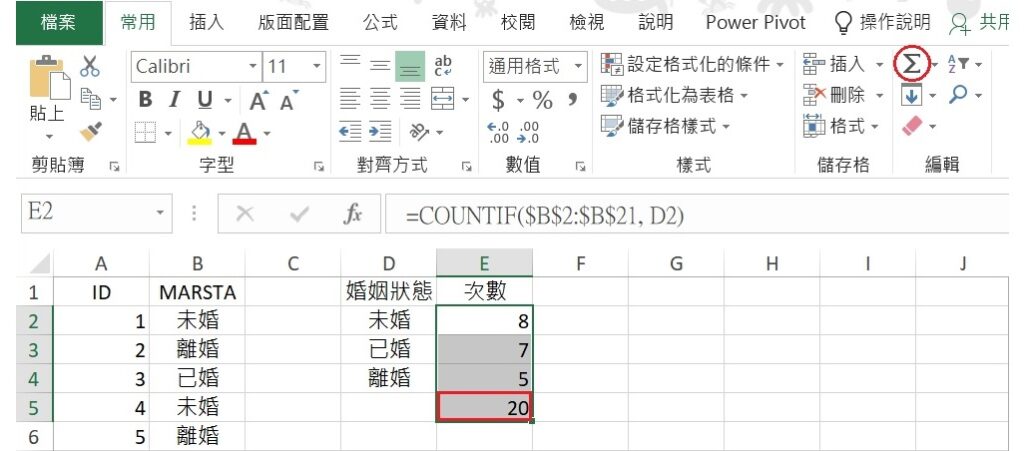
最後,若想求得各種婚姻狀態的百分比,可以依照上面變項類別有編碼裡的百分比計算方法進行操作就可以了。
除了 COUNTIF 函數之外,Excel 還內建 COUNTIFS、COUNT、COUNTA、COUNTBLANK 等「計數」函數,若想瞭解這些函數的操作方法,可以參考如何使用Excel計算數目。
等距或比率尺度變項
若想要求得次數分配的變項為等距尺度或比率尺度的變項,或連續變項,因為資料都是以數值的方式呈現,所以可以使用 FREQUENCY 函數來執行次數分配。FREQUENCY 函數可用在數值沒有分組和有分組的2種情況,下面分別示範操作方法。
數值沒有分組
假設有20位學生的成績如下圖,想求得這20個分數的次數分配,先找出資料的最小值和最大值。尋找最小值的函數為 MIN 函數,語法為 MIN(number1, [number2], …),括弧裡面的引數為資料範圍。
找一空白的儲存格輸入語法 =MIN(B2:B21),這語法要求 Excel 在儲存格B2到B21的資料範圍內找出最小值。語法輸入完成後,按下 Enter 會傳回數值65。
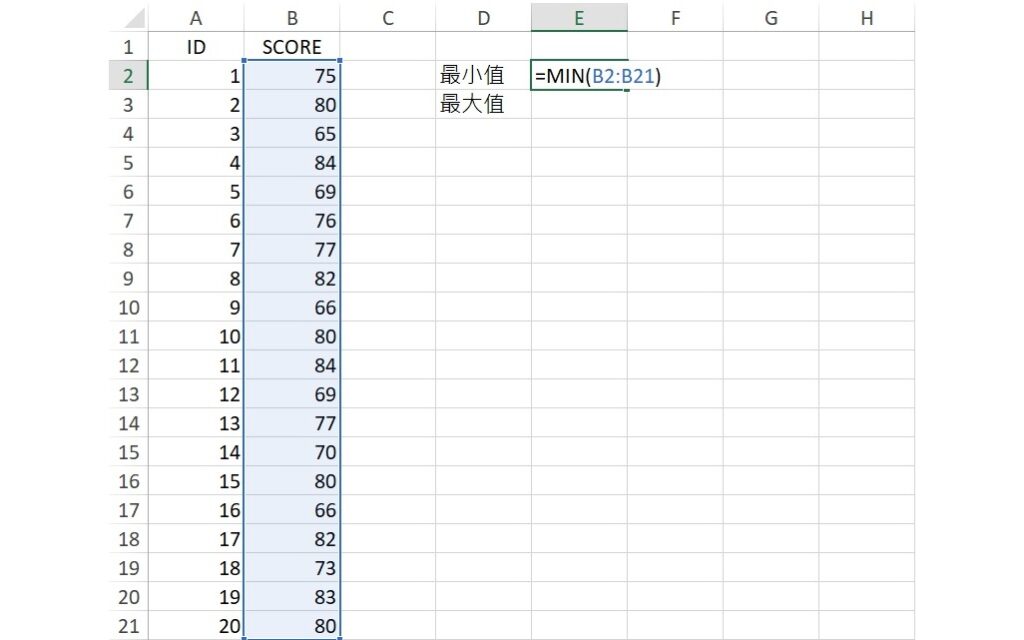
接著,找資料裡的最大值,尋找最大值的函數為 MAX 函數,語法為 MAX(number1, [number2], …),括弧裡面的引數為資料範圍。
在最小值下方的儲存格輸入語法 =MAX(B2:B21),這語法要求 Excel 在B2到B21的資料範圍內找出最大值。輸入完成後,按下 Enter 會傳回數值84。
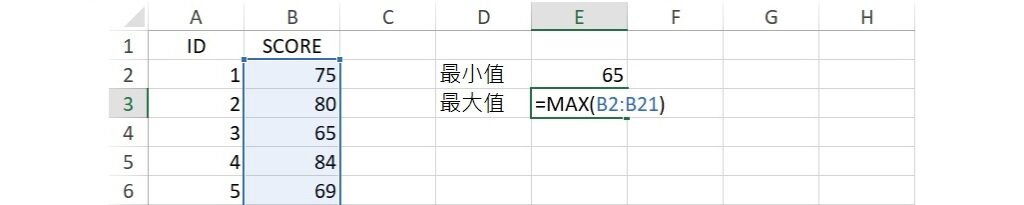
求得資料裡的最小值和最大值後,找一空白欄將分數從最小值列到最大值,如下圖的G欄。在G欄的右邊新增一「次數」欄,如下圖的H欄。
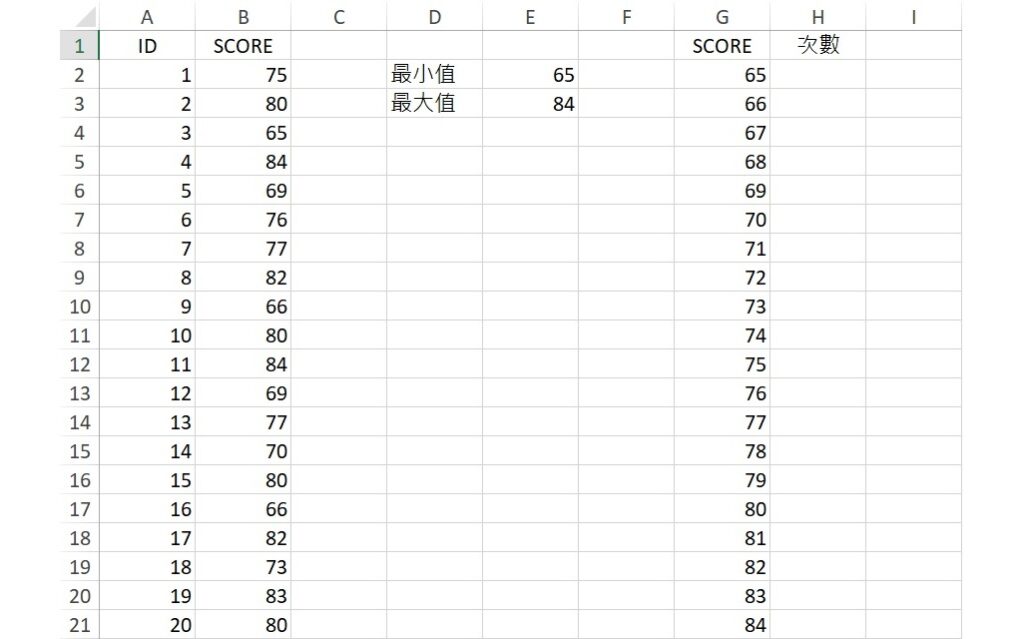
圈選「次數」下方的儲存格H2到H21後,用鍵盤輸入語法 =FREQUENCY(B2:B21, G2:G21),這語法要求 Excel 從儲存格B2到B21的資料範圍內找到儲存格G2到G21各個分數的出現次數。輸入完成後,按下 Ctrl+Shift+Enter。
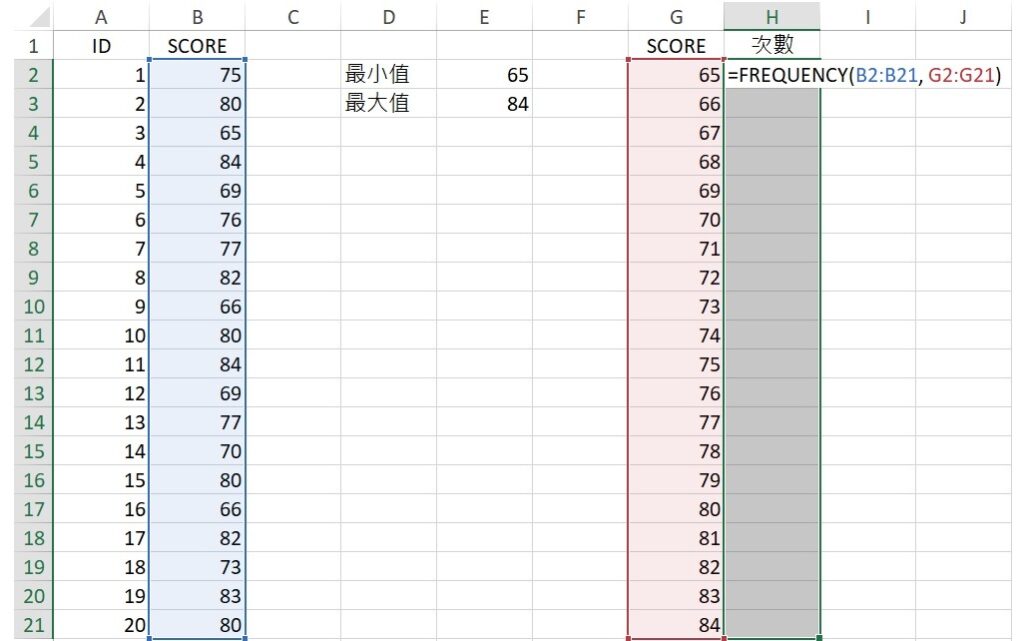
透過 FREQUENCY 函數的語法,Excel 會傳回各個分數的出現次數,如下圖。從次數分配可以看出,80分有4位,66分、69分、77分、82分和84分各有2位,65分、70分、73分、75分、76分和83分則各有1位。
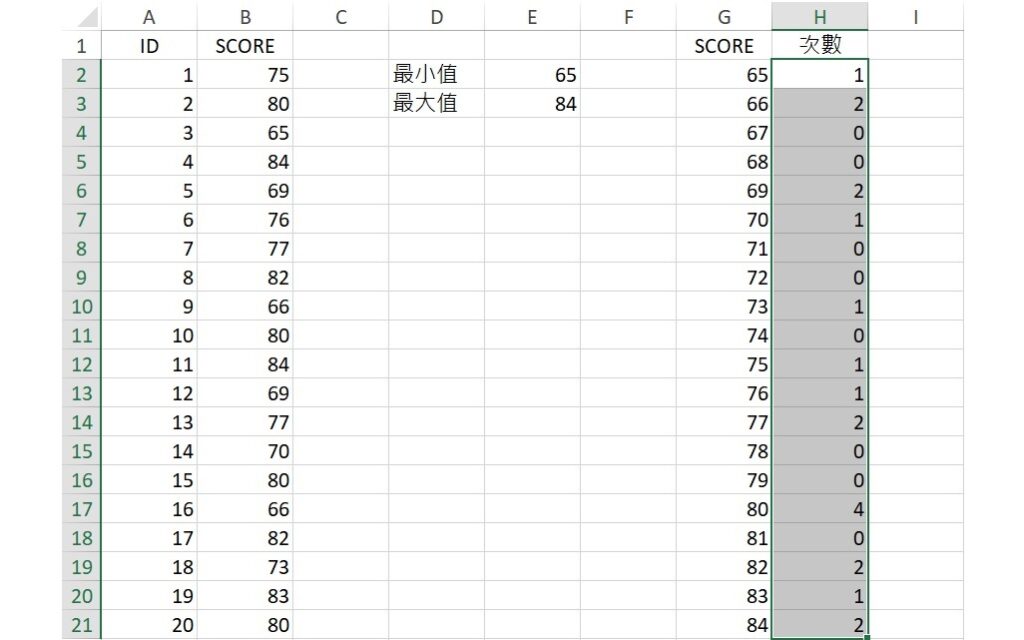
若要求得次數的總和或各個分數的百分比,都可按照上面變項類別有編碼裡所提及的總和、百分比計算方法進行操作即可。
不過,雖然利用 FREQUENCY 函數能夠很簡單地求得未分組分數的次數分配,但從上面的結果可以看出,很多分數的次數為0,而當資料的分布範圍愈廣的時候,次數為0的分數可能愈多,利用這個方法製作出來的次數分配反而變得不容易看出分數的分布情形。
因此,先將分數分組,再利用 FREQUENCY 函數計算落在各個組別的分數次數,會是一個更好的次數分配呈現方法,下面示範操作過程。
數值有分組
同樣使用上面20位學生的成績,將分數分成5組,每一組的組距為5。找一空白的欄,列出所有組別的分數最上限,如下圖的E欄。由於 FREQUENCY 函數會自動輸出一組高於最大一組的分數上限的分數次數,所以高於80分的「組別」分數上限不用寫出來。
在「組別」欄裡,數值65代表小於或等於65分的分數次數,70代表66到70分的分數次數,以此類推。另外,可將每一組別的說明寫出來,如下圖的D欄。
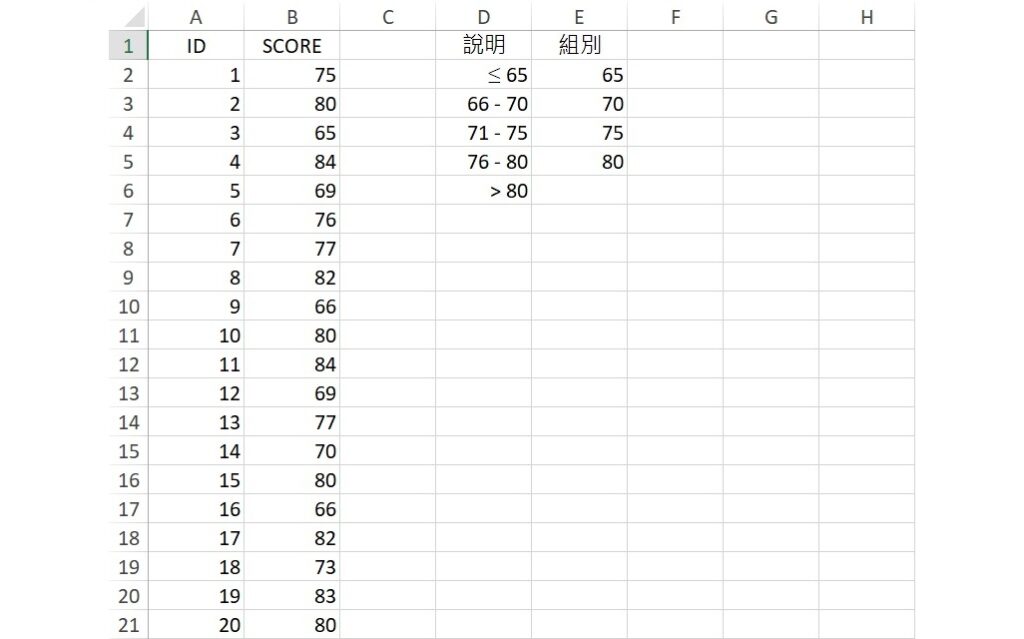
在組別欄的右邊增加一「次數」欄,如下圖的F欄。雖然組別只有列出4個組各自的分數上限,但 FREQUENCY 函數會自動多輸出一組高於80分的分數次數,所以圈選輸出範圍時需比組別多一組,才能傳回所有的分數次數。
圈選完輸出範圍後,用鍵盤輸入語法 =FREQUENCY(B2:B21, E2:E5),這語法要求 Excel 從儲存格B2到B21的資料範圍裡計算落入各個組別的分數次數。輸入完成後,按下 Ctrl+Shift+Enter。
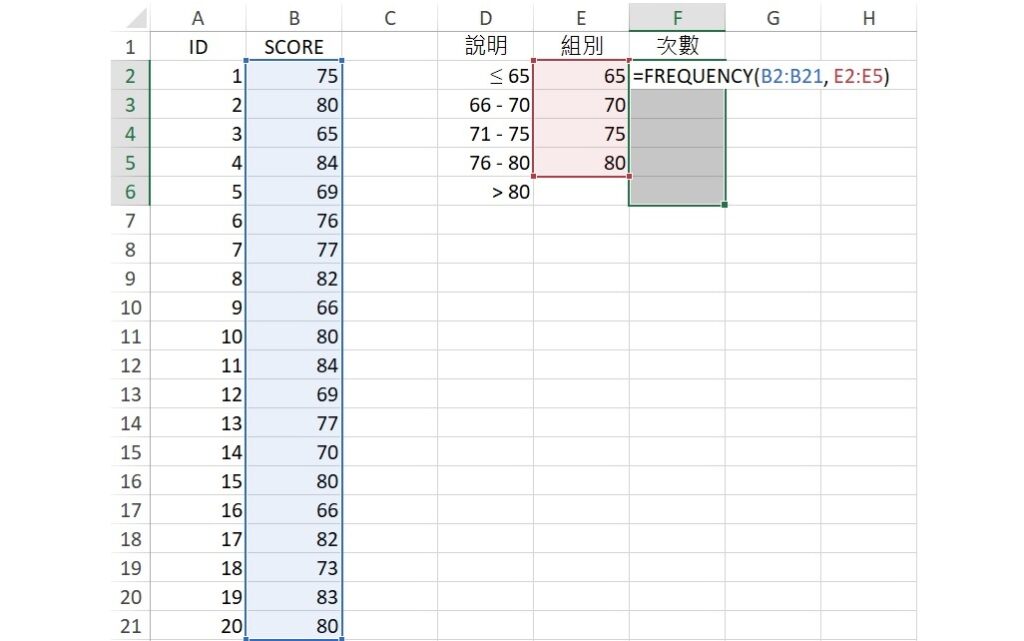
上面的語法會傳回如下圖的分組分數次數,從輸出結果可以看出,最多人(7人)的分數落在76到80分之間,而只有1人的分數小於或等於65分。
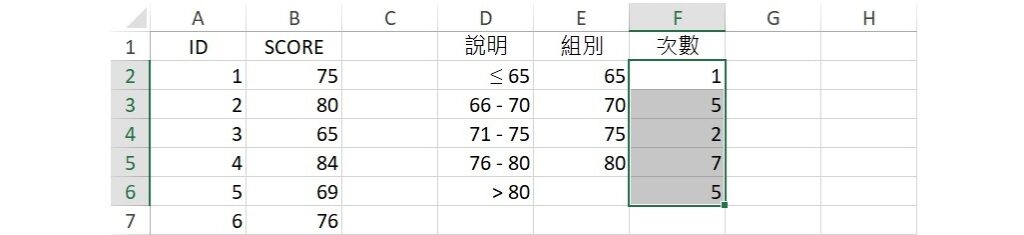
同樣地,若想計算次數的總和,在上圖畫面的情況下,點選常用 » 編輯 » Σ自動加總,次數的總和會直接出現在所有次數數值的最下方儲存格。
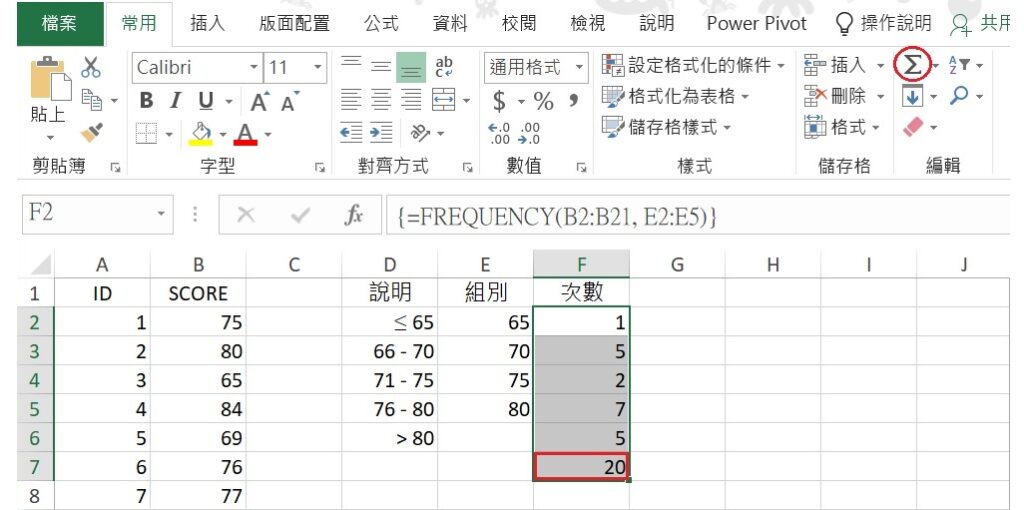
若想進一步計算各個組別的分數次數的百分比,可以依照上面變項類別有編碼裡的步驟進行操作就可以了。
從上面的輸出結果可以發現,分數分組後的次數分配比各個分數的次數分配更簡單明瞭,也更容易看出分數的分布情形。但您可依據自己的需求,選擇合適的次數分配呈現方法。若想瞭解更多分數分組的方法,可以參考分組分數次數分配。
此外,若不習慣或不熟悉函數語法的撰寫,還可以使用 Excel 內建的樞紐分析表功能來製作次數分配表,只需要在圖形化介面上進行操作即可。若想瞭解利用樞紐分析表製作次數分配表的方法,可以參考如何使用Excel樞紐分析表製作次數分配表。
以上為本篇文章對於如何使用 Excel 執行次數分配的介紹,希望透過本篇文章,您瞭解了運用 FREQENCY 函數和 COUNTIF 函數來求得不同測量尺度變項資料的次數分配之方法。若您喜歡本篇文章,請將本網站加入書籤,並持續回訪本網站喔!另外,也歡迎您追蹤本網站的 Facebook 和/或 X(Twitter)專頁喲!
如果您覺得本篇文章對您有幫助,歡迎買杯珍奶給 Dr. Fish!小小珍奶,大大鼓勵,您的支持將給 Dr. Fish 更多撰寫優質文章的動力喔!