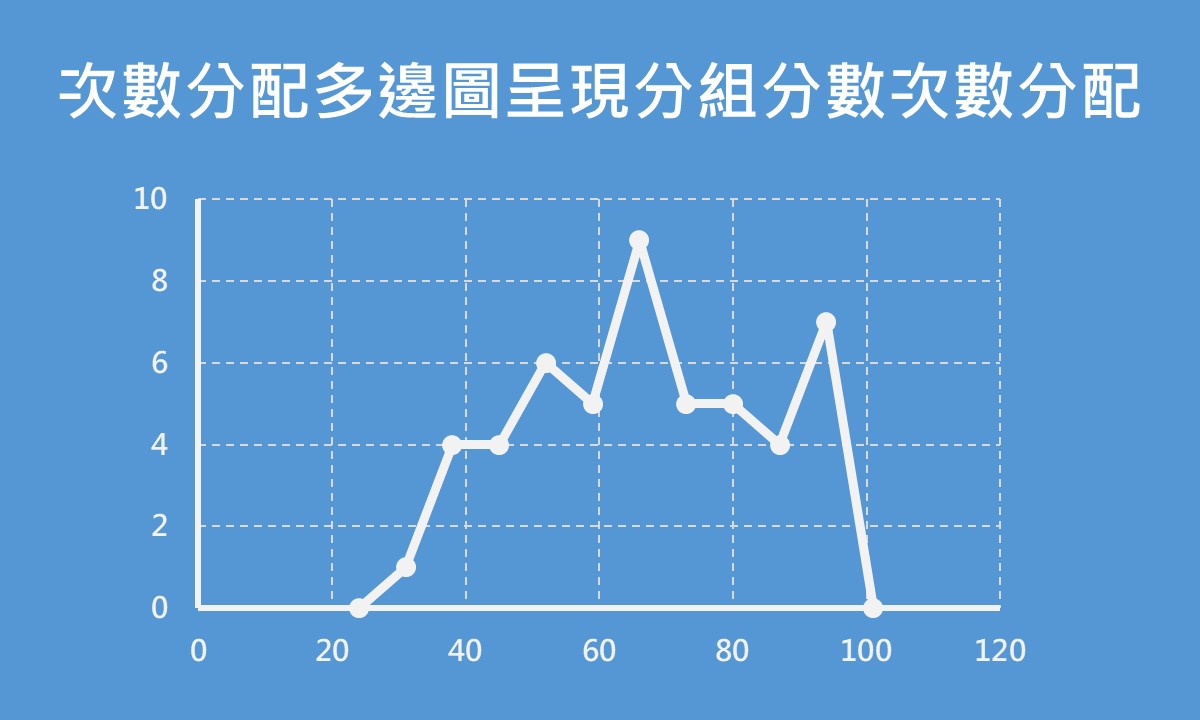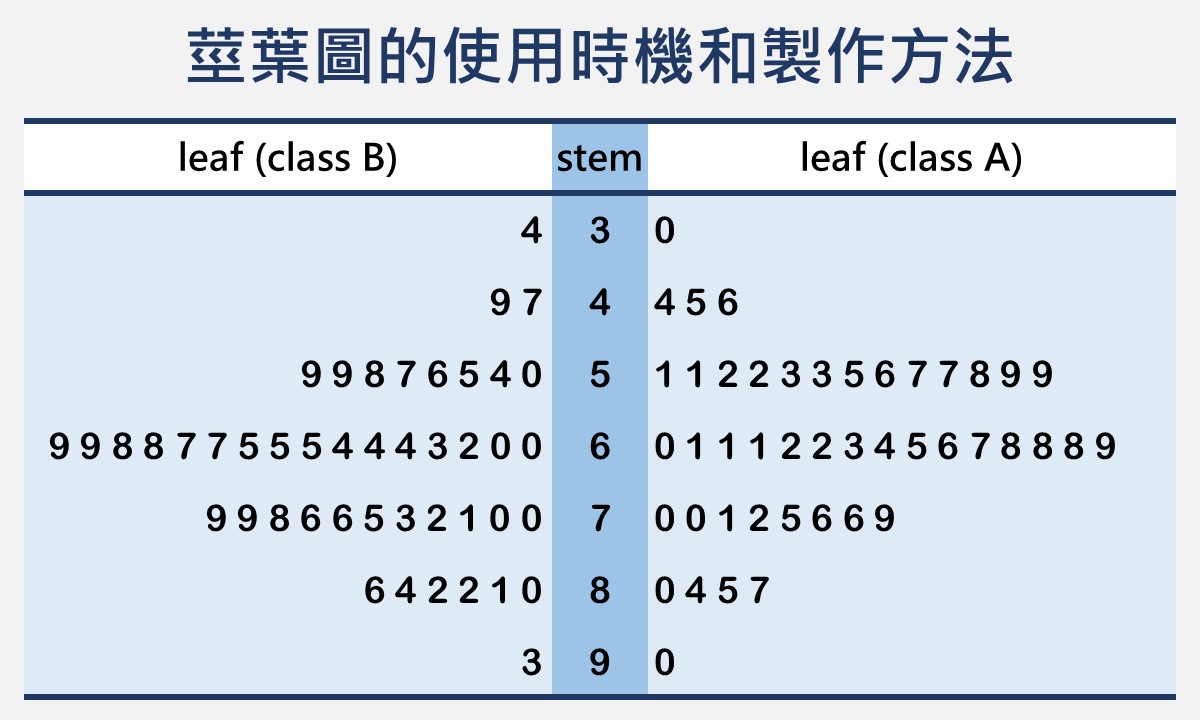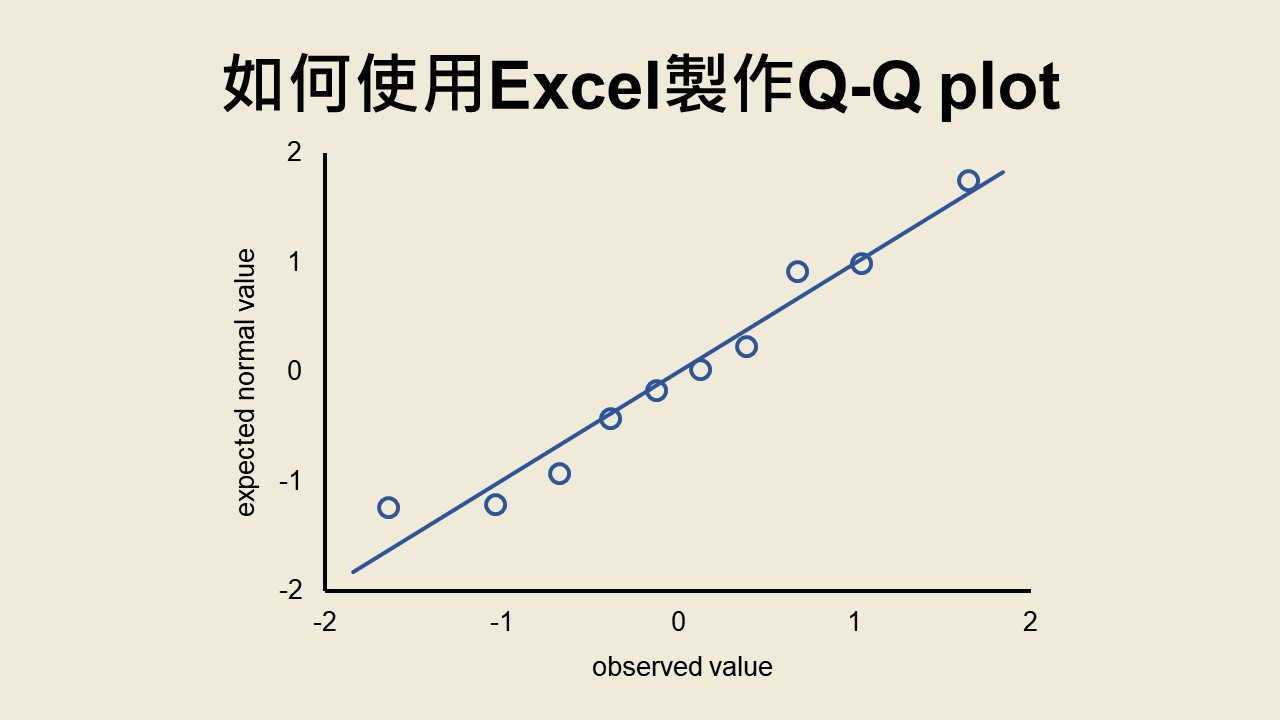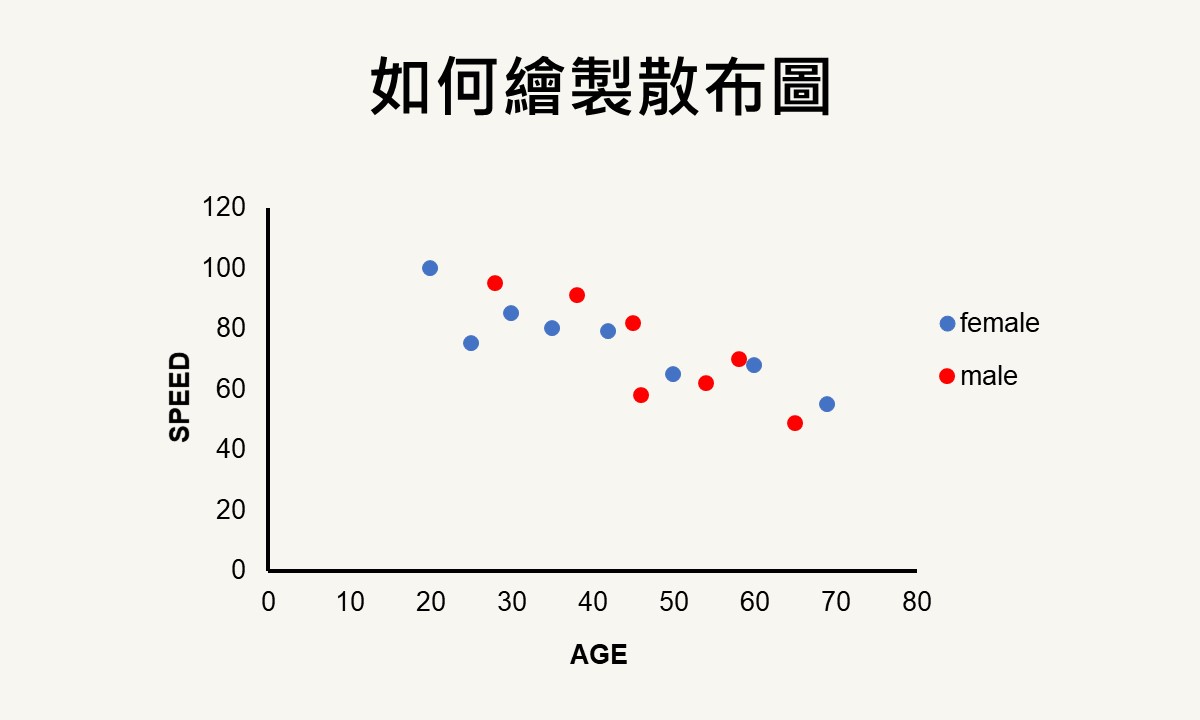🐟 請您尊重本網站的智慧財產權,如有任何引用,請註明出處:Dr. Fish 漫游社會統計。(文章發表日期)。文章名稱。文章網址
長條圖不同於直方圖
長條圖(bar graph)和直方圖(histogram)都是社會統計裡很常使用到的圖形,由於兩者都是由長條組成,所以常令人混淆。不過實際上長條圖不同於直方圖,兩者為使用場合完全不同的統計圖形。
從資料的測量尺度而言,長條圖用來呈現名義尺度或次序尺度資料的次數分配,直方圖則用來呈現等距尺度或比率尺度資料的次數分配。從圖形的外觀來看,長條圖的長條之間沒有相連,但直方圖的長條之間則緊密連接。由此可見,兩者是截然不同的圖形。
若想製作長條圖或直方圖,SPSS或其他的統計分析軟體皆有繪製這兩種圖形的功能。若沒有統計分析的軟體,也可以使用微軟的Excel來製作。直方圖的繪製方法已經在直方圖呈現分組分數次數分配裡有詳細的介紹,長條圖的製作方法則會在以下的內容裡介紹。
為了讓您更清楚地瞭解長條圖和直方圖之間的不同,本篇文章會先說明兩者之間的差異,再示範利用SPSS和Excel製作長條圖的方法。若您只對文章的其中一部分內容感興趣,也可點選下方的連結,即可跳至您想瞭解的內容喔。
長條圖和直方圖的比較
長條圖和直方圖在外觀上都是由直條所構成,由於看起來相當類似,所以常讓人搞不清楚,甚至誤以為是同一種圖形,但兩者在用途上是截然不同的統計圖形。
習慣上,直方圖用來呈現等距尺度或比率尺度資料的次數分配,而長條圖用來呈現名義尺度或次序尺度資料的次數分配。直方圖裡的每一長條代表一個組距(class interval),長條的左、右側邊界在橫座標軸上分別為一組分數的真實下限和真實上限(真實界限的概念請參考連續變項 vs. 間斷變項),長條的高度在縱座標軸上則是一組分數的分數次數。
反觀長條圖,每一長條代表一個類別,長條的高度則由該類別的次數所決定。若呈現名義尺度的資料,因為資料的類別間沒有數值關係的存在,所以代表各個類別的長條於橫座標軸上不需要有一定的排列順序;但若呈現次序尺度的資料,由於資料的數值具有順序的數學屬性,所以長條於橫座標軸上最好能夠依據數值的大小從左到右來呈現。
除了資料的測量尺度不一樣之外,長條圖與直方圖間另一個最大的不同在於長條與長條間的距離。不像直方圖的長條與長條之間無縫隙地緊密相連,長條圖的長條間則具有空隙,彼此不相連,而長條圖的此點特質更凸顯長條所代表的類別之間不具備數值上的關係,亦不具備等距的數學屬性。
因此,從上面的敘述可以發現,雖然長條圖和直方圖同樣是由長條所構成,但具有下列兩點不同的地方:
- 資料的測量尺度:長條圖用於呈現名義尺度或次序尺度變項資料的次數分配,直方圖則用於呈現等距尺度或比率尺度變項資料的次數分配。
- 長條之間的距離:長條圖的長條之間彼此不相連,但直方圖的長條間則緊密相連。
長條圖和直方圖都是社會統計裡很常使用的圖形,可以清楚地看出資料的分布狀態,也可作為資料檢視的工具。直方圖的製作方法請參考直方圖呈現分組分數次數分配,下面則來示範運用SPSS和Excel繪製長條圖的操作過程。
運用SPSS製作長條圖
這裡使用的樣本為100位受訪者,變項為他們的就業狀態,有5個類別,其代碼和標籤分別為:1 = 在學、2 = 在職、3 = 待業、4 = 家管、5 = 退休,您可使用自己的資料進行操作。
在SPSS資料編輯器上,輸入您的資料,輸入完成後點選功能表的圖形 » 圖表建置器,帶出「圖表建置器」視窗。關於SPSS的資料輸入方法,請參考SPSS操作環境和資料輸入。
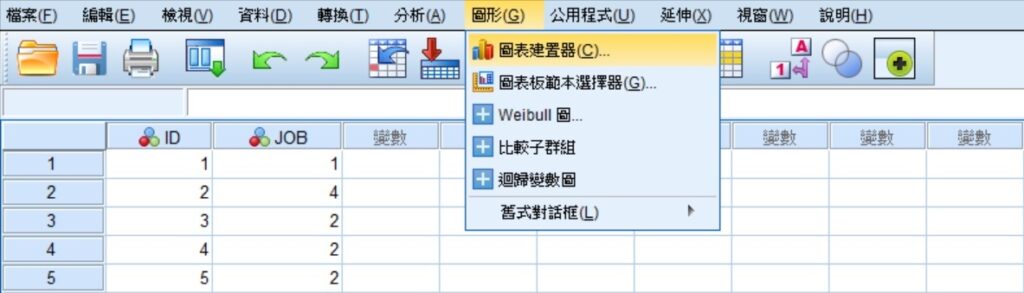
於「圖表建置器」視窗下方的「展示區」標籤下,從選擇來源(C)的長框裡點選長條圖,再於右方出現的8個圖示中,點選第1個簡易長條圖的圖示,並將其拖曳至上方的繪製區域,繪製區域裡即會出現長條圖的預覽。
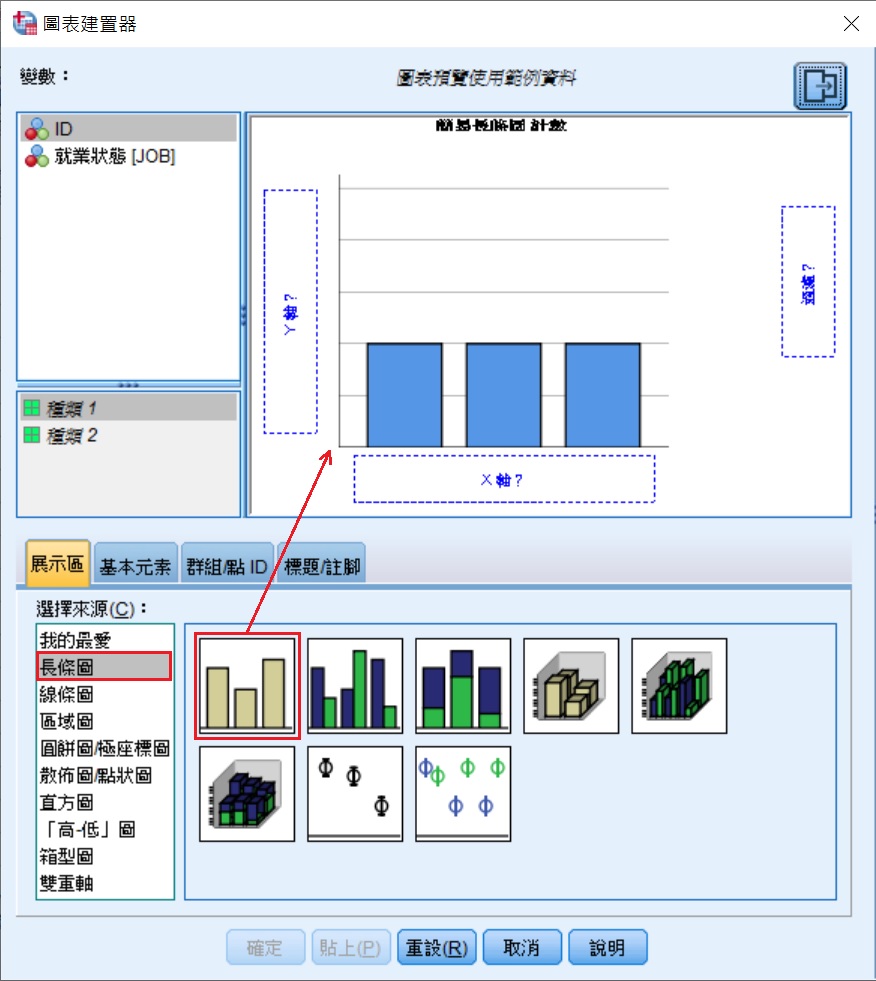
從左邊的變數清單裡點選欲繪製長條圖的變項,此處為「就業狀態」(JOB),並將其拖曳至預覽圖形的X軸上。在「圖表建置器」視窗右邊的「元素內容」標籤下的統計量長框裡,從統計量(S)的下拉選單中可選擇呈現於縱座標軸之數值,此處選擇預設的計數(也就是次數),完成後按下視窗左下方的確定。
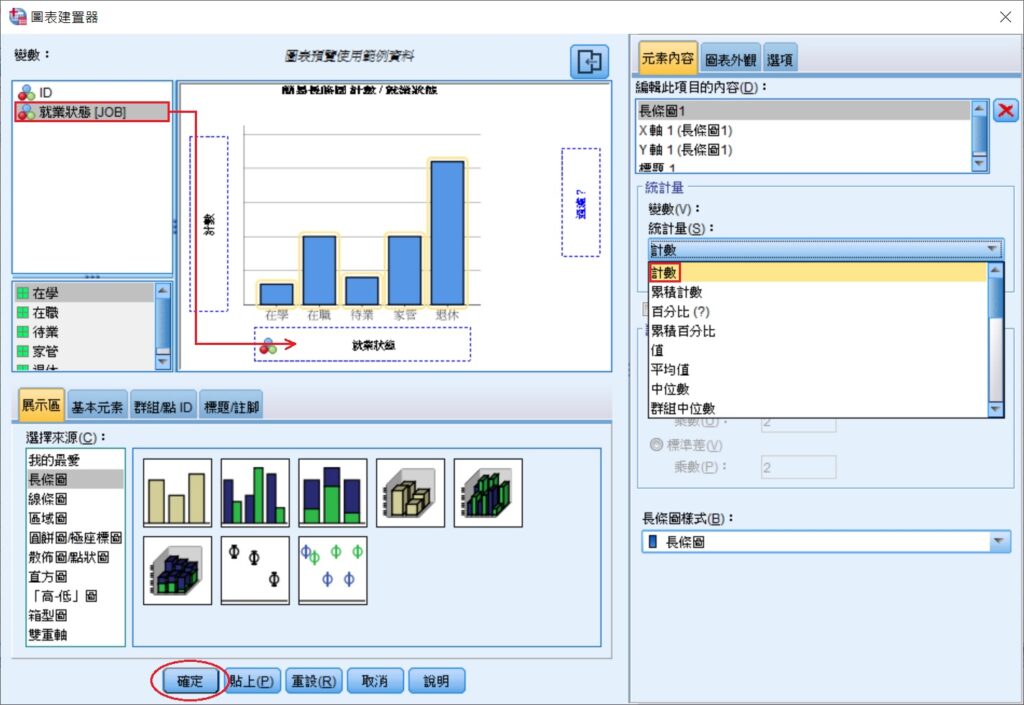
經過上述的步驟,SPSS會輸出如下的長條圖。若想調整一下圖形的外觀,可在圖形上點兩下,會出現「圖表編輯器」,您可依照自己的喜好調整圖形的外觀,例如刪除標題、修改座標軸標示的字型或顯示資料標籤等。
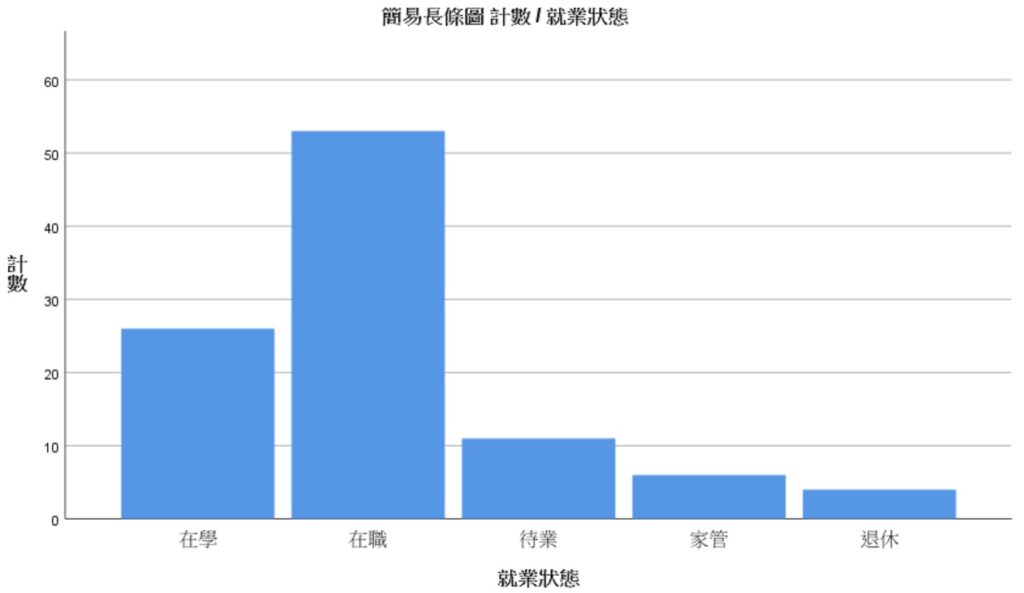
調整完成後的長條圖如下圖所示,但實際上的圖形樣式會依據您個人所做的調整而有不同。從下圖可看出,100位受訪者當中,有53人在職、26人在學,僅有4人已經退休。
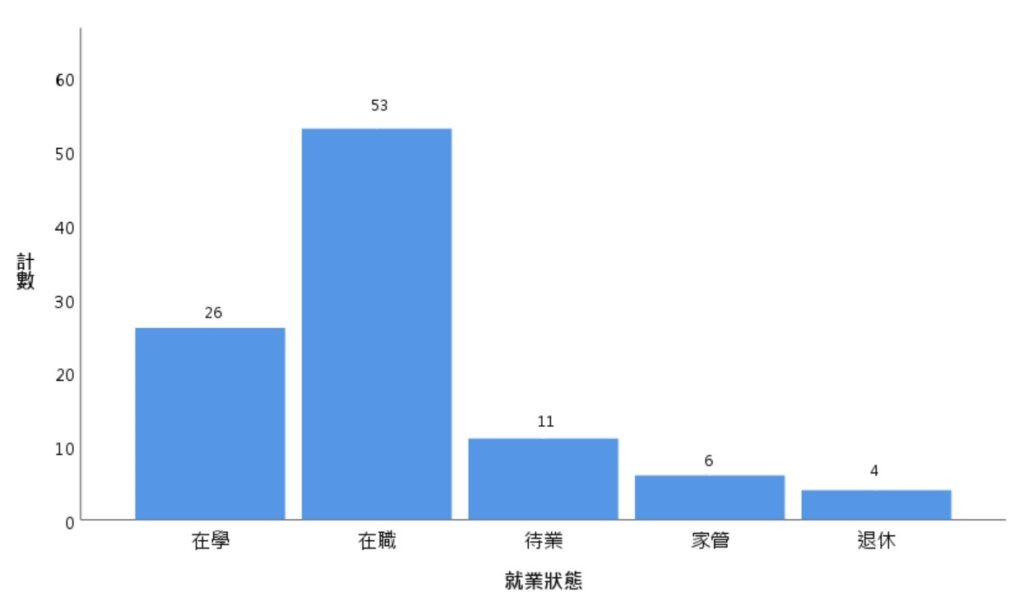
如果您沒有SPSS或其他統計分析軟體,也可使用微軟的Excel製作長條圖。雖然操作步驟比較多,但Excel對圖形的調整選項較多,完成後的圖形也較美觀,以下示範繪製方法。
運用Excel製作長條圖
使用Excel製作長條圖前,須先計算變項的次數分配,此可透過SPSS的分析 » 敘述統計 » 次數分配表的功能(詳細的操作過程請參考次數分配的意義)或Excel的COUNTIF函數來達成。更多在Excel裡計算次數分配的方法,請參考如何使用Excel執行次數分配。
COUNTIF函數用來計算符合某一標準的儲存格數目,其語法為COUNTIF(range, criteria),括弧裡range和criteria的意義分別為:
- range:想求得次數的資料範圍,也就是你想要分析的資料在哪裡?
- criteria:計算時依據的標準,也就是你想要找什麼?
這裡使用Excel的COUNTIF函數來計算就業狀態裡各個類別的次數。在一空白的Excel活頁簿裡,輸入ID和JOB(就業狀態)兩個變項的資料後,再增加3個欄,分別為VALUE、LABEL和COUNT:
- VALUE:就業狀態JOB的類別代碼。
- LABEL:就業狀態JOB各個類別的標籤。
- COUNT:就業狀態JOB各個類別的次數。
本範例使用的資料範圍為儲存格B2到B101(共100人),語法為B2:B101,為了讓該資料範圍被複製到其他儲存格時,不會因為儲存格位置的改變而受到影響,因此在代表儲存格位置的欄與列座標前加上金額符號($),變成$B$2:$B$101,也就是讓資料範圍固定在B2和B101間。
接著,明確地指出計算時所依據的標準,也就是要找什麼。因為本範例要找到數值等於1、2、3、4和5等各個類別的次數,而這幾個數值分別位於儲存格C2、C3、C4、C5和C6,所以依據的標準即為C2、C3、C4、C5和C6。
首先計算數值1,也就是在學的人數。在儲存格E2裡輸入=COUNTIF($B$2:$B$101,C2),這語法要求Excel計算在儲存格B2到B101之間數值等於1的儲存格數目。輸入完成後,按下Enter,傳回數值26。
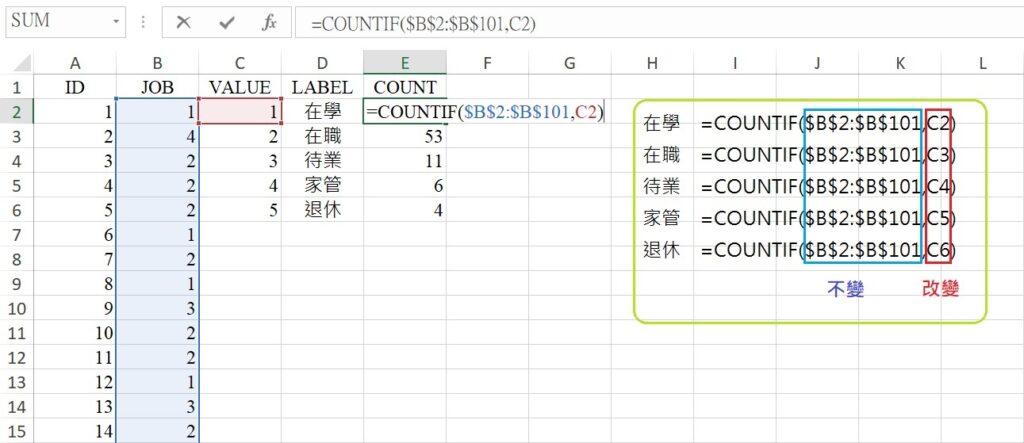
因為已經將資料的範圍固定在儲存格B2到B101,所以可複製儲存格E2的語法,並將其貼至E3到E6的儲存格上,即可得到各個類別的次數。
藉由COUNTIF函數計算得到各個類別的次數後,即可製作長條圖。圈選LABEL和COUNT兩欄的所有數值後,點選功能表的插入 » 插入直條圖或橫條圖,於出現的下拉選單中,選擇平面直條圖裡的「群組直條圖」圖示(下圖紅框的地方)。
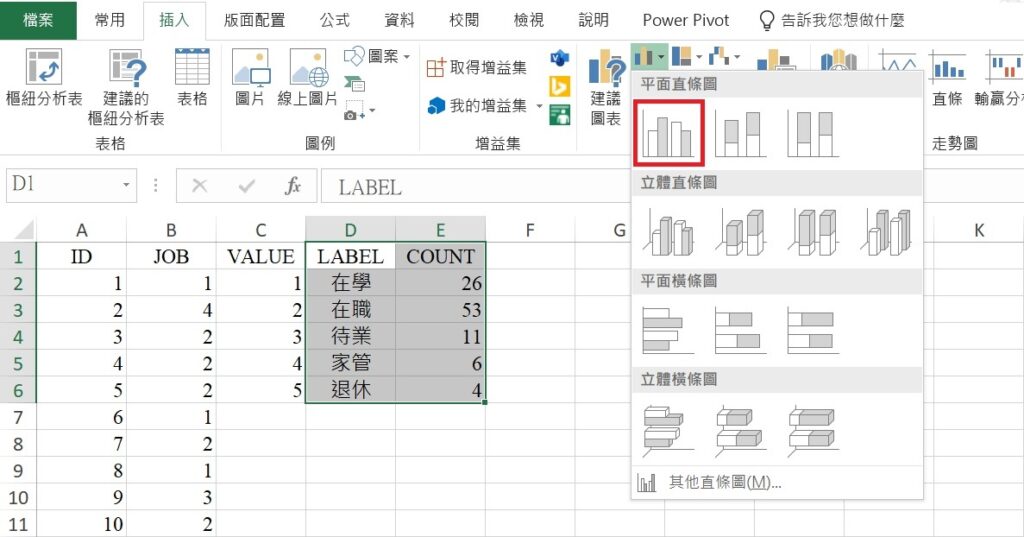
經過上述的操作過程,Excel會輸出如下的長條圖。為了讓這個圖形更好看一點,可以調整圖形的外觀。
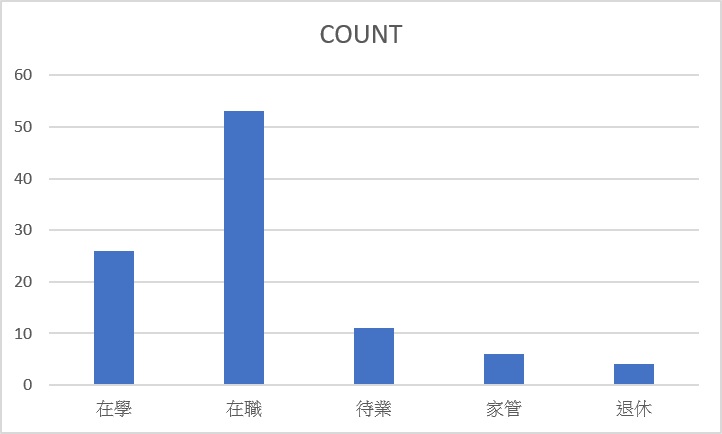
在圖形上點一下,然後點選功能表的圖表工具 » 設計 » 新增圖表項目,下拉選單中有許多可以調整圖形外觀的選項,您可依據個人喜好進行調整,例如新增座標軸標題、隱藏格線、新增資料標籤與顯示位置、調整直條的寬度等。
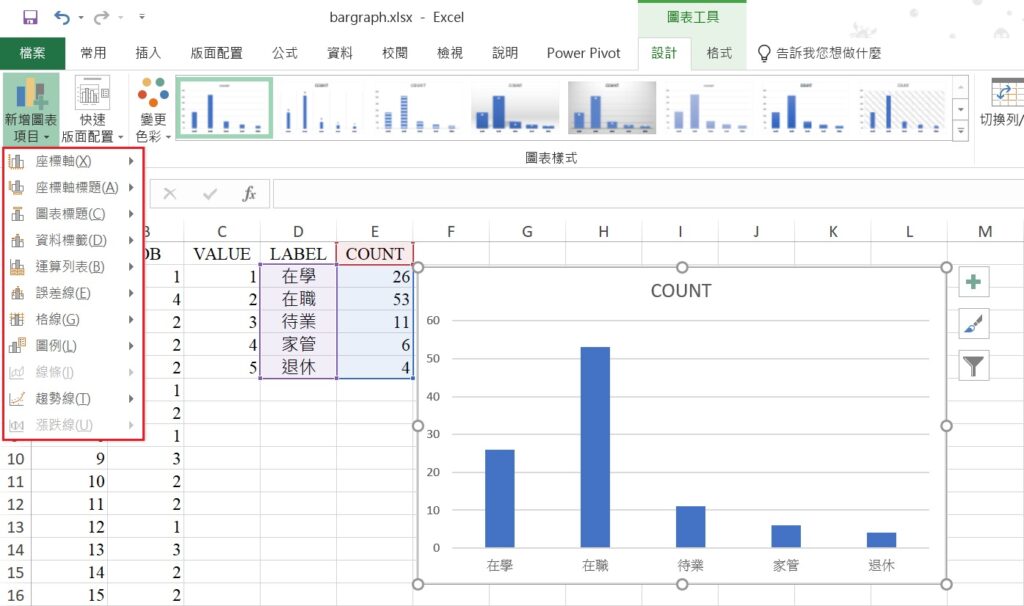
完成後的長條圖如下圖所示,但實際的圖形樣式會依據您所做的調整而有不同。除了直條的寬度外,Excel輸出的長條圖與SPSS輸出的長條圖大致上是相同的。
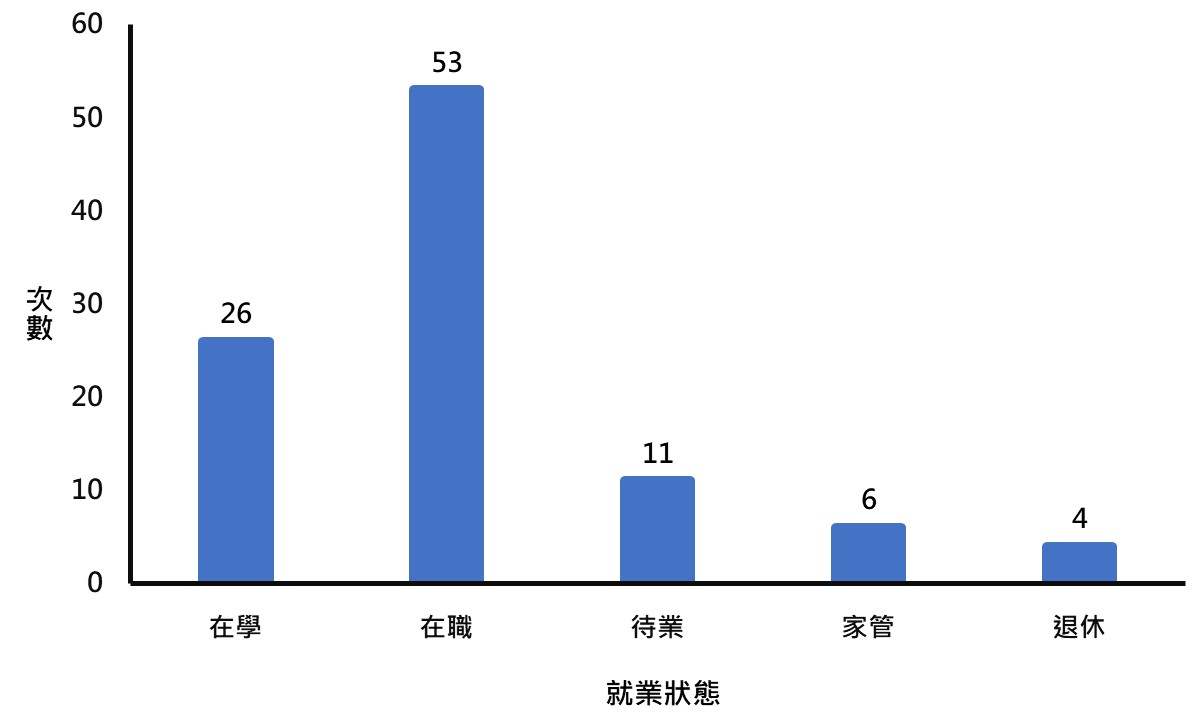
從上面的示範過程可以發現,SPSS的操作很簡單,不過對圖形的調整項目並不多。相形之下,雖然Excel的操作步驟較多,但可以調整圖形外觀的彈性較大,最後完成的圖形看起來也較美觀。整體而言,不論利用哪一種軟體,製作長條圖的過程都不困難,您可選擇自己喜歡的方式喔!
以上為本篇文章對長條圖和直方圖比較的介紹,希望透過本篇文章,您瞭解了長條圖和直方圖的差異,也學會了如何利用SPSS和Excel繪製長條圖。
若您喜歡本篇文章,請將本網站加入書籤,作為您的學習工具,並持續回訪本網站喔!另外,也歡迎您按讚和追蹤我們的Facebook和Twitter專頁喲!