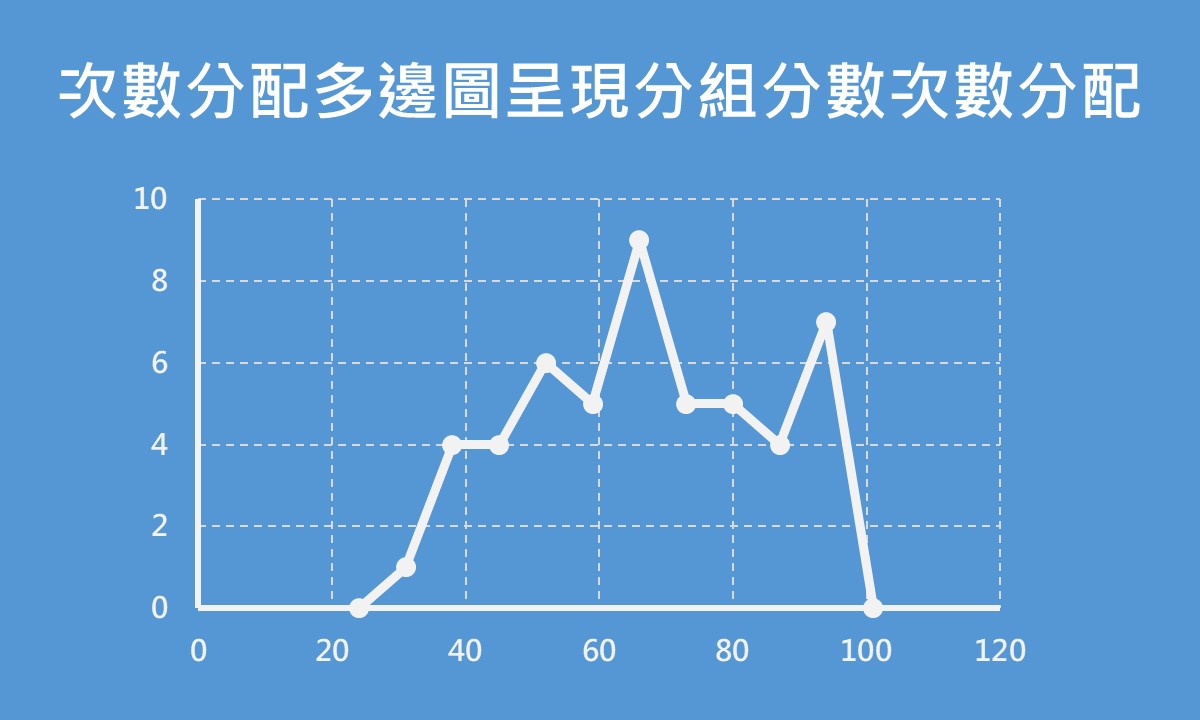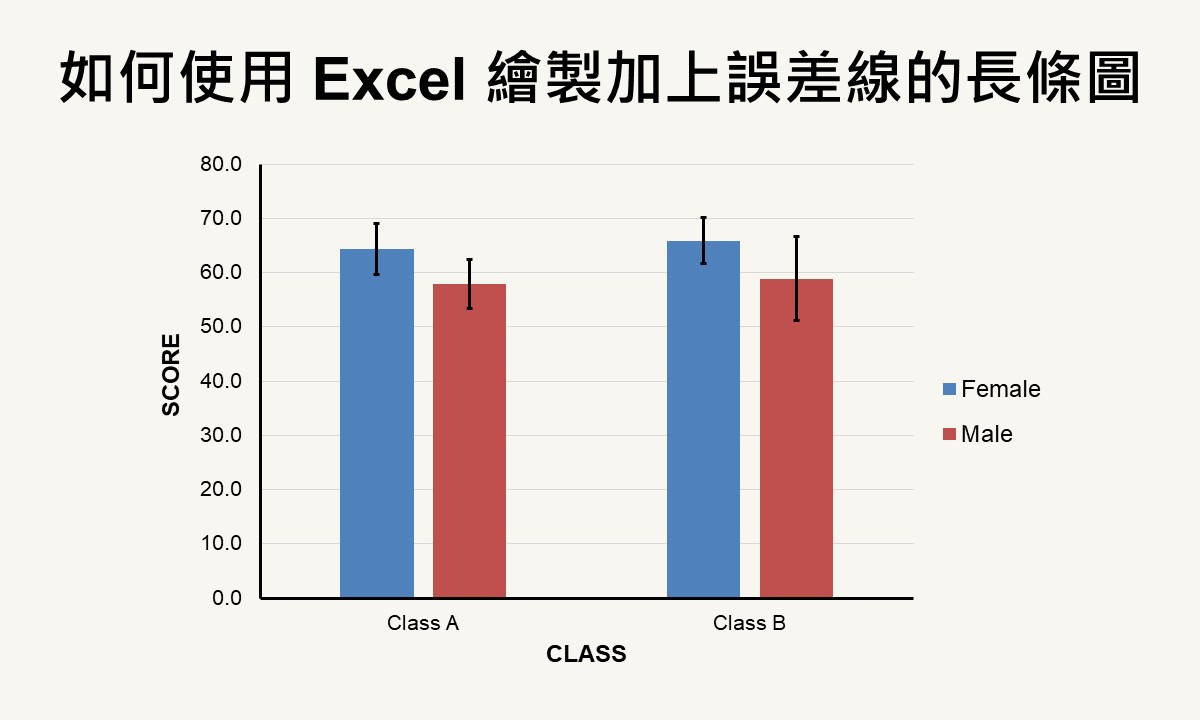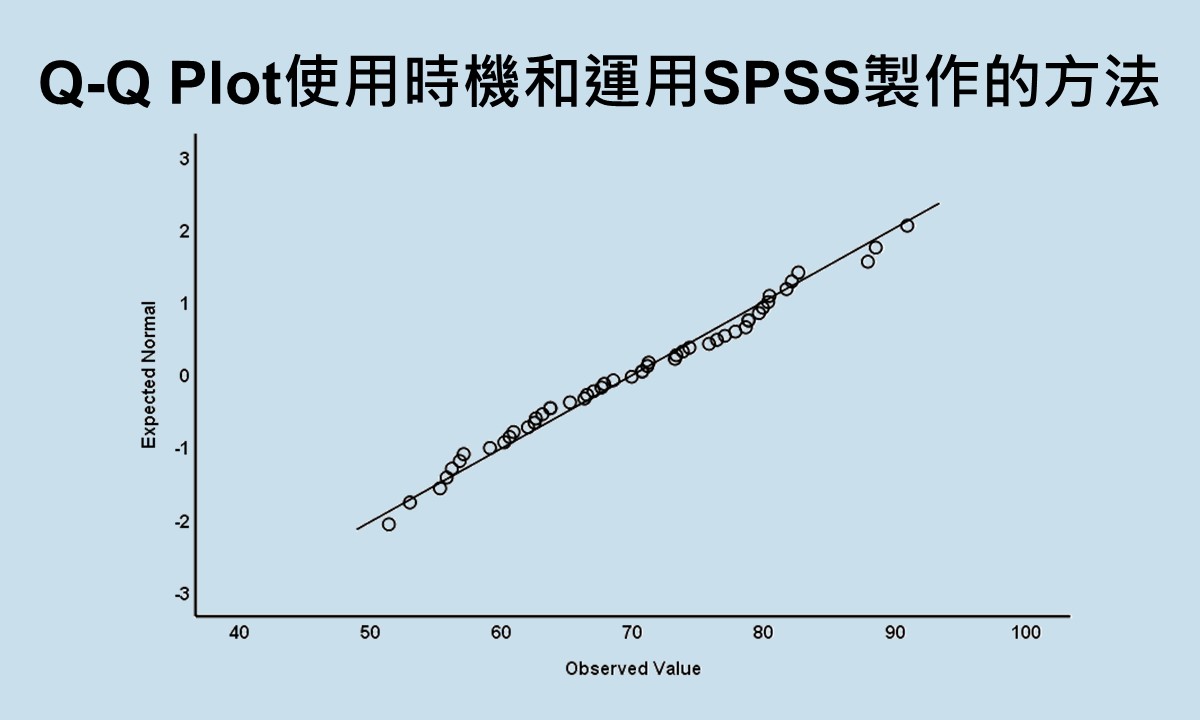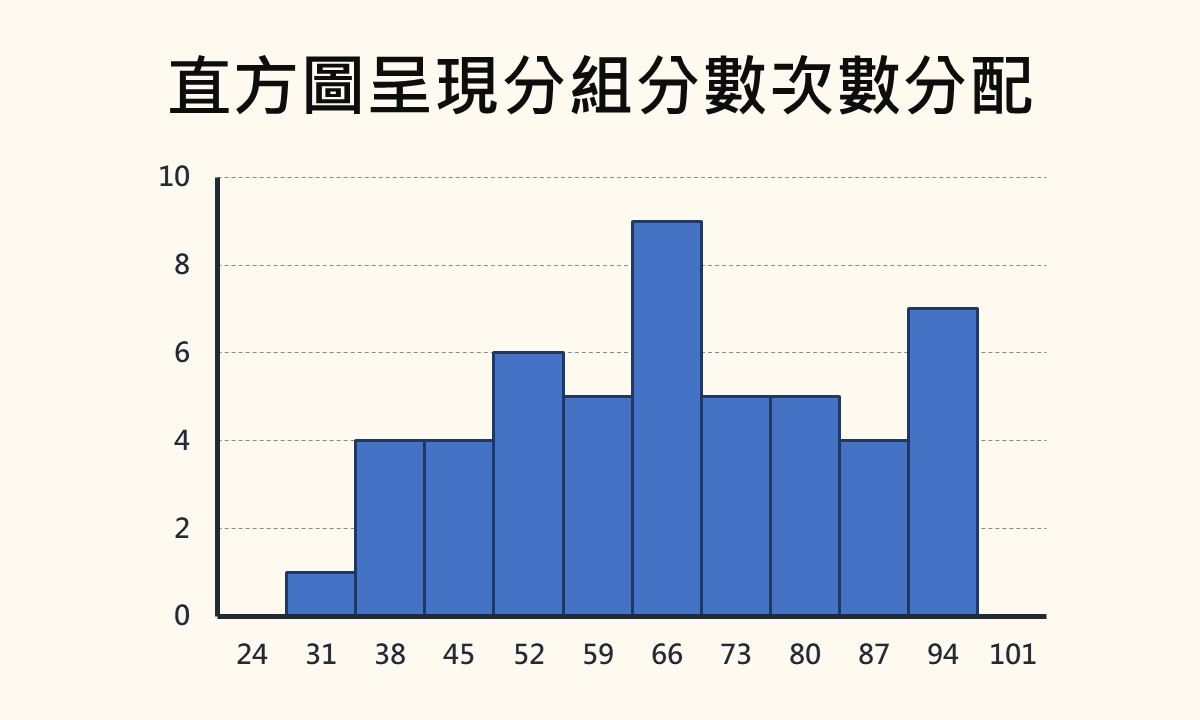🐟 請您尊重本網站的智慧財產權,如有任何引用,請註明出處:Dr. Fish 漫游社會統計。(文章發表日期)。文章名稱。文章網址
如何繪製散布圖
散布圖(scatter plot)是社會統計裡很常使用到的圖形之一,可用來觀察兩個變項之間的關係。此外,進行變項間相關(correlation)程度的探討或迴歸分析(regression analysis)前,通常也會先繪製散布圖來瞭解兩個變項間關係的變化。
散布圖是將研究對象於第1個變項的數值置於橫座標軸(X軸),並將和第1個變項相對的第2個變項的數值置於縱座標軸(Y軸)所形成的「點」繪製而成的圖形。若變項間可區分為自變項或依變項,通常會將自變項置於橫座標軸,依變項置於縱座標軸。
繪製散布圖的兩個變項最好為等距或比率測量尺度,較能夠用來觀察變項之間是否存在關聯性、關聯的種類、關聯的程度和方向,以及是否有數值明顯地不同於其他的數值。
不論是SPSS或Excel,皆可用來繪製散布圖,且操作過程都很簡單,以下將分別介紹這兩種軟體繪製散布圖的方式。若您只對文章中的某一部分內容感興趣,也可點選下方的任一連結,即可直接跳至您想閱讀的內容。
運用SPSS繪製散布圖
假設有一研究想探討年齡和開車速度之間的關係,有15位研究參與者的資料,如下表。變項包括參與者的編號ID、年齡AGE、平均車速SPEED和生理性別SEX。其中,生理性別SEX的數值1為女性、數值2為男性。

以下將利用這組資料來繪製2種散布圖,第1種是觀察年齡和行車速度的簡易散布圖,第2種是探討性別、年齡和行車速度的組別散布圖。
簡易散布圖
將上表中的資料輸入至SPSS資料編輯器,並在變數視圖頁面的測量欄,正確地設定每一個變項的測量尺度。完成後,點選功能表的圖形 » 圖表建置器,帶出「圖表建置器」視窗。關於SPSS的基本操作和資料輸入方法,請參考SPSS操作環境和資料輸入。
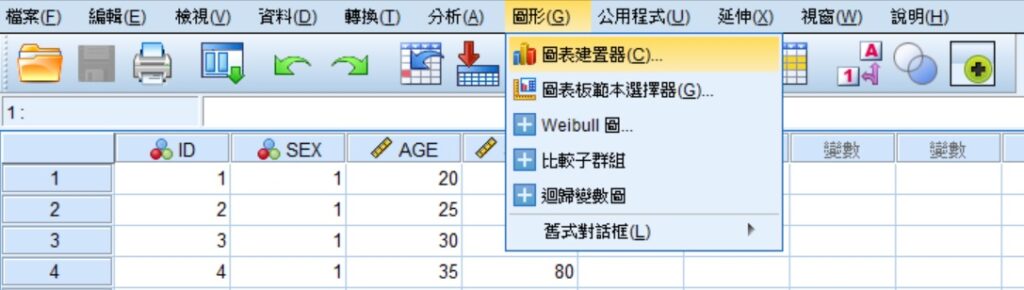
在「圖表建置器」視窗下方的「展示區」標籤下,從選擇來源(C)中點選散佈圖/點狀圖,再從右邊方框中點選第1個簡易散佈圖的小圖示並將其拖曳至上方的繪圖區。
從變數清單中點選AGE並拖曳至X軸的藍色虛線長方框中,再點選SPEED並拖曳至Y軸的藍色虛線長方框中。最後,按下視窗最下方的確定。
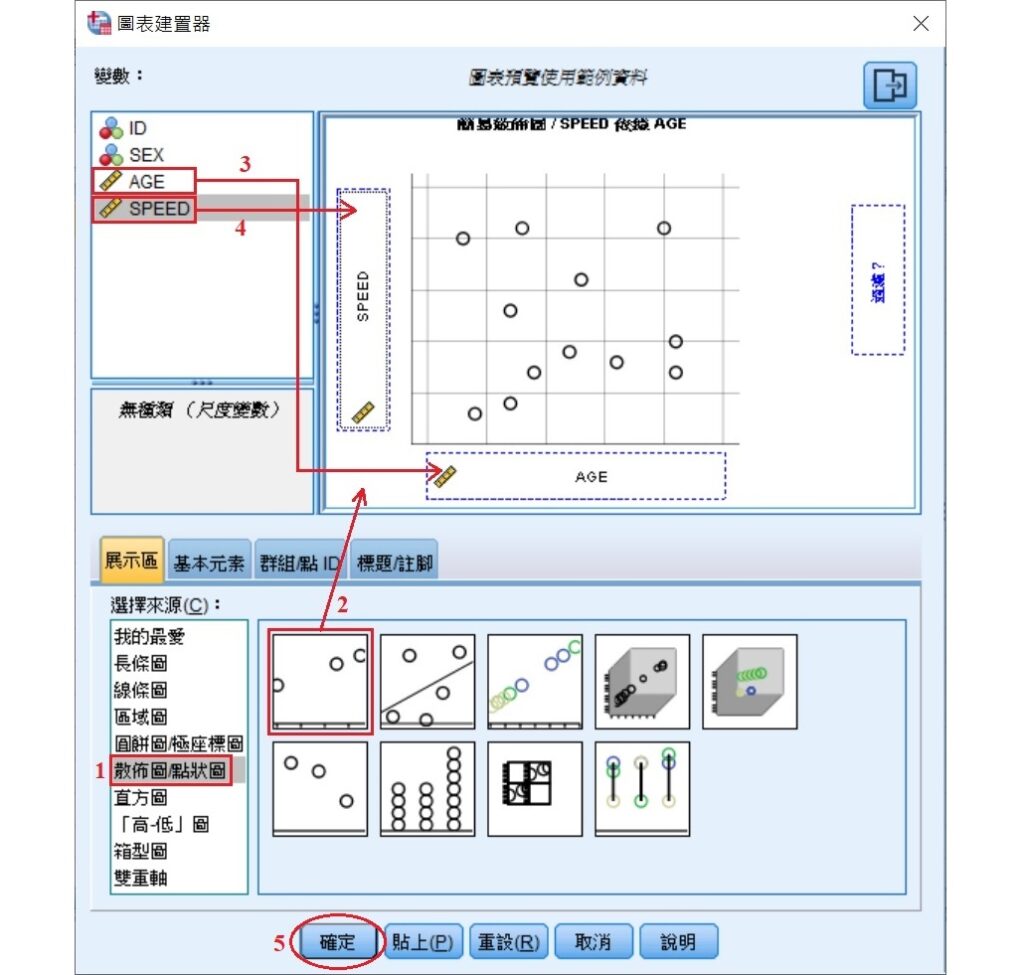
經過上面的步驟,SPSS會輸出如下的散布圖。為了讓圖形更好看一點,可利用「圖表編輯器」來進行調整。
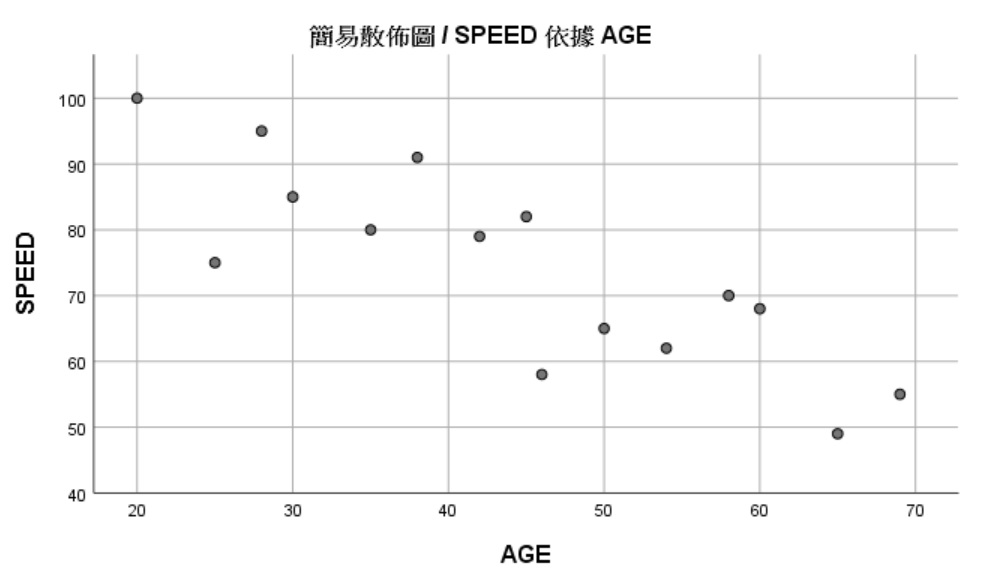
用滑鼠在圖形上點兩下可開啟「圖表編輯器」視窗,功能表下方有許多小圖示可使用,例如調整座標軸的尺度(讓X與Y座標軸相交於原點)、隱藏格線、修改標題和標記的顏色,您可依據個人的喜好或需要進行適當的調整。
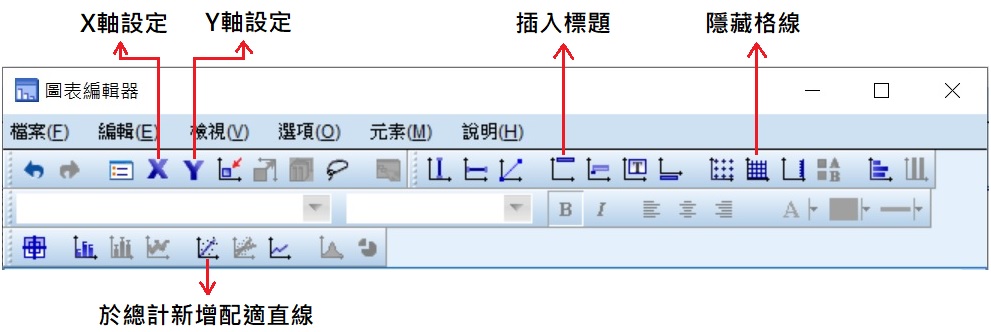
經過些許的調整後,下圖為完成後的散布圖,不過實際的圖形會依據您個人所做的調整而有不同。從下圖可看出,年齡和行車速度之間呈現負向、不完全的線性關係,也就是說,當年齡愈大,開車的速度愈慢。
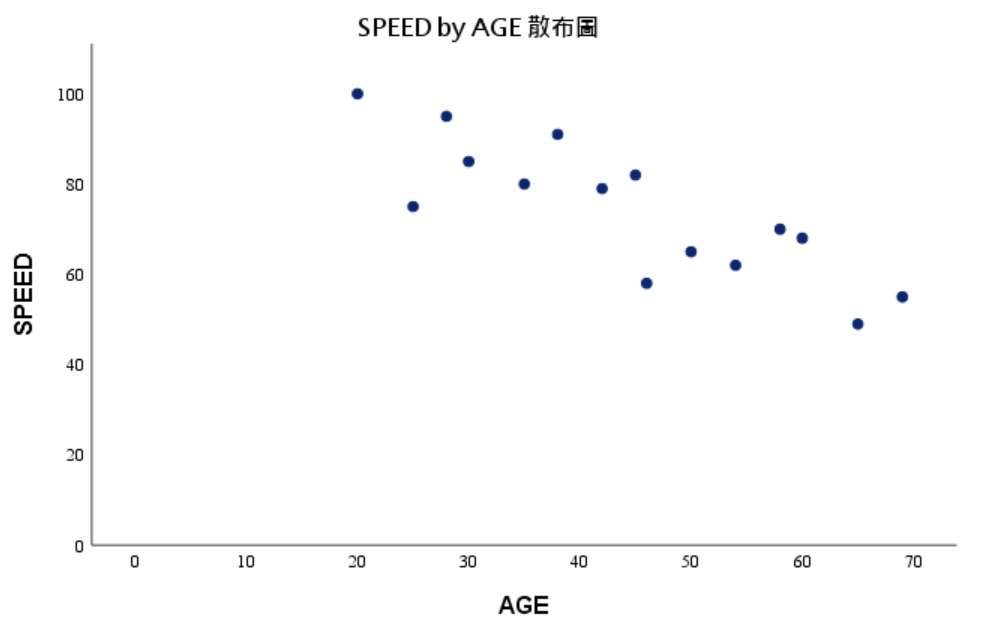
若要繪製一條適合所有點的直線,也稱為迴歸線(regression line),可點選「圖表編輯器」視窗裡的「於總計新增配適直線」小圖示,會帶出其「內容」視窗。關於迴歸線的介紹,請參考最小平方迴歸線的建構和計算。
在「內容」視窗裡的最適方法方框中,點選線性(L)。視窗的下方有一個將標籤附加到線條上(T)的選項,標籤的內容為迴歸線方程式,可依個人需求選擇是否取消勾選。完成後,按下視窗最下方的套用(A)。
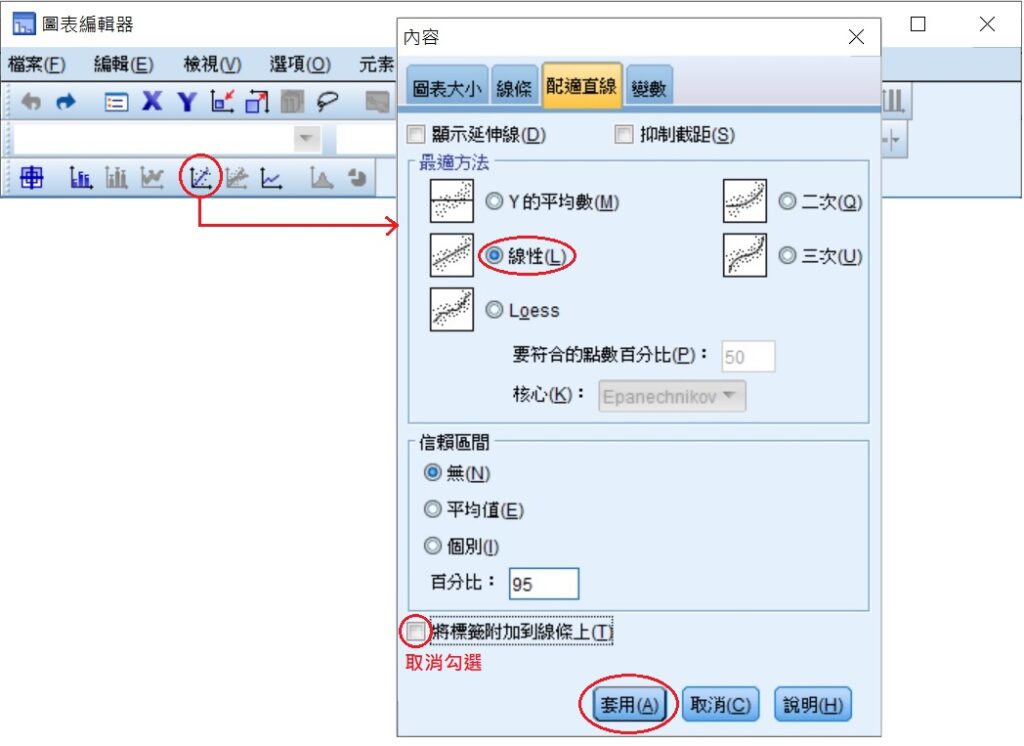
下圖即為加上迴歸線的散布圖。從迴歸線的方向可以更清楚地看出年齡和行車速度間為負向的關係,當年齡愈大,行車速度愈慢。
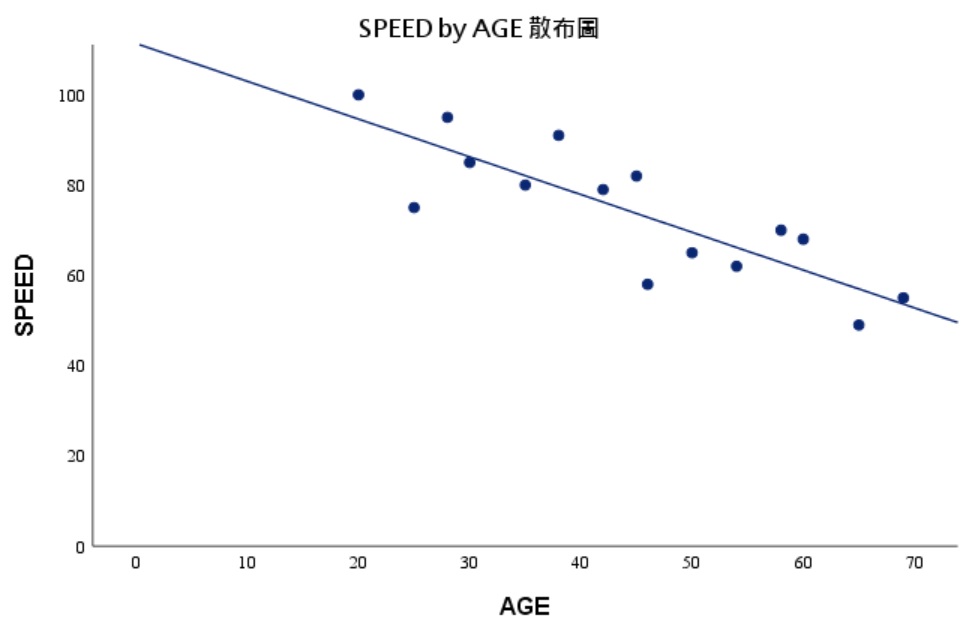
若您想比較不同類別或組別之間的兩變項間之關聯,可以在兩變項構成的散布圖裡加上一個分組變項(grouping variable),讓類別或組別之間的異同清楚地呈現出來,以下示範操作方法。
組別散布圖
除了觀察兩變項間整體關係變化的簡易散布圖之外,若想進一步探討不同類別或組別間關係變化的差異,則可使用組別散布圖。組別散布圖利用不同的顏色呈現不同的組別或類別,讓異同可以更清楚地顯示出來。
從上面的簡易散布圖已經發現隨著年齡的增加,行車速度會變慢。若想更進一步地瞭解年齡和行車速度之間的關係是否會因為生理性別而有差異,此時可加入一個生理性別的分組變項,操作過程如下。
在「圖表建置器」視窗的散布圖/點狀圖選單中,選擇組別散布圖的小圖示,並將其拖曳至上方的繪圖區。從變數清單中,點選AGE並拖曳至X軸的藍色虛線長方框中,再點選SPEED並拖曳至Y軸的藍色虛線長方框中,最後再點選SEX並拖曳至右上方的設定顏色藍色虛線長方框中。完成後,按下視窗最下方的確定。
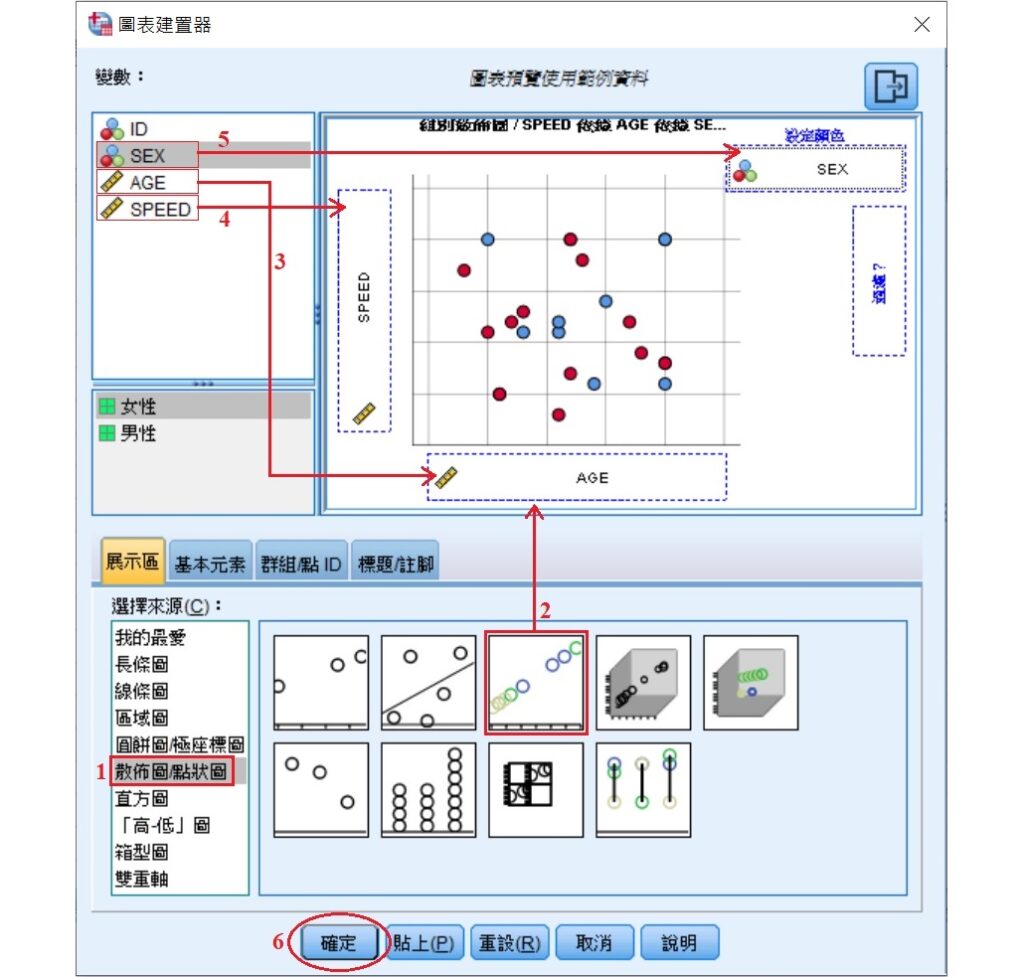
經過上面的步驟,SPSS會輸出如下的組別散布圖。用滑鼠在圖形上點兩下,開啟「圖表編輯器」視窗,您可依據個人的喜好或需求調整座標軸的尺度(使X和Y座標軸相交於原點)、隱藏格線、修改標題等。
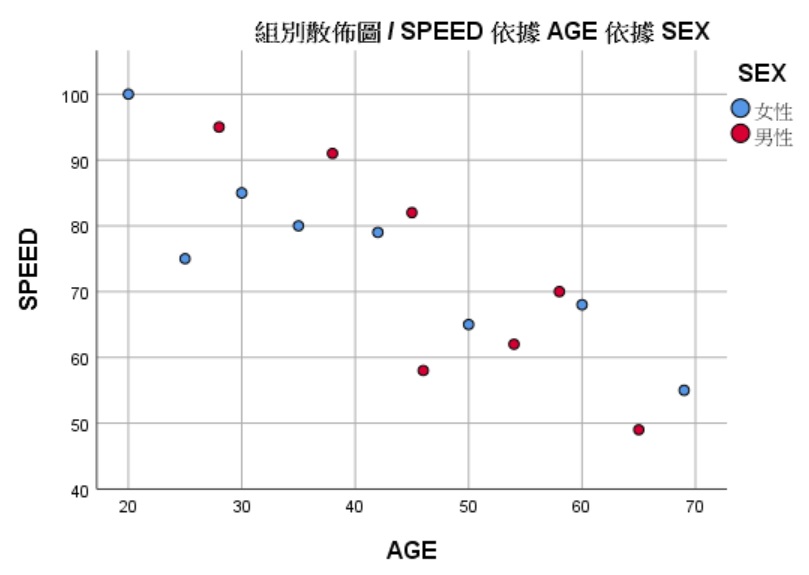
下圖為調整後的組別散布圖,不過實際上的圖形會依據您所做的調整而有不同。從下圖可看出,不論生理性別,年齡和行車速度之間皆呈現負向、不完全的線性關係。也就是說,不論是生理女性或生理男性,當年齡愈大,開車速度就愈慢。
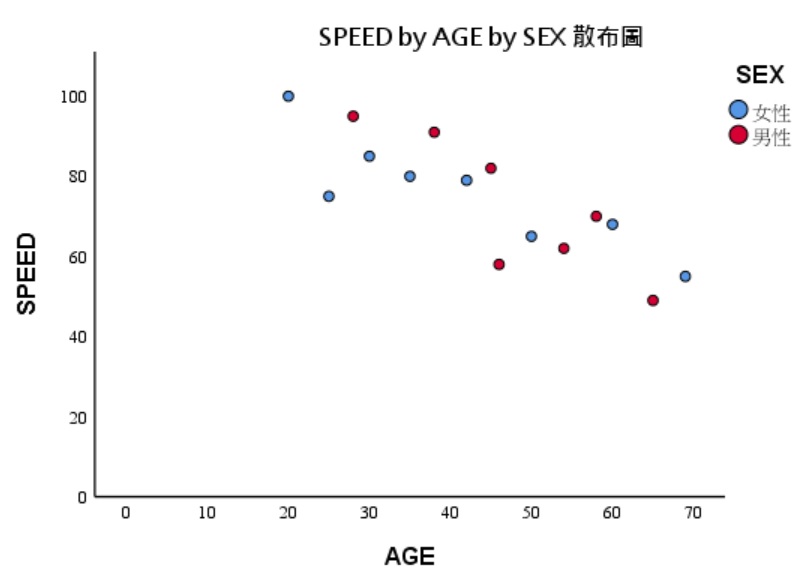
如同簡易散布圖可在圖中加上迴歸線,組別散布圖裡也可加入迴歸線,讓類別或組別間的差異能夠更清楚地顯示出來。在「圖表編輯器」視窗中,點選「於子群組新增配適直線」的小圖示,其餘的步驟和新增迴歸線至簡易散布圖時相同。
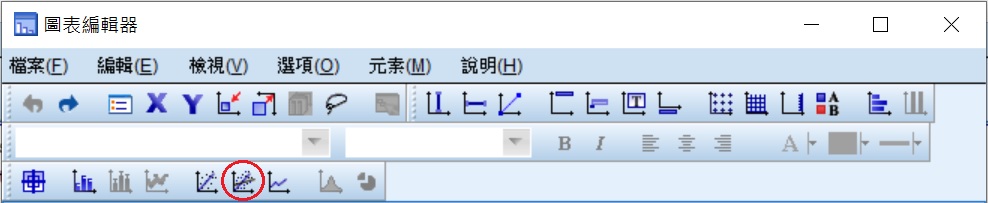
增加迴歸線後的組別散布圖如下圖。從迴歸線的斜率和方向可以更清楚地看出,隨著年齡的增長,生理男性改變行車速度的幅度較生理女性來得大。
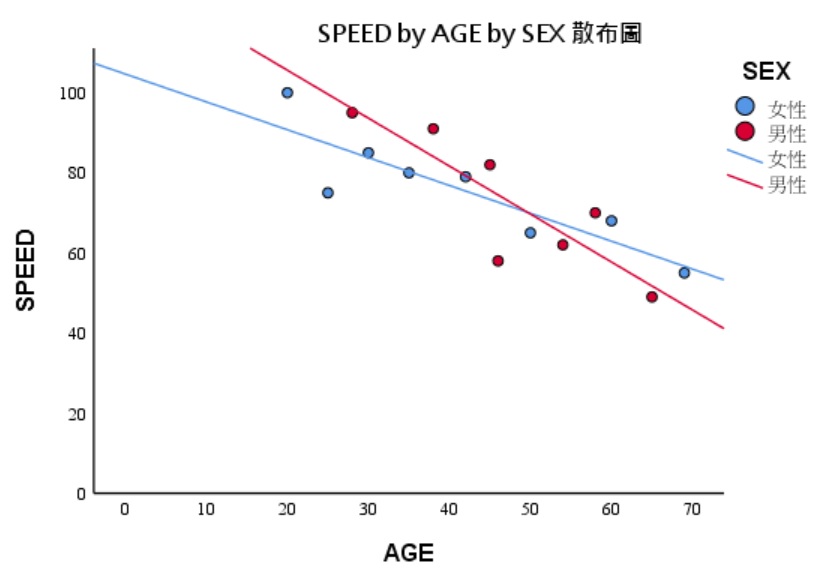
若您沒有SPSS,也可以使用Excel來繪製散布圖,且Excel輸出的圖形較SPSS更美觀,以下來介紹利用Excel繪製散布圖的方法。
運用Excel繪製散布圖
這裡使用和上面SPSS相同的資料,先將資料輸入至Excel的空白活頁簿中,或直接匯出SPSS的資料檔案至Excel。利用Excel,同樣可以製作出簡易散布圖和組別散布圖,以下分別示範操作方法。
簡易散布圖
在活頁簿中圈選年齡AGE和行車速度SPEED資料的所有儲存格,接著點選功能表的插入 » 插入XY散佈圖或泡泡圖,從下拉選單中選擇散佈圖裡的第1個小圖示。
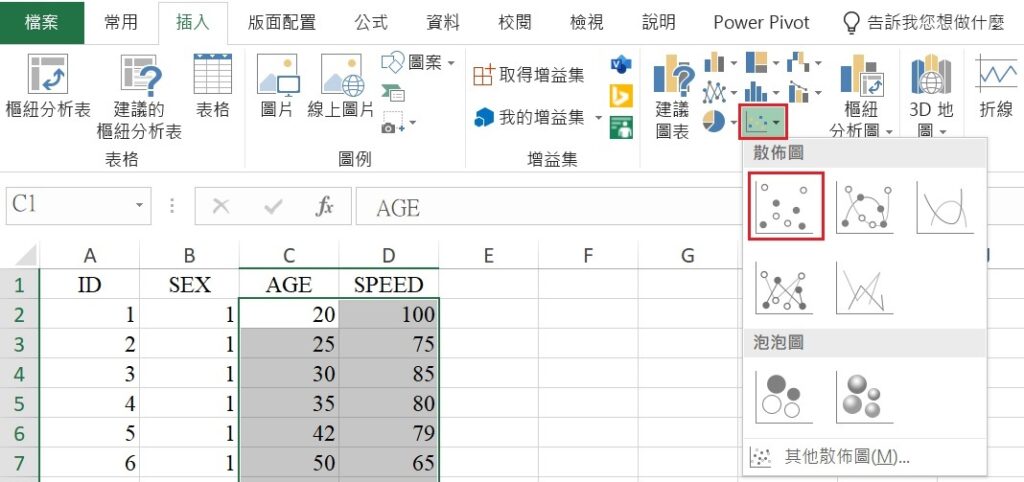
經過上面的步驟,Excel會輸出如下的散布圖。為了讓圖形更好看一點,可稍微進行一些修改和調整。首先,用滑鼠在圖表標題上點一下,可修改標題,讓它更符合圖形欲傳達的內容。
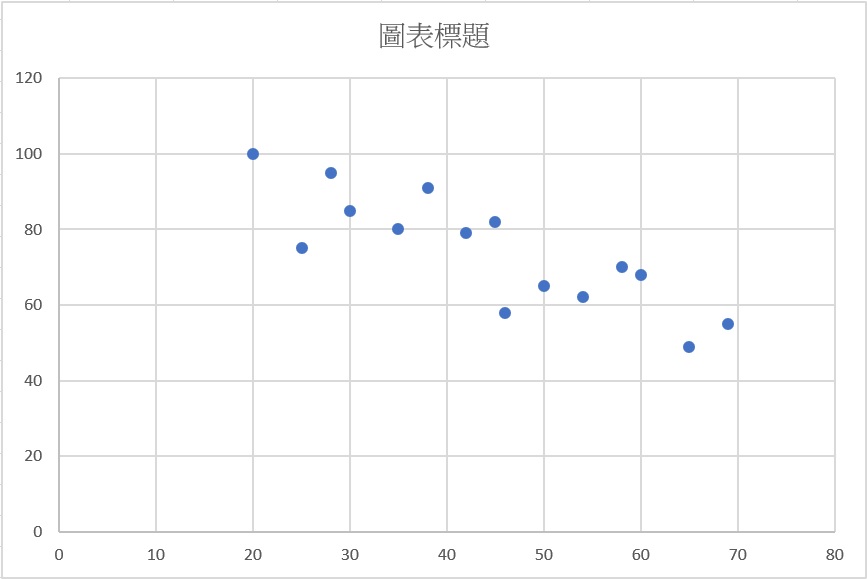
接著,用滑鼠在圖形上的任何一處點一下,圖形的右上角會出現3個小圖示。點一下最上面的✚圖示,隨即出現圖表項目的許多選項,可利用這些選項修改圖表的外觀,例如新增座標軸標題、隱藏格線。您可依據個人的喜好或需求,進行修改或調整。
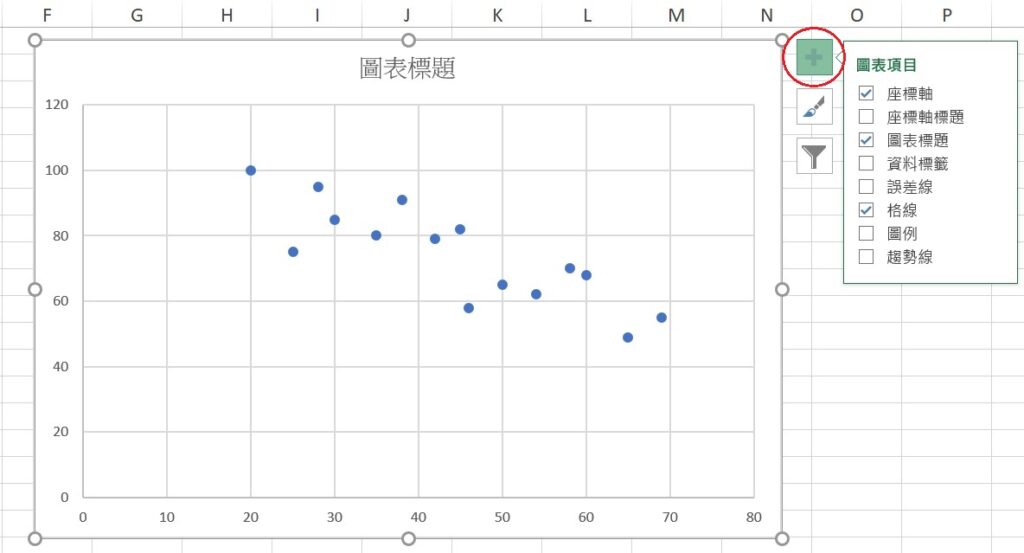
若想要加上迴歸線,也可以在上圖的圖表項目裡勾選趨勢線 ▸線性。修改完成且增加迴歸線後的圖形如下,不過實際上的圖形會依據個人所做的調整而有不同。
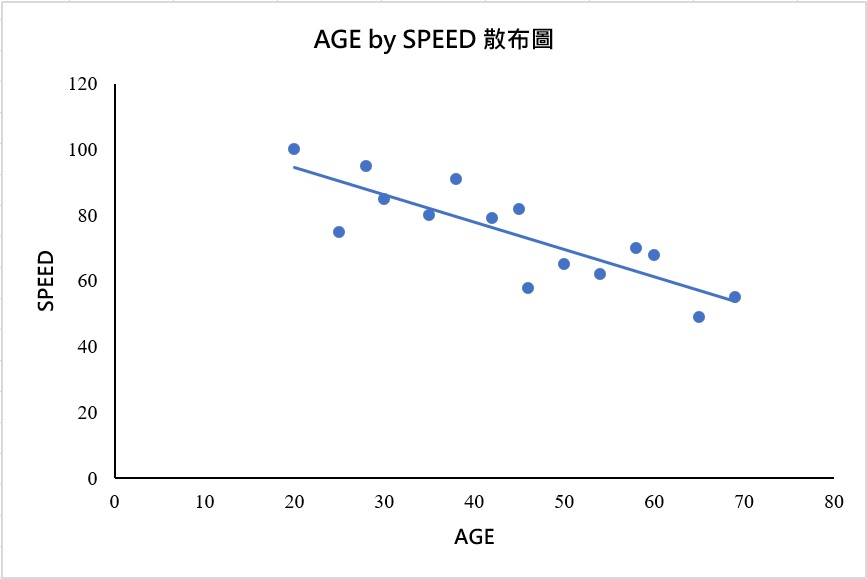
從上圖可以清楚地看出,年齡和行車速度之間為負向、不完全的線性關係。也就是說,隨著年齡的增加,行車速度逐漸降低。
組別散布圖
若想進一步探討年齡和行車速度之間的關係是否會因為生理性別而有差異,可再加上一個生理性別的分組變項。使用Excel繪製組別散布圖的步驟比SPSS複雜一點,須先繪製其中一個生理性別的散布圖,再繪製另一生理性別的散布圖,以下逐步示範。
在活頁簿上先圈選生理女性(SEX = 1)在AGE和SPEED裡的所有儲存格,然後點選功能表的插入 » 插入XY散佈圖或泡泡圖,從下拉選單中選擇散佈圖裡的第1個小圖示。

Excel會輸出一個散布圖,先用滑鼠在這個圖形上點一下,再點選功能表的設計 » 選取資料,帶出「選取資料來源」的視窗。
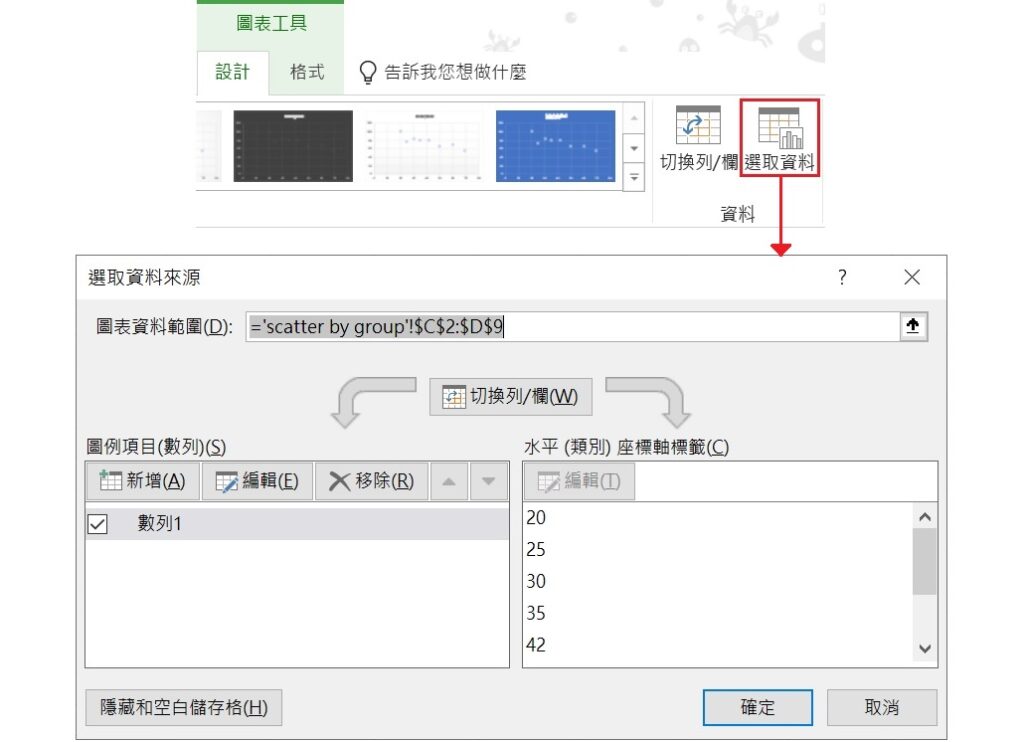
在「選取資料來源」視窗左下方的圖例項目(數列)(S),確定「數列1」已被勾選後,點選編輯(E)。在隨即出現的「編輯數列」小視窗裡,於數列名稱(N)欄位中輸入「女性」,再按下確定。檢視圖例項目(數列)(S),原本的「數列1」應已變成「女性」。
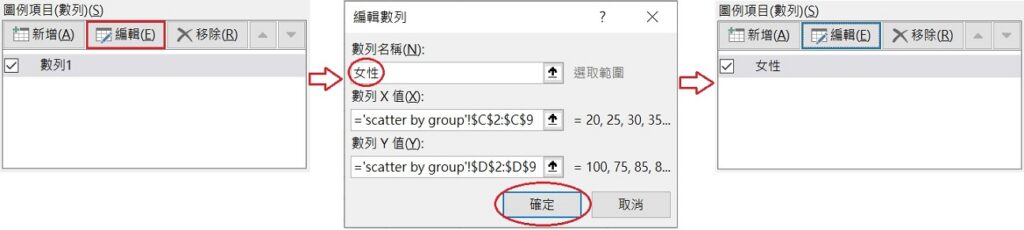
接著,要增加一個男性的數列,步驟如下:
- 在「選取資料來源」視窗左下方的圖例項目(數列)(S)方框中,點選新增(A)。
- 在「編輯數列」小視窗裡,於數列名稱(N)欄位中輸入「男性」。
- 用滑鼠點一下數列X值(X)的欄位,再圈選資料中男性(SEX = 2)於AGE裡的所有儲存格,完成後儲存格的範圍會出現在數列X值(X)的欄位中。
- 用滑鼠點一下數列Y值(Y)的欄位,刪除欄位裡「={1}」的內容,再圈選資料中男性於SPEED裡的所有儲存格,完成後儲存格的範圍會出現在數列Y值(Y)的欄位中。
- 按下「編輯數列」小視窗下方的確定。
- 檢視圖例項目(數列)(S)方框內,應新增了一個「男性」的數列。
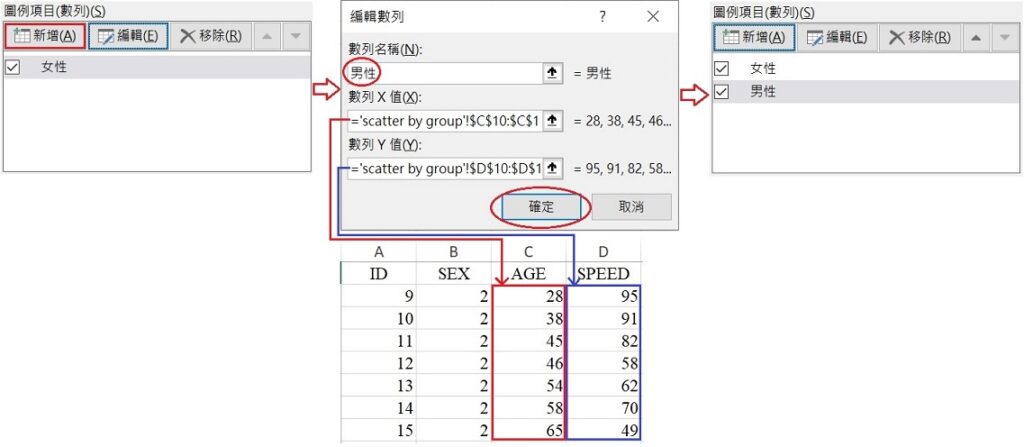
經過上述的步驟後,Excel會輸出如下的組別散布圖。若要加上迴歸線,因為有生理女性和男性兩個數列,所以須分別處理。
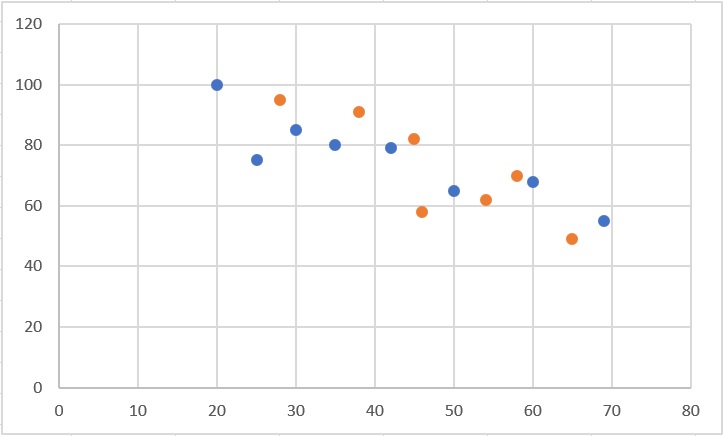
先用滑鼠點一下圖形中的任何一個藍色點後,再點一下出現在圖形右上方的✚圖示,最後再點選趨勢線▸線性,即會出現生理女性數列的迴歸線。
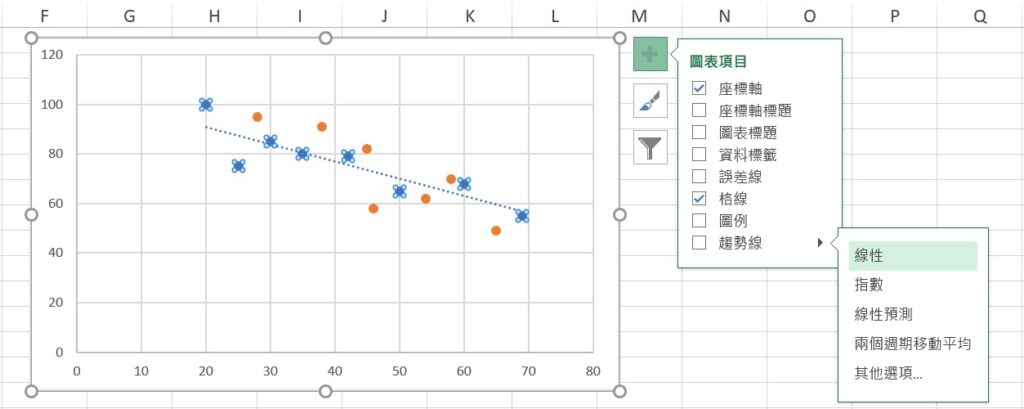
接著,用滑鼠點選圖形中的任一個橘色點,再點一下出現在圖形右上方的✚圖示,最後點選趨勢線▸線性,即會出現生理男性數列的迴歸線。
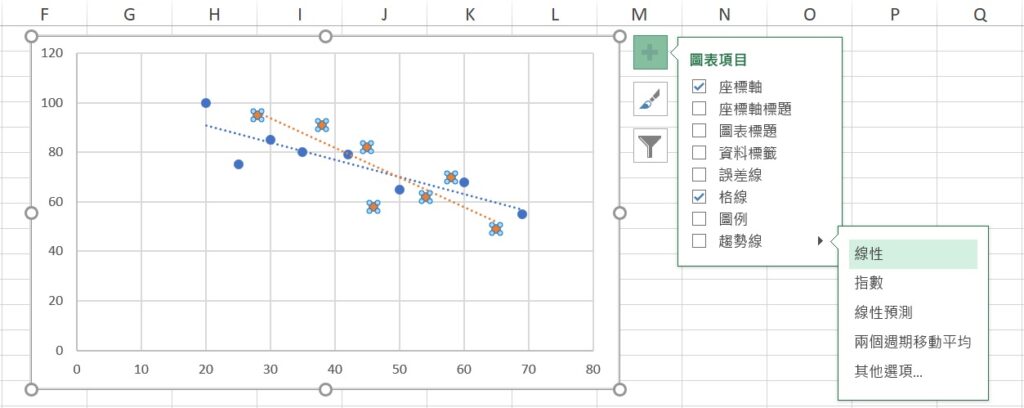
其餘圖形外觀的調整或修正,可依照上述簡易散布圖繪製過程中所提及的方式進行,例如新增圖表和座標軸標題、增加圖例、隱藏格線或更改數列的顏色,您可依據個人的喜好或需求進行調整或修改。
下圖為調整和修改後的組別散布圖,不過實際上的圖形會依據您個人所做的調整和修正而有不同。從下圖可以看出,不論是生理女性或男性,都會因為年齡的增長而降低行車速度,且生理男性改變的幅度較生理女性來得大。
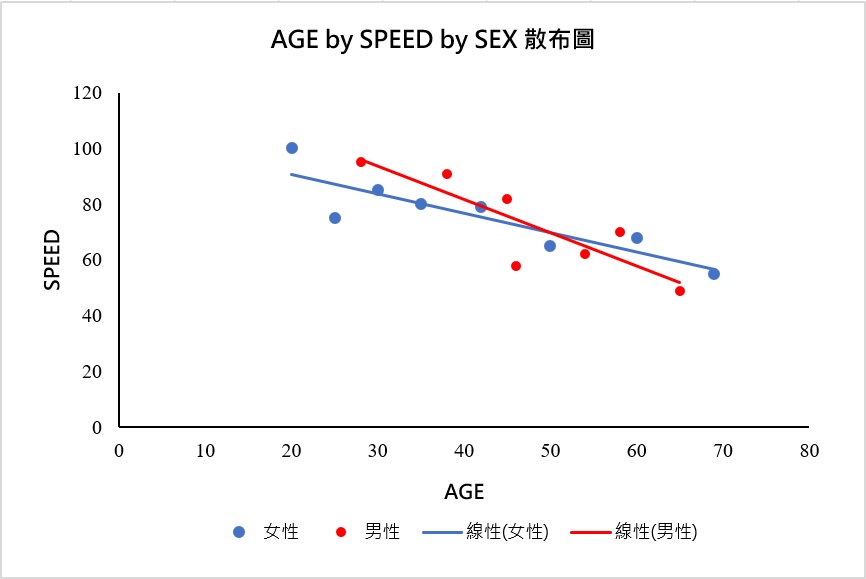
從上述的介紹可以知道,不論是SPSS或Excel,皆可用來繪製散布圖且操作過程並不困難。雖然繪製組別散布圖時,使用SPSS的操作步驟較簡單,但Excel在圖形外觀的調整和修正功能上更勝一籌。兩種軟體各有優缺點,您可選擇自己喜歡的方式。
以上為本篇文章對散布圖繪製方法的介紹,希望透過本篇文章,您學會了利用SPSS和Excel繪製簡易散布圖和組別散布圖的方法。
若您喜歡本篇文章,請將本網站加入書籤,作為您的學習資源,並持續回訪本網站喔!另外,您也可以在Facebook和Twitter上找到我們喲!