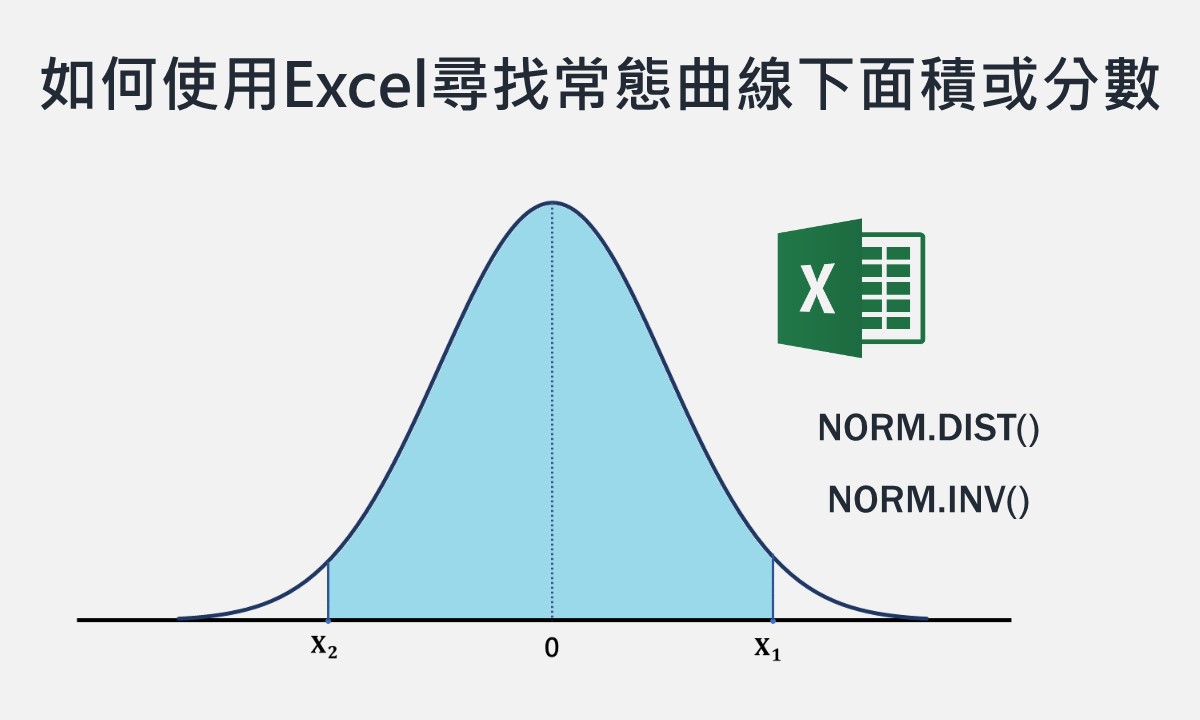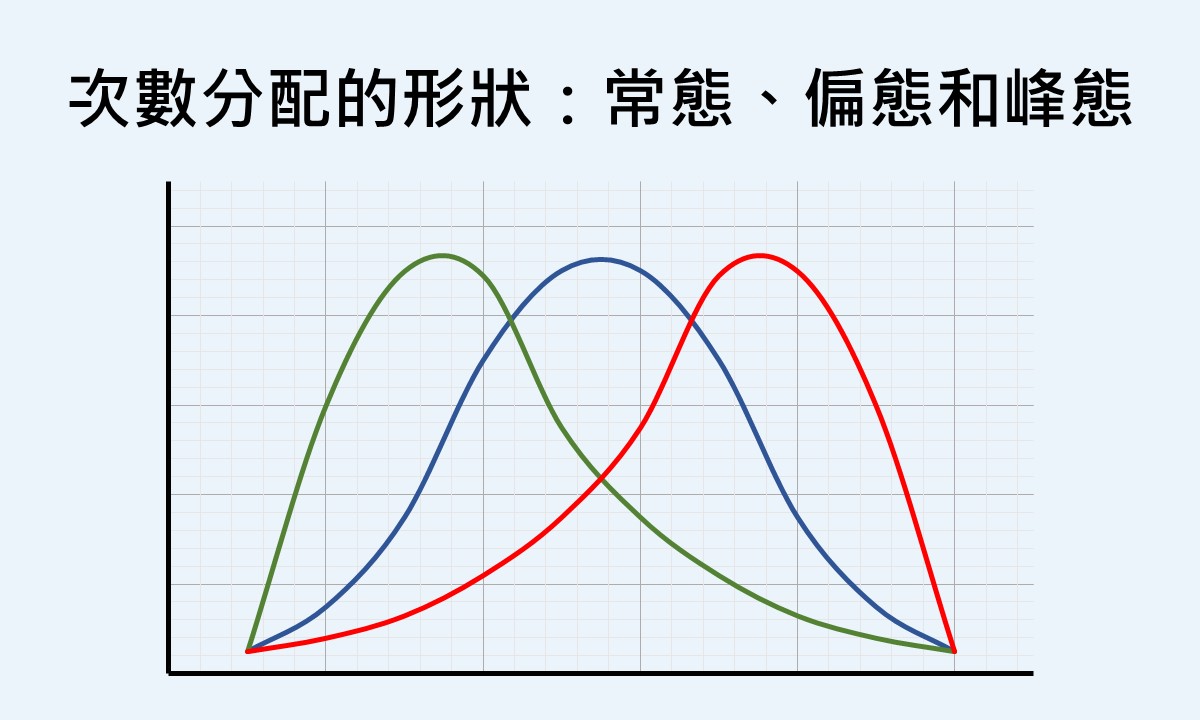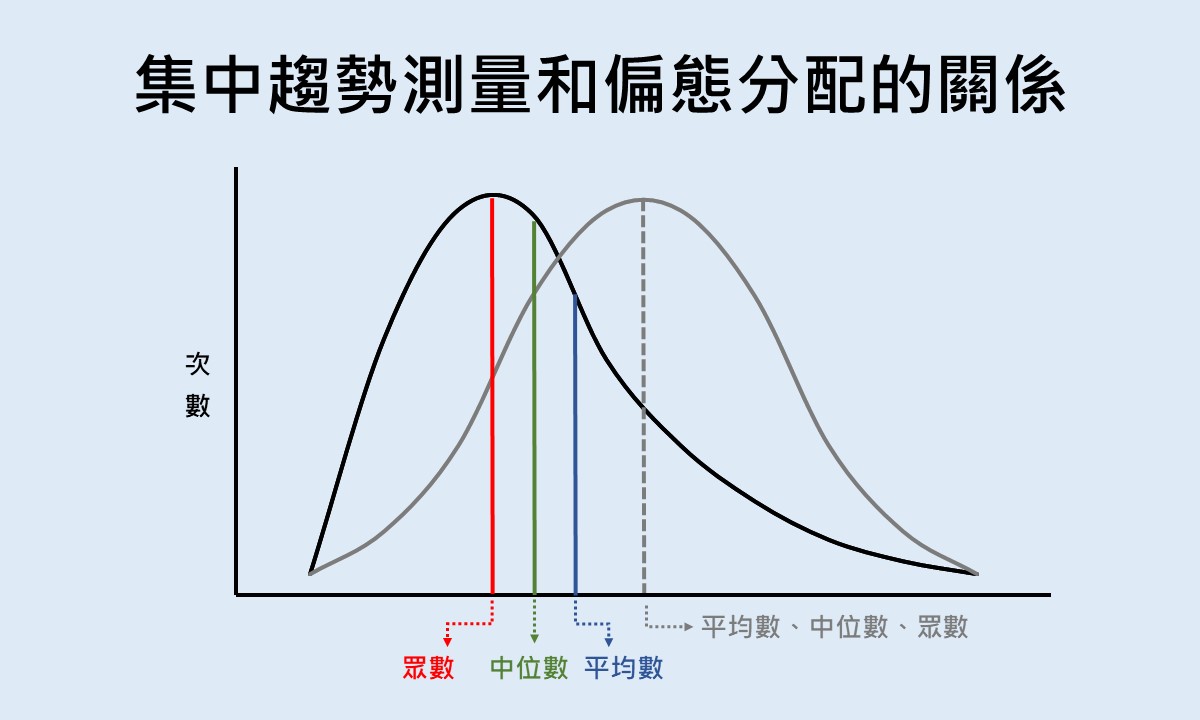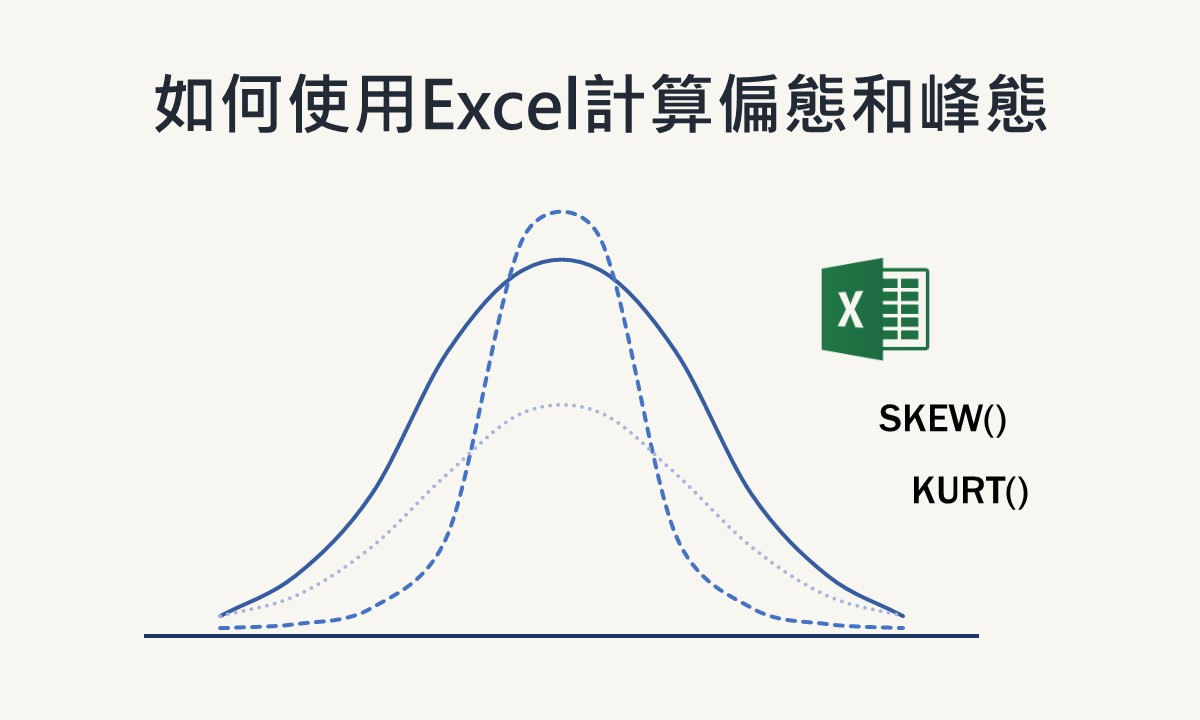🐟 請您尊重本網站的智慧財產權,如有任何引用,請註明出處:Dr. Fish 漫游社會統計。(文章發表日期)。文章名稱。文章網址
如何使用Excel一次取得描述性統計量
描述性統計量可讓人瞭解一組資料的特性和樣貌,也可作為資料檢視的資訊,以利之後執行更深入的統計分析。常見的描述性統計量包括但不限於眾數、中位數和平均數等集中趨勢的測量以及全距、標準差和變異數等變異性的測量,一般的統計分析軟體如 SPSS 和 Stata 都可以透過簡單的操作就取得這些描述性統計量。
若沒有統計分析軟體,也可以利用微軟的 Excel 來取得這些常見的描述性統計量。Excel 內建許多資料操縱的函數(function),而每種描述性統計量例如眾數、平均數、標準差都有各自相應的函數。若只想求得少數幾個特定的統計量,當然可以逐一地套用函數去計算;不過若想取得多個統計量,一個一個地計算便會耗費許多的時間。
在 Excel 的資料分析工具裡有個「敘述統計」的功能,透過幾個簡單的步驟即可一次輸出常見的描述性統計量,但要使用這個功能前,須先安裝「分析工具箱」(Analysis ToolPak)。下面將先介紹安裝「分析工具箱」的方法,再示範如何利用分析工具裡的「敘述統計」一次取得常用的描述性統計量,最後會提供各個描述性統計量的計算函數或公式給您參考。
安裝分析工具箱
在使用分析工具裡的「敘述統計」功能之前,須先安裝「分析工具箱」,若您已經安裝,可以省略該步驟,直接跳至下面的運用分析工具裡的敘述統計。「分析工具箱」裡有許多統計分析的工具,除了這裡提到的「敘述統計」功能外,還有直方圖繪製和數個常用的統計檢定方法。
首先,點選工作表功能表的檔案,在隨即出現的頁面左側的綠色長框裡,點選選項,會出現「Excel 選項」視窗。
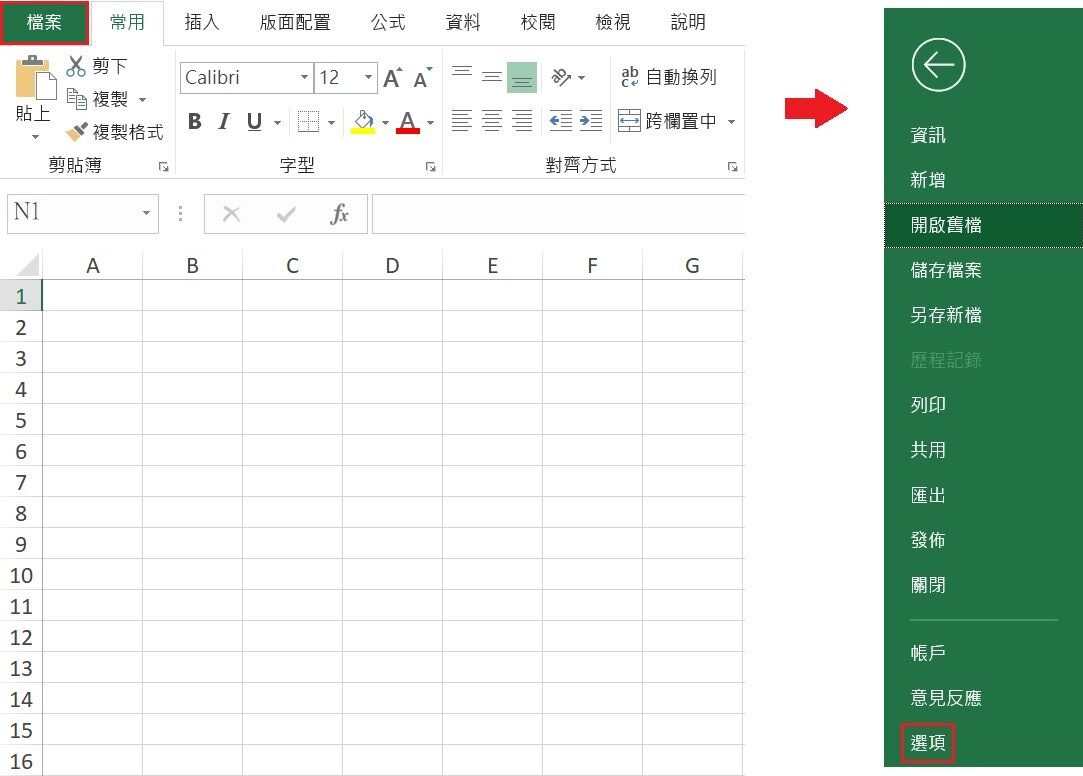
在「Excel 選項」視窗裡,從左側的選單裡點選「增益集」。接著,從視窗下方管理(A)的下拉選單中選擇「Excel 增益集」,最後點選執行(G),帶出「增益集」小視窗。
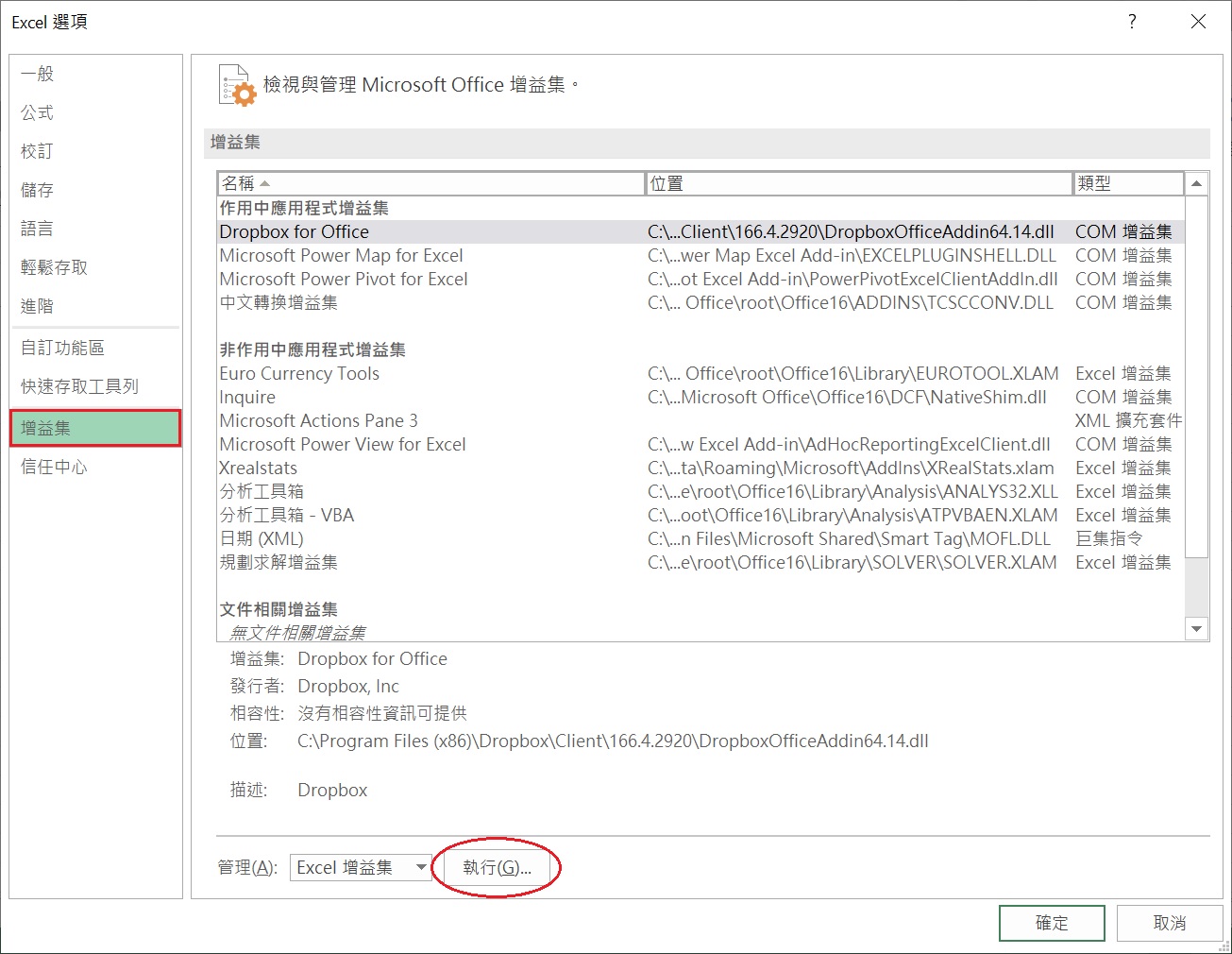
在「增益集」小視窗裡,從可用的增益集(A)中勾選分析工具箱,完成後按下確定。經過這幾個步驟,即完成「分析工具箱」的安裝。
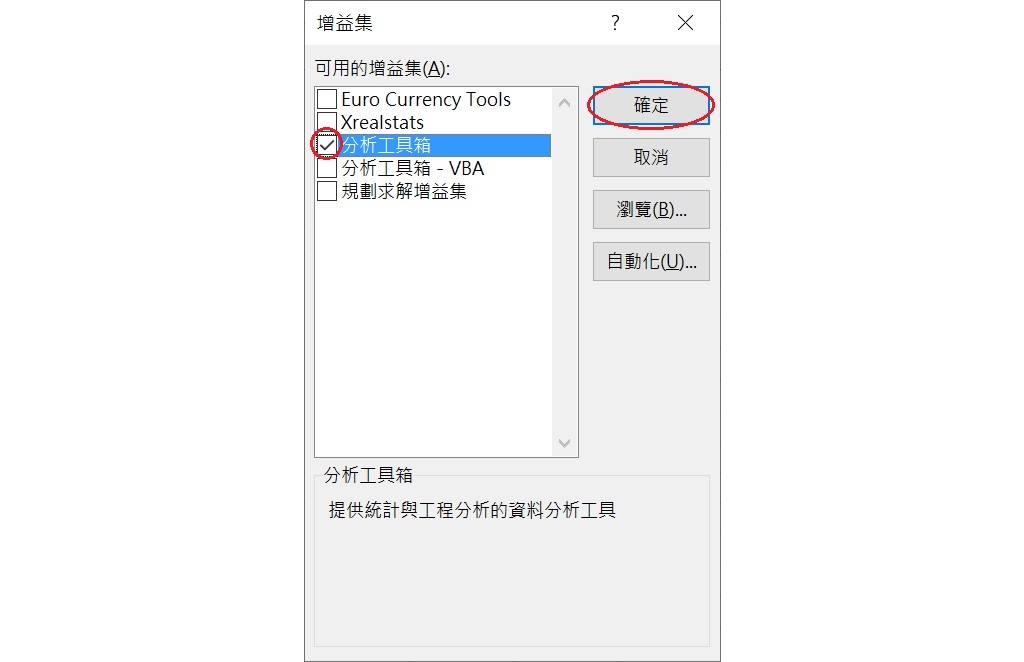
安裝完成後,點選功能表的資料 » 分析,若有一資料分析的圖示,代表成功安裝了「分析工具箱」。當要執行統計分析時,只要點選這個圖示即會出現分析工具(A)的選項。

成功地安裝「分析工具箱」後,下面就來示範如何利用分析工具裡的「敘述統計」功能來一次取得常見的描述性統計量。
運用分析工具裡的敘述統計
這裡使用50位學生的成績為例子,您可將下表中的50個分數輸入至一空白的活頁簿或工作表裡,或使用您自己的資料進行操作。
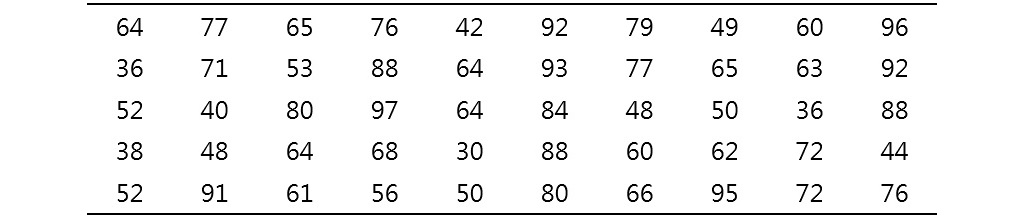
資料輸入完成後,點選功能表的資料 » 分析裡的資料分析圖示,會出現「資料分析」的視窗。從分析工具(A)的選單中選擇敘述統計,然後按下確定,帶出「敘述統計」視窗。
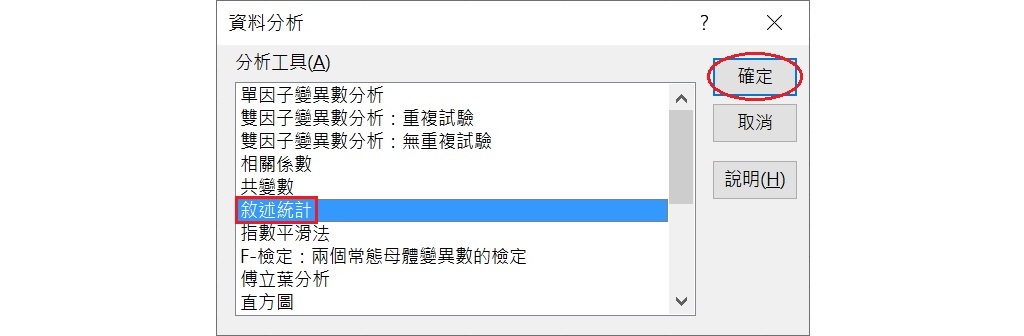
在「敘述統計」視窗裡,先將欲求得描述性統計量的資料範圍輸入至視窗的輸入方框中的輸入範圍(I)。您可以點選輸入範圍(I)小長框右邊的 ↥ 符號,然後從工作表裡圈選資料的範圍(這裡為儲存格B1到B51),也可以直接輸入資料所在的儲存格範圍(B1:B51)至小長框裡。
分組方式是指資料的組織方式,也就是一個變項的資料是一欄或一列。由於以欄呈現變項資料已經是統計分析軟體的共通標準,所以除非您有特殊的考量,否則建議用一欄代表一個變項的資料。此外,若資料在第1列有名稱(也就是變項名稱),記得勾選輸入方框下方的類別軸標記是在第一列上(L)。
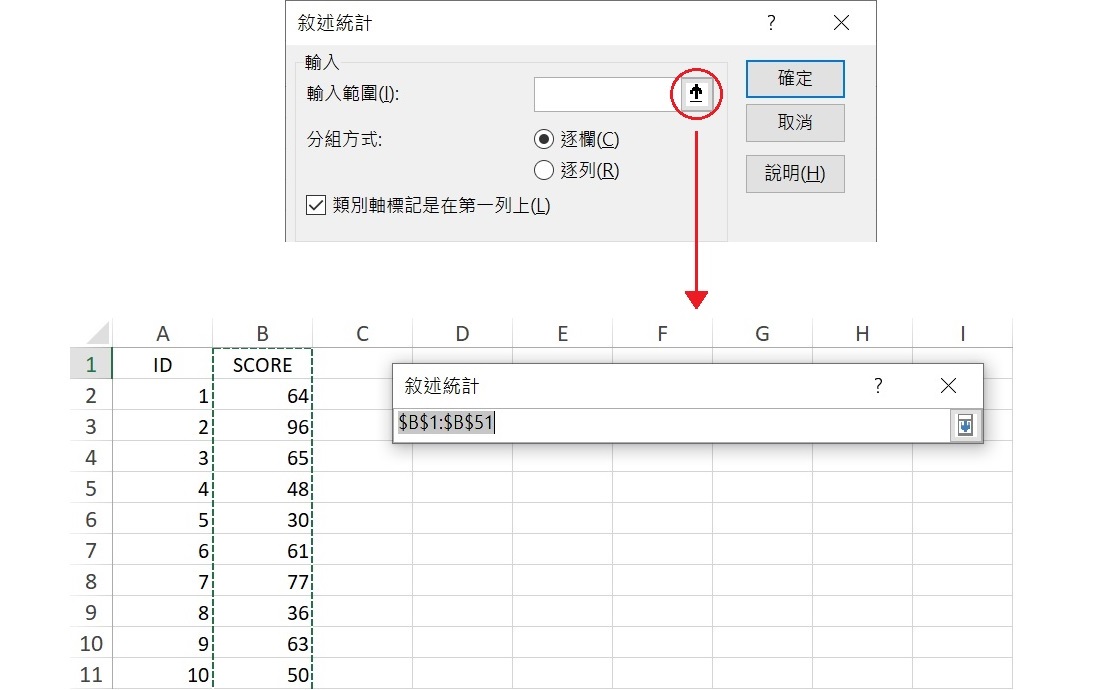
在「敘述統計」視窗的輸出選項方框裡,可以選擇統計量輸出後的存放位置。若想輸出結果至同一個工作表,可選擇輸出範圍(O)並指明存放的位置(這裡指定儲存格D1)。若不想輸出至同一個工作表,也可以選擇輸出至新工作表(P)或新活頁簿(W),看您個人的喜好。
若您只想要取得常用的描述性統計量,可以只勾選摘要統計(S)就好。但為了示範,所以這裡也勾選了平均數信賴度(N)、第K個最大值(A)和第K個最小值(M),完成後按下視窗右邊的確定。
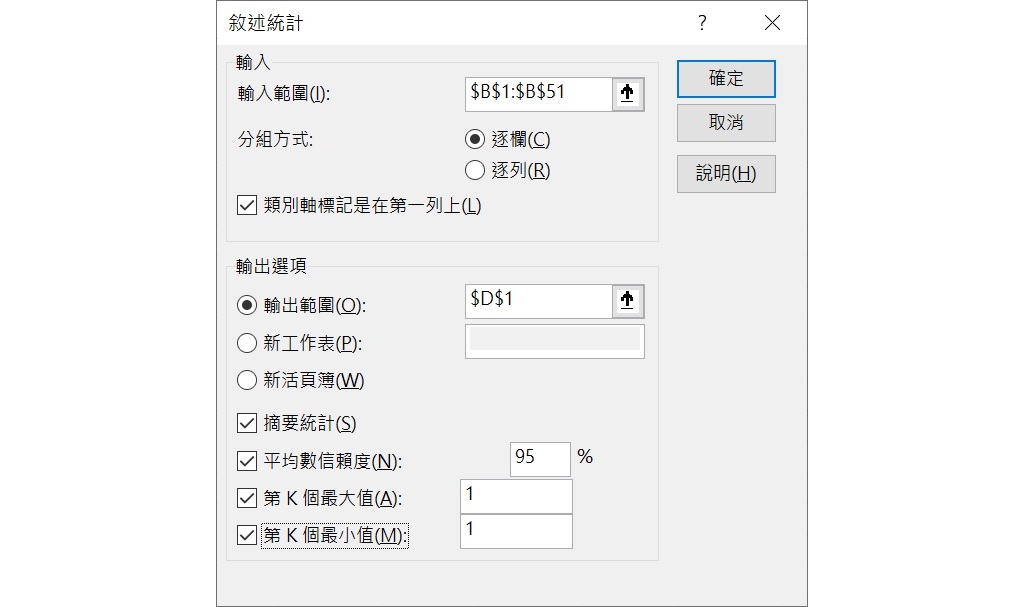
經過上面的步驟,Excel 會輸出如下的描述性統計量。從下表的輸出結果可以看出,這50個分數的最低分為30、最高分為97、出現最多次的分數為64且平均分數為66.28。此外,全距為67(最高分減最低分)、標準差為18.155、偏態為-0.036且峰度為-0.915,代表這50個分數呈現非常輕微的負偏態和些許的低闊峰。
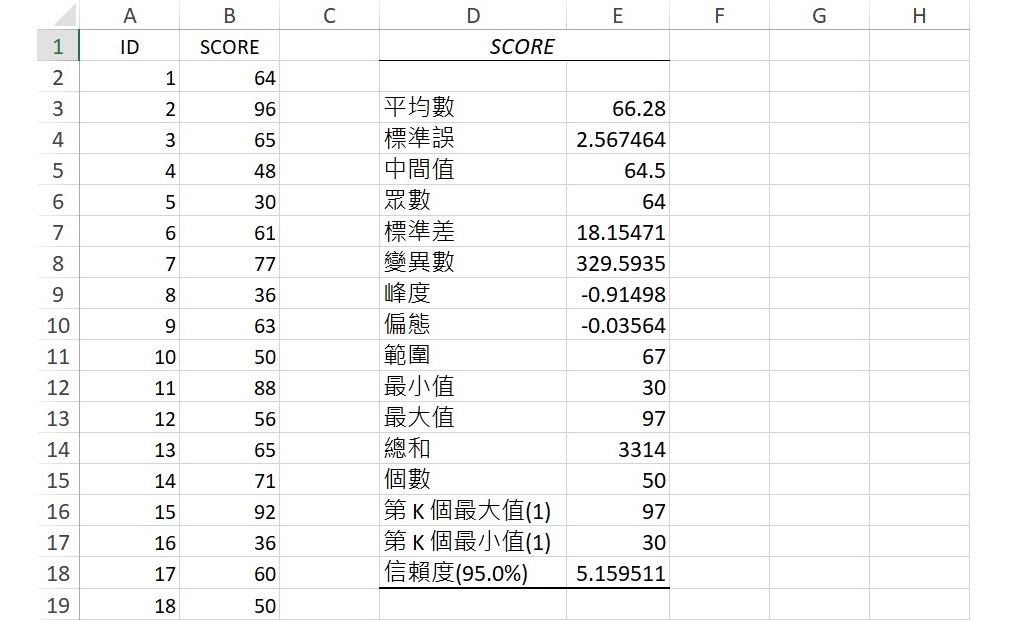
第K個最大值指資料裡第K大的數值,在「敘述統計」視窗裡的第K個最大值(A)可以指明K的值。這裡的K值為1,代表資料裡第1大的數值,也就是最高分,所以輸出結果和最大值相同。
第K個最大值使用 LARGE 函數,其語法為 LARGE(array, k),括弧裡的引數 array 指欲求得第K個最大值的資料範圍,而引數 k 指想找尋第幾大的數值。以這裡的例子來看,函數語法為 =LARGE(B2:B51, 1),要求找到50個分數裡第1大的數值,也就是最高分。
反過來看,第K個最小值指資料裡第幾小的數值,在「敘述統計」視窗裡的第K個最小值(M)可以指明K的值。這裡的K為1,代表資料裡第1小的數值,也就是最低分,所以輸出結果和最小值相同。
第K個最小值使用 SMALL 函數,其語法為 SMALL(array, k),括弧裡的引數 array 指欲求得第K個最小值的資料範圍,而引數 k 指想找尋第幾小的數值。以這裡的例子來看,函數語法為 =SMALL(B2:B51, 1),要求找到50個分數裡第1小的數值,也就是最低分。
信賴度可用來計算信賴區間,在「敘述統計」視窗裡的平均數信賴度(N)可以指明信賴度的百分比。這裡的數值為95,代表95%的信賴度。Excel 採用t分配和t值來計算平均數信賴度,不過沒有計算出信賴區間。
若要計算信賴區間,須用平均數加、減平均數信賴度,才可得到上信賴限和下信賴限。以這裡的例子來看,這50個分數的平均數為66.28、信賴度為5.16(四捨五入至小數點後第2位),所以95%信賴區間為:
![]()
從計算結果可知道,有0.95的機率或95%的信心程度,學生的平均成績會落在61.12分和71.44分之間。關於信賴區間的詳細介紹,請參考信賴區間的意義和計算(σ未知)、小樣本或σ未知的信賴區間之計算。此外,若您想瞭解信賴區間計算的函數,可以參考如何使用 Excel 計算信賴區間。
描述性統計量的函數或公式
分析工具裡的「敘述統計」可以一次輸出常見的描述性統計量,而這些統計量也可以透過個別的函數或公式來計算。下表的G欄為D欄各個統計量的計算函數或公式,若您只想求得特定的統計量,也可套用個別的函數或公式來進行運算。別忘記在各個函數或公式前加上等於(=)符號後,再按 Enter 喔!
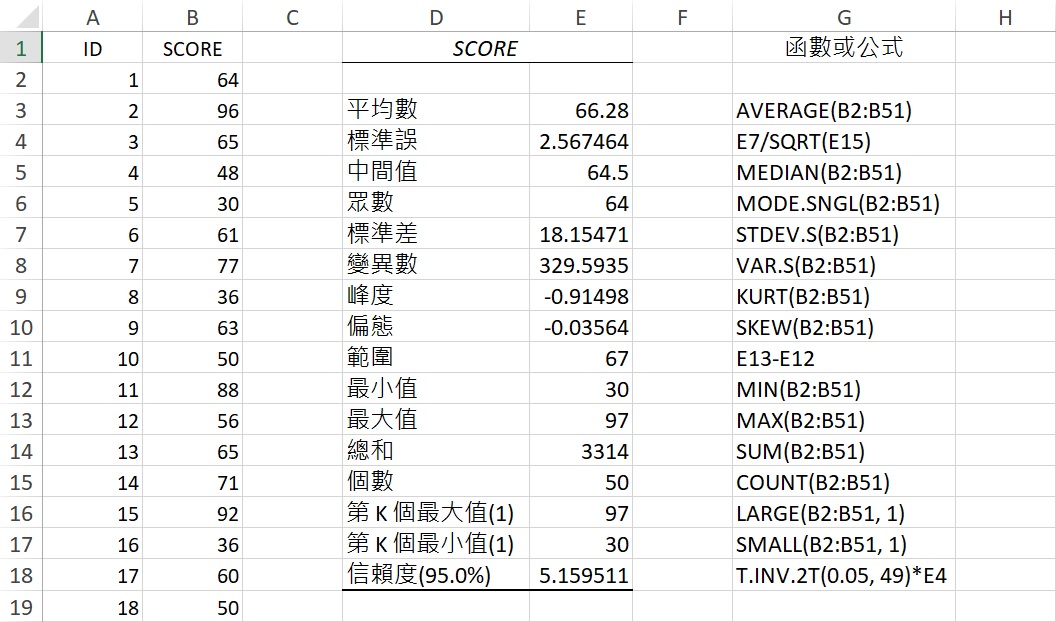
如果您不熟悉利用 Excel 進行數學計算的方法,可以參考如何使用 Excel 進行數學計算【基礎篇】和如何使用 Excel 進行數學計算【進階篇】。此外,若您想進一步瞭解各個描述性統計量的意義、計算方法和 Excel 的相關操作,可以參考下列的文章:
- 眾數、中位數、平均數:集中趨勢的測量
- 全距、標準差、變異數:變異性的測量
- 偏態、峰態(或峰度)的意義:次數分配的形狀:常態、偏態和峰態
- 偏態、峰態(或峰度)的計算:如何使用Excel計算偏態和峰態
以上為本篇文章對如何使用 Excel 一次取得描述性統計量的介紹,希望透過本篇文章,您瞭解了「分析工具箱」的安裝方法,也學會了如何運用資料分析裡的「敘述統計」功能。若您喜歡本篇文章,請將本網站加入書籤,並持續回訪本網站喔!此外,也歡迎您追蹤本網站的 Facebook 和/或 X(Twitter)專頁喲!
如果您覺得本篇文章對您有幫助,歡迎買杯珍奶給 Dr. Fish!小小珍奶,大大鼓勵,您的支持將給 Dr. Fish 更多撰寫優質文章的動力喔!