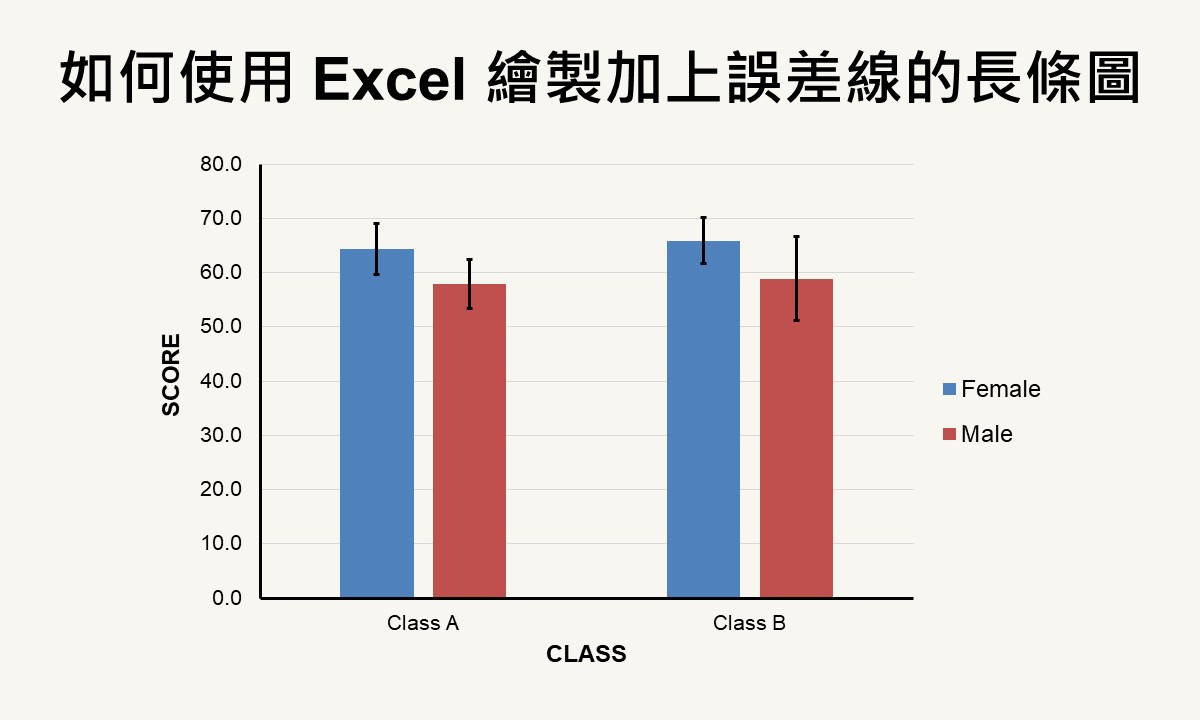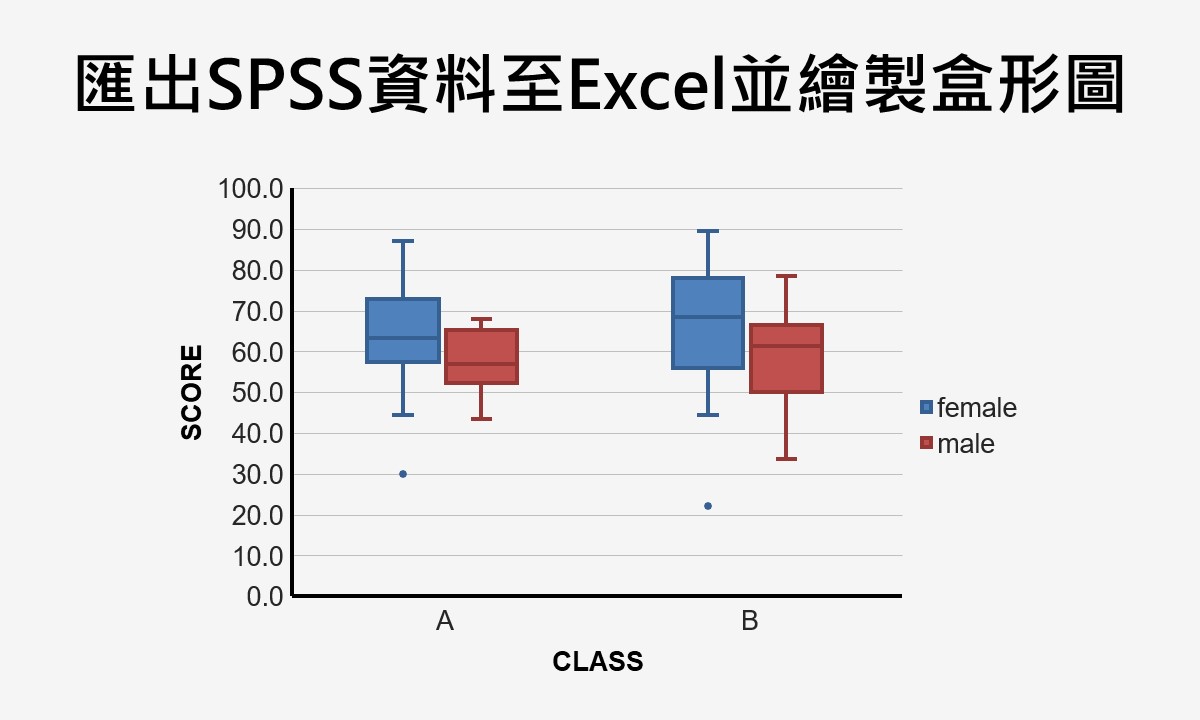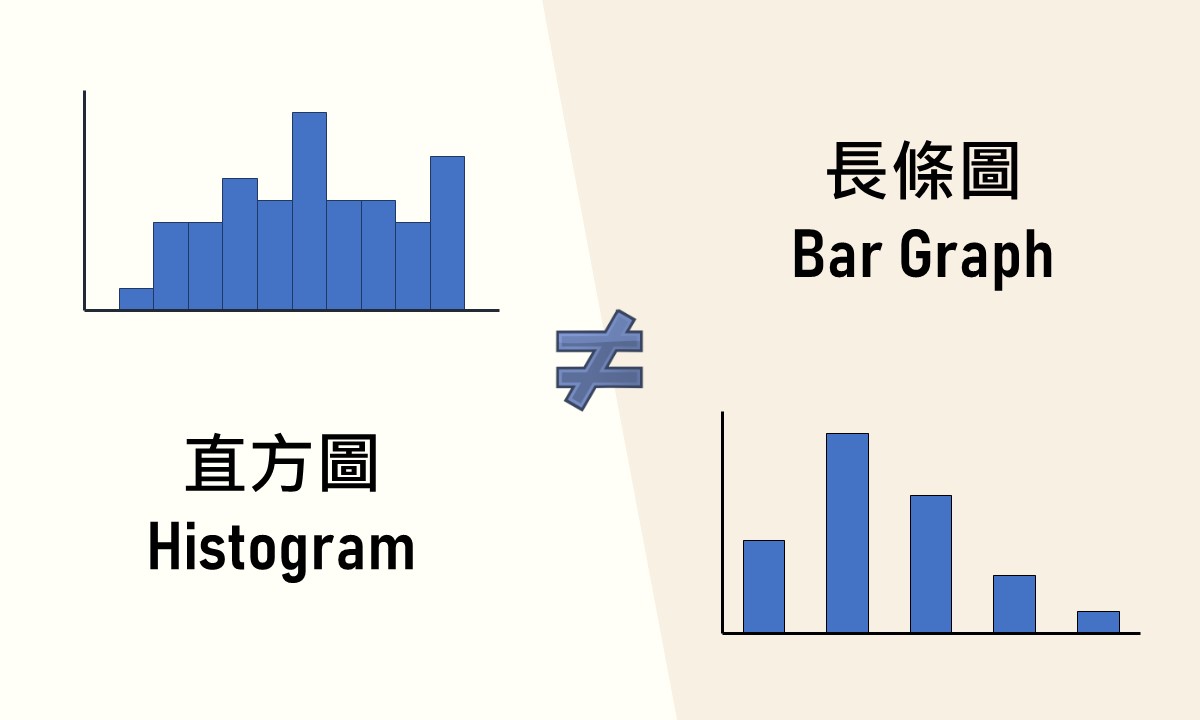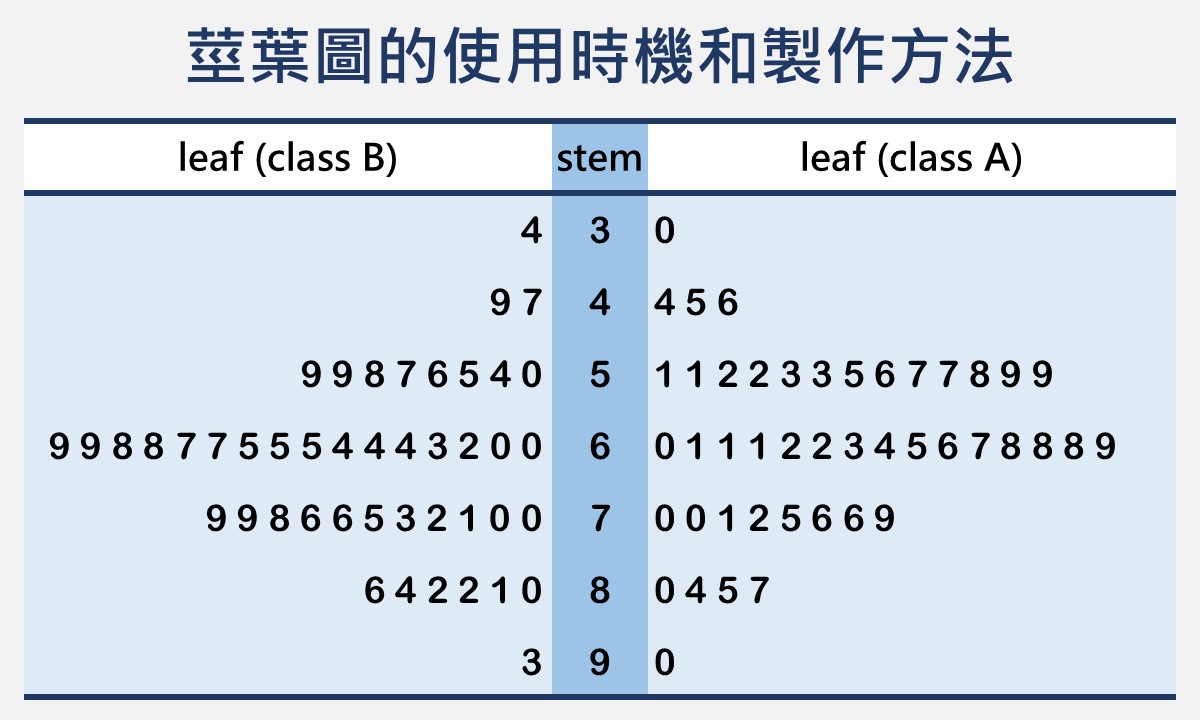🐟 請您尊重本網站的智慧財產權,如有任何引用,請註明出處:Dr. Fish 漫游社會統計。(文章發表日期)。文章名稱。文章網址
次數分配多邊圖呈現分組分數次數分配
視覺化的圖形是呈現資料分布狀態的最佳方式,若有龐大的數據資料,可先將數值分組後再繪製圖形,即可觀察資料整體的分布情形。要呈現數值分組後的次數分配,可使用直方圖或次數分配多邊圖(frequency polygon)。直方圖的繪製方法已在直方圖呈現分組分數次數分配裡有詳細的說明,本篇文章將介紹分組分數次數分配的另一種呈現方式,稱為次數分配多邊圖。
次數分配多邊圖和直方圖相當地類似,也用於呈現等距尺度或比率尺度變項資料的分組分數次數分配,除了可以看出各組的分數次數,也可明瞭數值整體的分布情形。次數分配多邊圖和直方圖最大的不同之處在於,直方圖是由長條所構成,次數分配多邊圖則是由點和直線所組成。
如果資料不多,可手動將數值分組後再製作次數分配多邊圖;如果資料龐大,則可使用資料分析的軟體來製作。SPSS或其他的統計分析軟體皆有製作次數分配多邊圖的功能,若沒有這類軟體,也可使用微軟的Excel來繪製,而且Excel對圖形的調整彈性甚至優於SPSS。
以下將以分組分數次數分配裡50位學生的成績和分組為例子,介紹如何利用SPSS和Excel製作次數分配多邊圖。若您只對其中的一種方法感興趣,也可點選下方的連結,即可直接跳至您想瞭解的內容。
次數分配多邊圖的繪製方法
次數分配多邊圖和直方圖同樣用來顯示等距尺度或比率尺度資料的分組分數次數分配,可藉由這兩種圖形,清楚地看出各個組別的次數和資料整體的分布狀態。兩者最大的差別在於圖形的主要構成元素,直方圖是由直條所構成,而次數分配多邊圖是由點和直線所組成。
次數分配多邊圖的橫座標軸上的數值為各組的組中點(公式如下),縱座標軸上的數值則為各組的分數次數。不同於直方圖的直條,次數分配多邊圖使用「點」來代表每一組,再用「直線」串連各組的點。此外,橫座標軸上的組中點須往前與往後各延伸一組,因為這兩組的次數為零,所以當所有的點連接在一起時,會形成一個封閉的多邊形,而這也是該圖形名稱的由來。
![]()
因此,從上面的敘述可以知道,繪製次數分配多邊圖來呈現分組分數次數分配時,須注意下列4點事項:
- 次數分配多邊圖由「點」所構成。
- 橫座標軸為各組的組中點,縱座標軸為各組的分數次數。
- 組中點須延伸至最小一組的前一組與最大一組的後一組。
- 將所有的點用「直線」連接起來,形成一封閉的多邊形。
如果資料不多,可以使用紙筆的方式來製作次數分配多邊圖;但當資料很多的時候,使用資料分析軟體來製作會是個較好的選擇。以下將以SPSS和微軟的Excel為例,示範如何利用這兩種軟體製作次數分配多邊圖。
運用SPSS製作次數分配多邊圖
開啟SPSS資料編輯器,輸入分組分數次數分配裡50位學生的編號(ID)與成績(SCORE),然後點選功能表的圖形 » 圖表建置器,帶出「圖表建置器」視窗。關於SPSS的資料輸入方法,請參考SPSS操作環境和資料輸入。
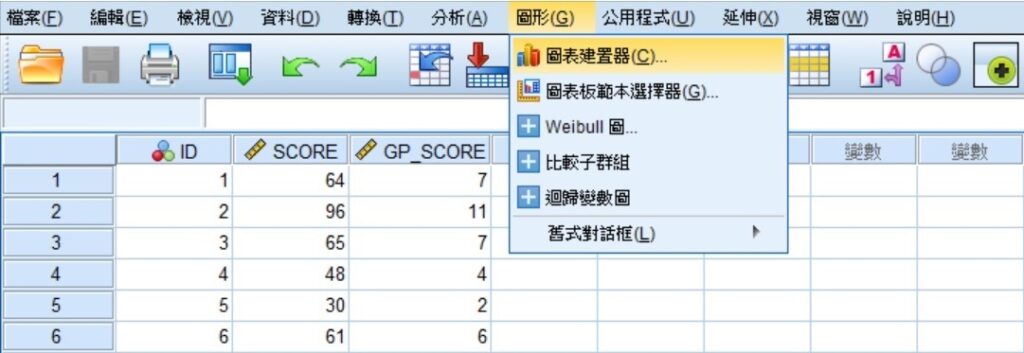
在「圖表建置器」視窗下方的「展示區」標籤下,從選擇來源(C)的長框裡點選線條圖,再從兩個圖形中選擇左邊的簡易線形圖。按住簡易線形圖的圖示,並將其拖曳至上面的繪製區域,此時會出現簡易線形圖的預覽。
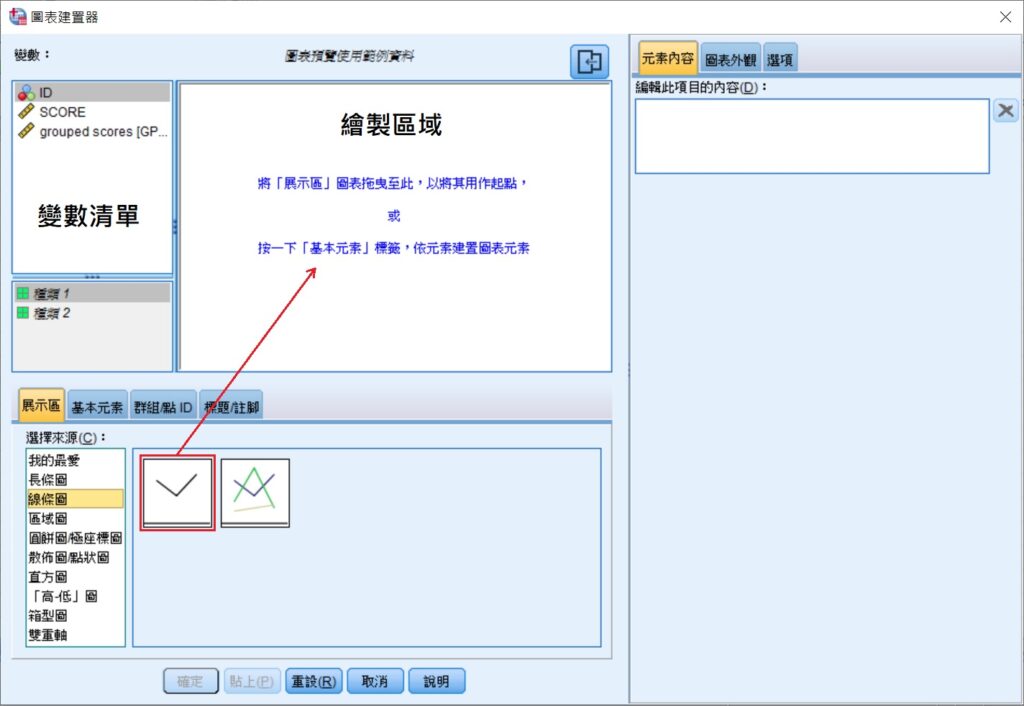
點選變數清單中的變項SCORE,並將其拖曳至繪製區域的「X軸」上,會出現圖形預覽(雖然稱為圖形預覽,但此時出現的圖形只是一般的線形圖樣態,而非根據實際資料所產出的最終圖形樣態)。
在「圖表建置器」視窗右邊的「元素內容」標籤下,點選統計量長框裡的設定參數(M),會出現一個「元素內容:設定參數」的小視窗。在這個小視窗裡,設定第一個歸類空間的錨點值為28(最小一組的下限),歸類空間的區間寬度設為7(組距),設定完成後按下繼續(C)。回到「圖表建置器」視窗後,再按下最下方的確定。
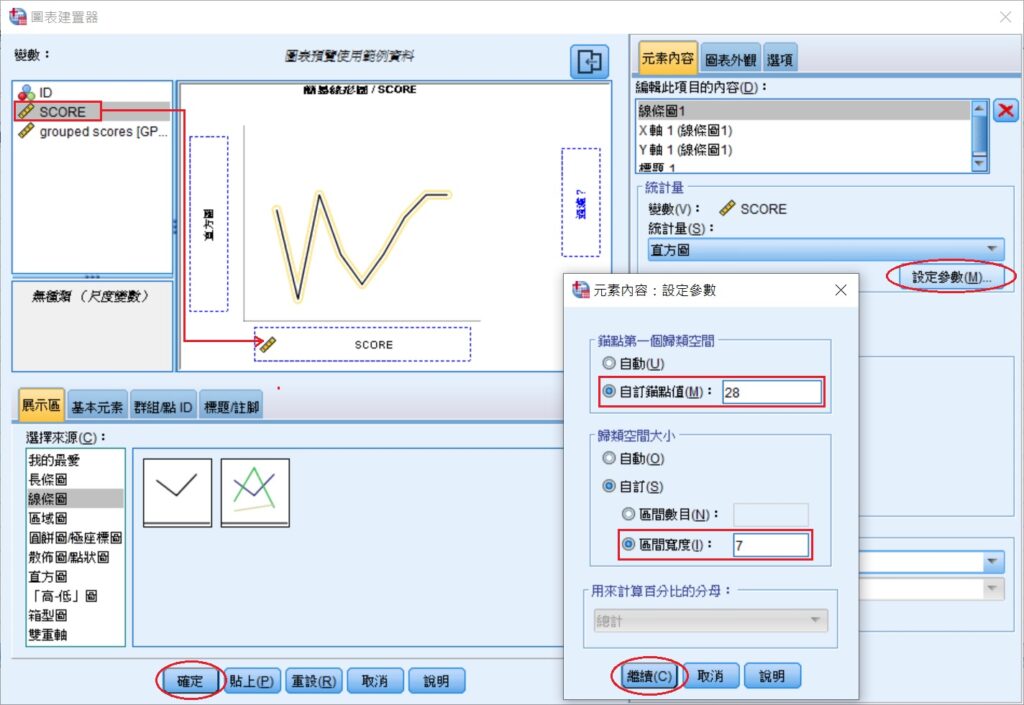
SPSS會輸出如下的次數分配多邊圖。若想稍微美化一下圖形,可在SPSS輸出的圖形上點兩下,會出現「圖表編輯器」,可依據個人的喜好,刪除圖例、標題或調整圖形的其他設定。不過,SPSS無法將次數分配多邊圖的線條往前、往後各延伸一組的組中點,以至於不能形成一封閉的多邊形,為美中不足之處。
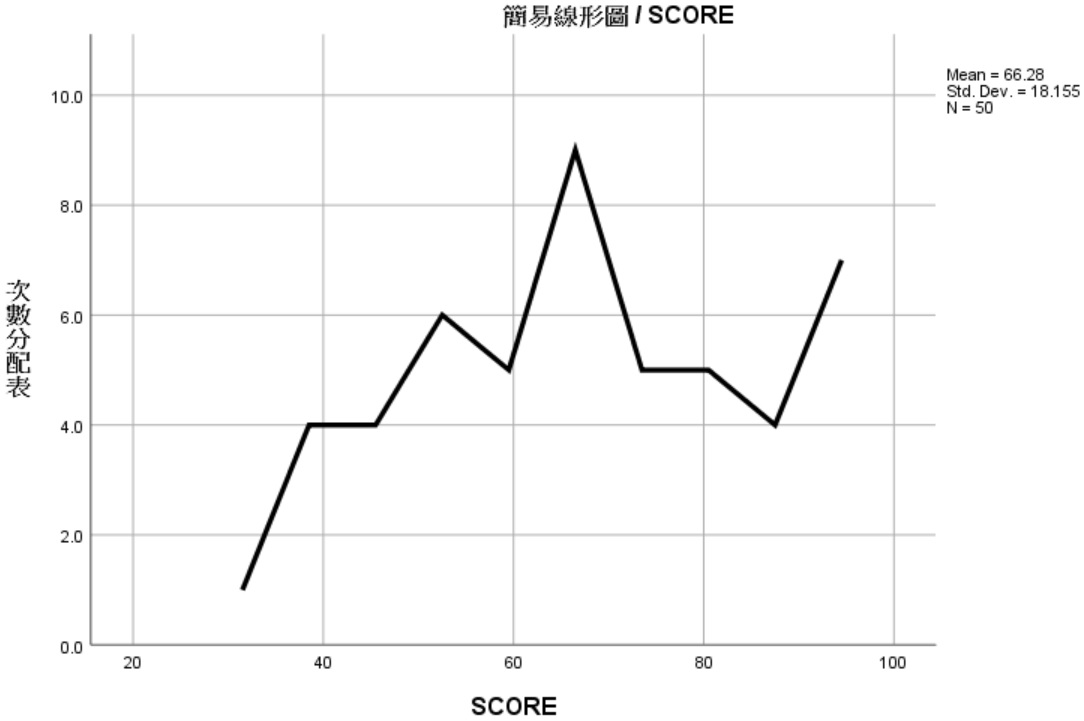
下圖為外觀調整後的次數分配多邊圖,但實際上的樣式會隨著您個人所做的調整而有不同。圖中附上製作出該圖的組別、各組次數和組中點,給您參考。
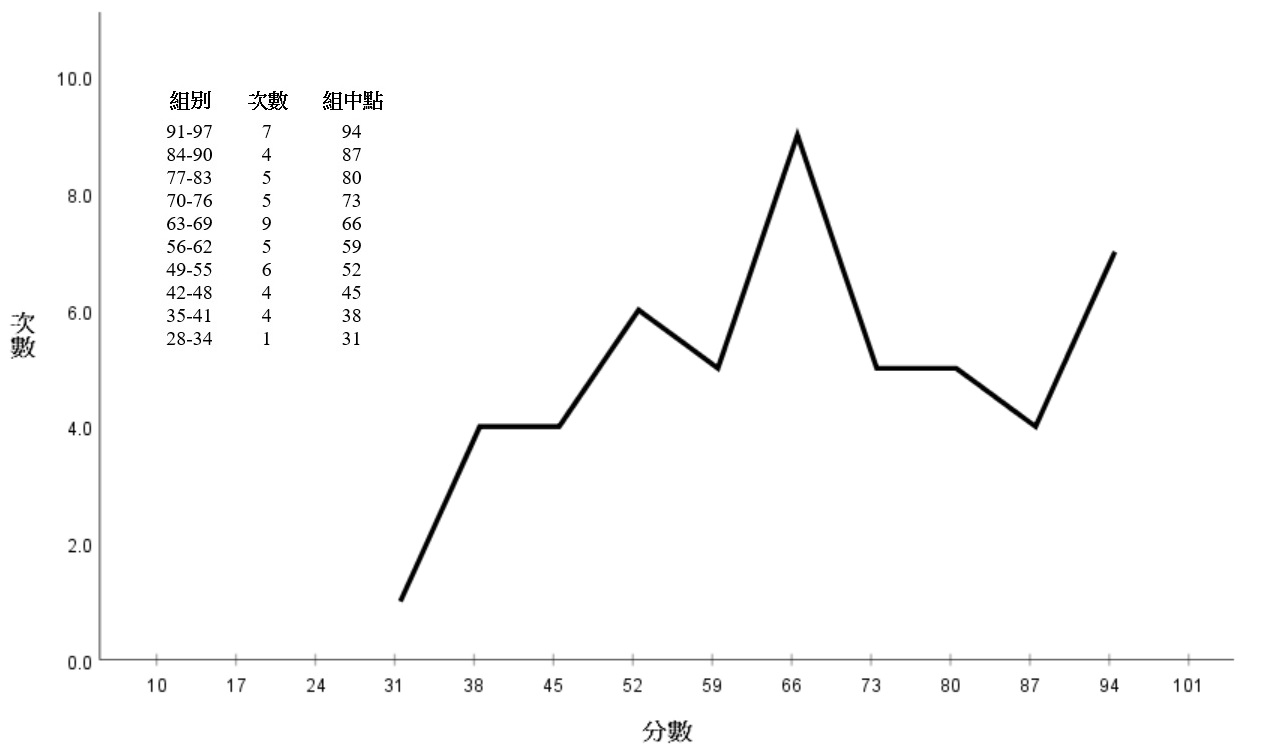
若您沒有SPSS或其他的統計分析軟體,也可使用微軟的Excel來製作次數分配多邊圖,而且圖形外觀調整的彈性比SPSS更大,是個圖形繪製的好工具,下面就來介紹操作方法。
運用Excel製作次數分配多邊圖
開啟一空白的活頁簿,輸入50位學生的編號(ID)和成績(SCORE),再輸入已分成10組的各組組中點(midpoint)與各組的分數次數(frequency),並往前、往後各延伸一個組中點。圈選包含組中點和次數的所有儲存格後,點選功能表的插入 » 散佈圖,然後選擇下圖紅色方框裡「帶有直線的散佈圖」圖示。
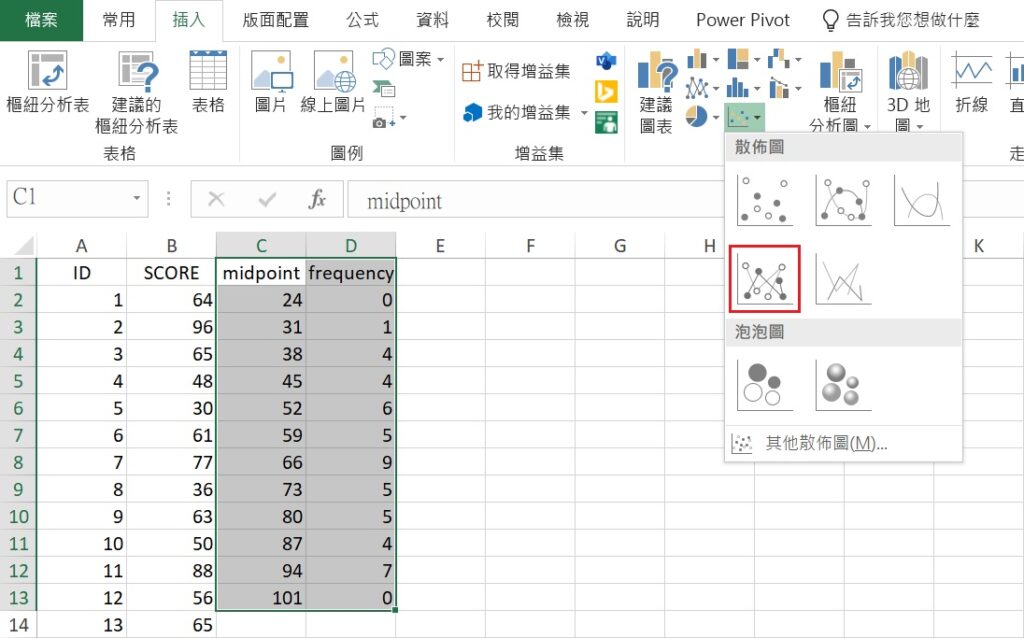
經過上述的步驟後,Excel會輸出如下的次數分配多邊圖。為了讓這個圖形更完整,可調整圖形的外觀。
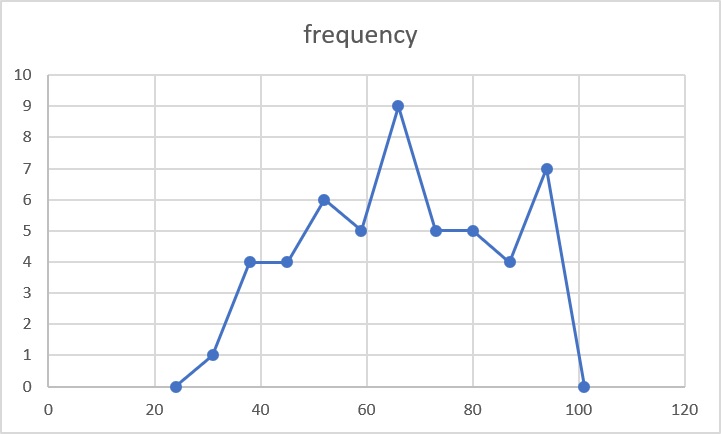
點一下Excel輸出的圖形,然後點選圖表工具 » 設計 » 新增圖表項目,下拉選單中有許多可以調整圖形外觀的選項,例如刪除圖表標題、新增座標軸標題、修改座標軸數值範圍、隱藏格線等,您可依據個人的喜好或需求進行調整。
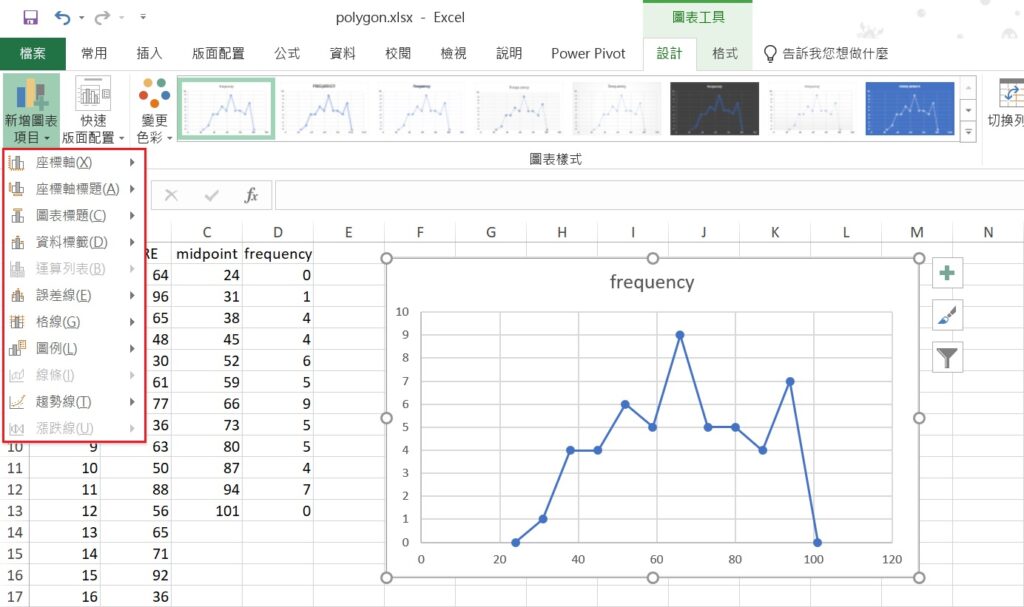
下圖為外觀調整後的分組分數次數分配多邊圖,但實際上的樣式會依據您個人所做的調整而有不同。下圖中附上製作出該圖的組別、各組次數與組中點,給您參考。
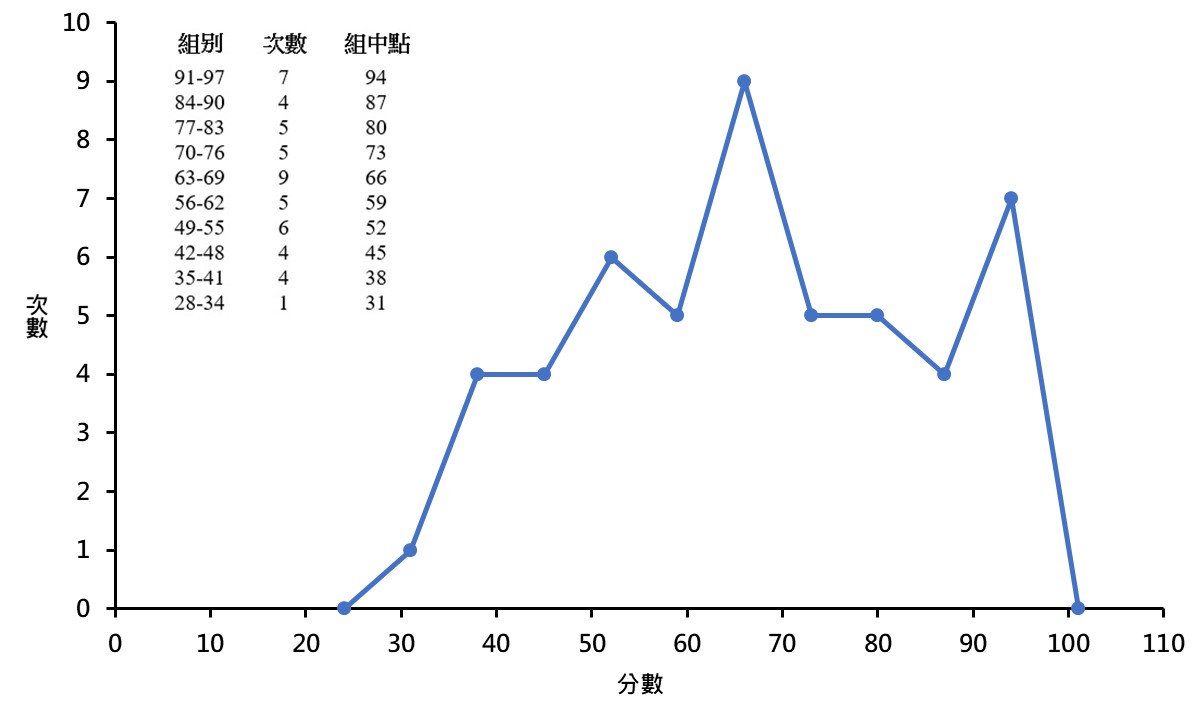
從上面的示範過程可以發現,使用SPSS製作次數分配多邊圖時,雖然操作簡單,但組中點無法往前和往後各延伸一組,使得次數分配多邊圖無法成為一個封閉的多邊形。反觀Excel,能將組中點往前、往後各延伸一組,所以可以製作出一封閉的多邊形,呈現出一個完整的次數分配多邊圖。
此外,與SPSS相較,Excel裡可以調整圖形外觀的選項較多,最後輸出的圖形也較SPSS美觀。不過,您可視自己的需要,選擇合適的次數分配多邊圖製作方法。
以上為本篇文章對次數分配多邊圖呈現分組分數次數分配的介紹,希望透過本篇文章,您瞭解了次數分配多邊圖的製作方式,也學會了如何使用SPSS和Excel繪製次數分配多邊圖來呈現分組分數次數分配。
如果您喜歡本篇文章,請將本網站加入書籤,作為您的學習工具,並持續回訪本網站喔!另外,也歡迎您按讚和追蹤我們的Facebook和Twitter專頁喲!