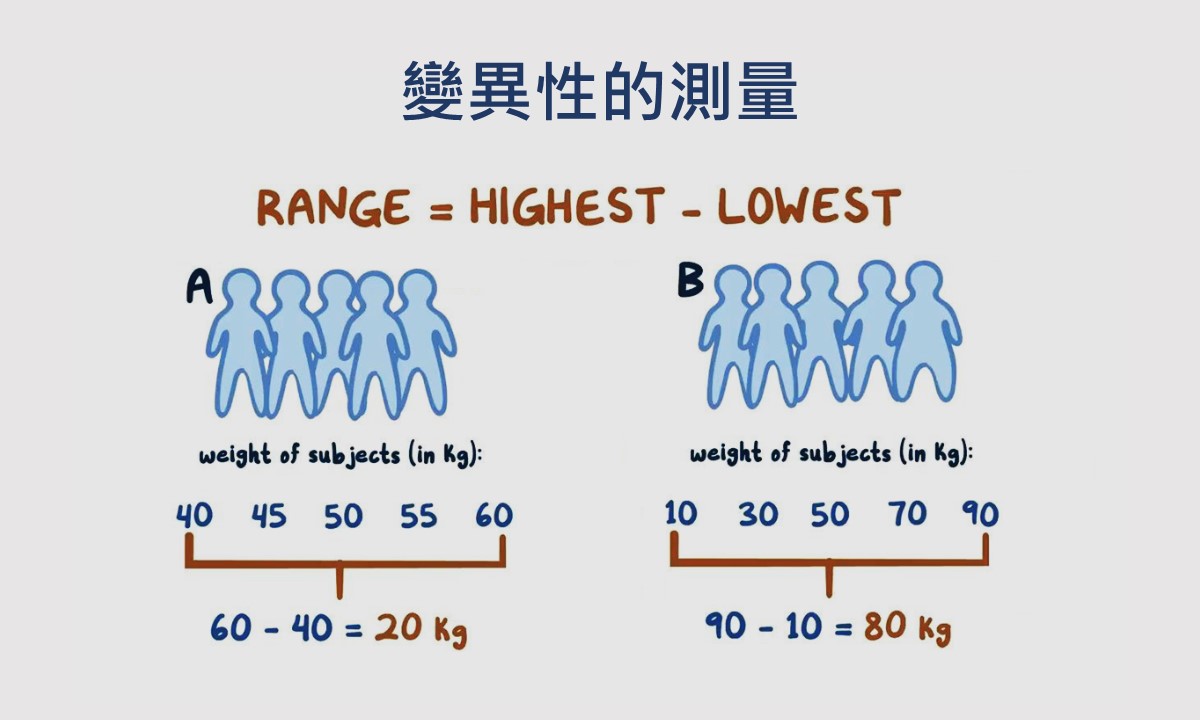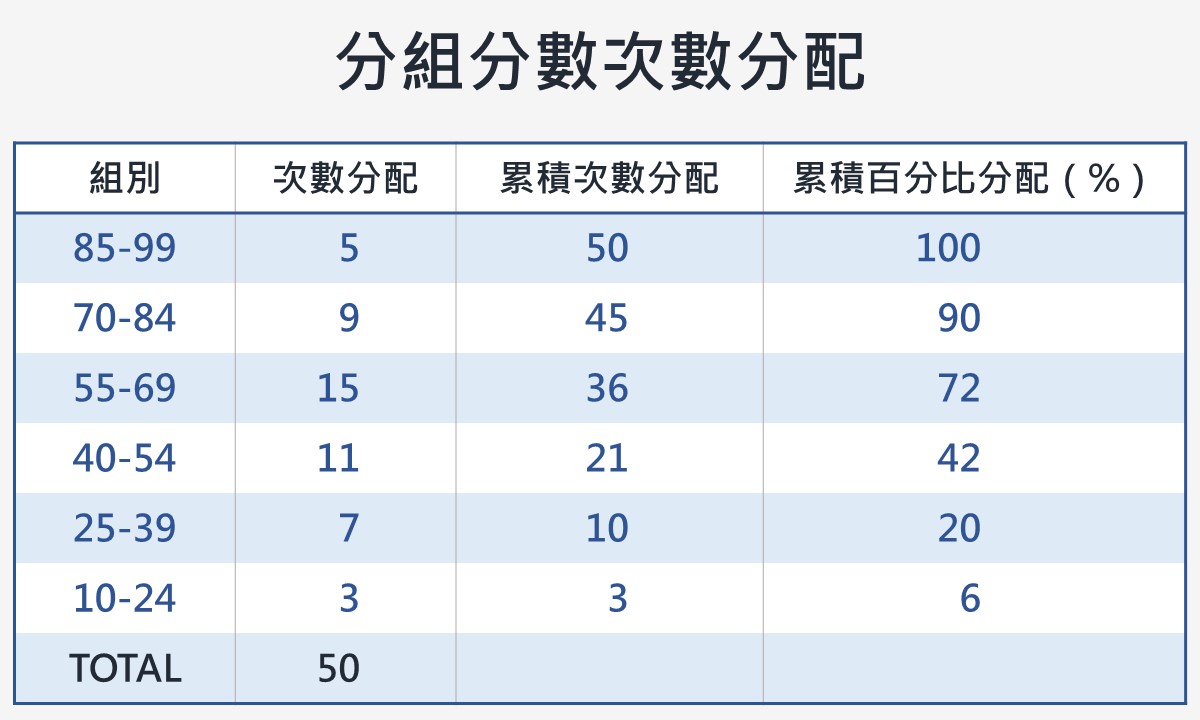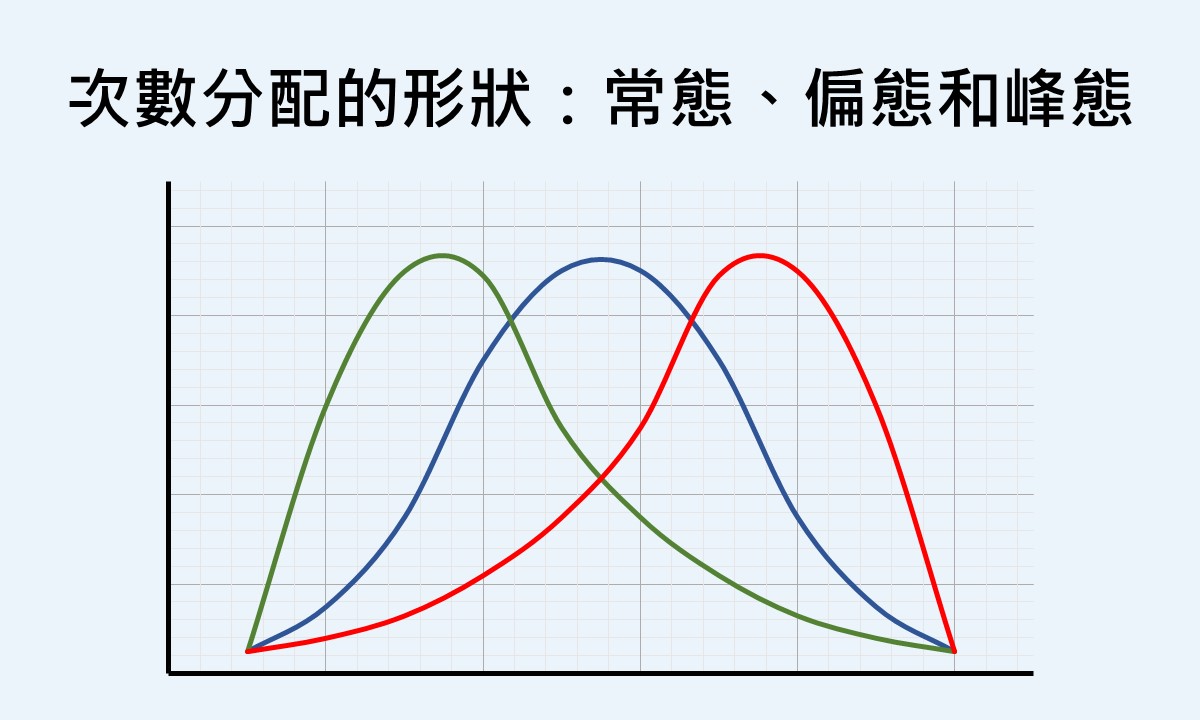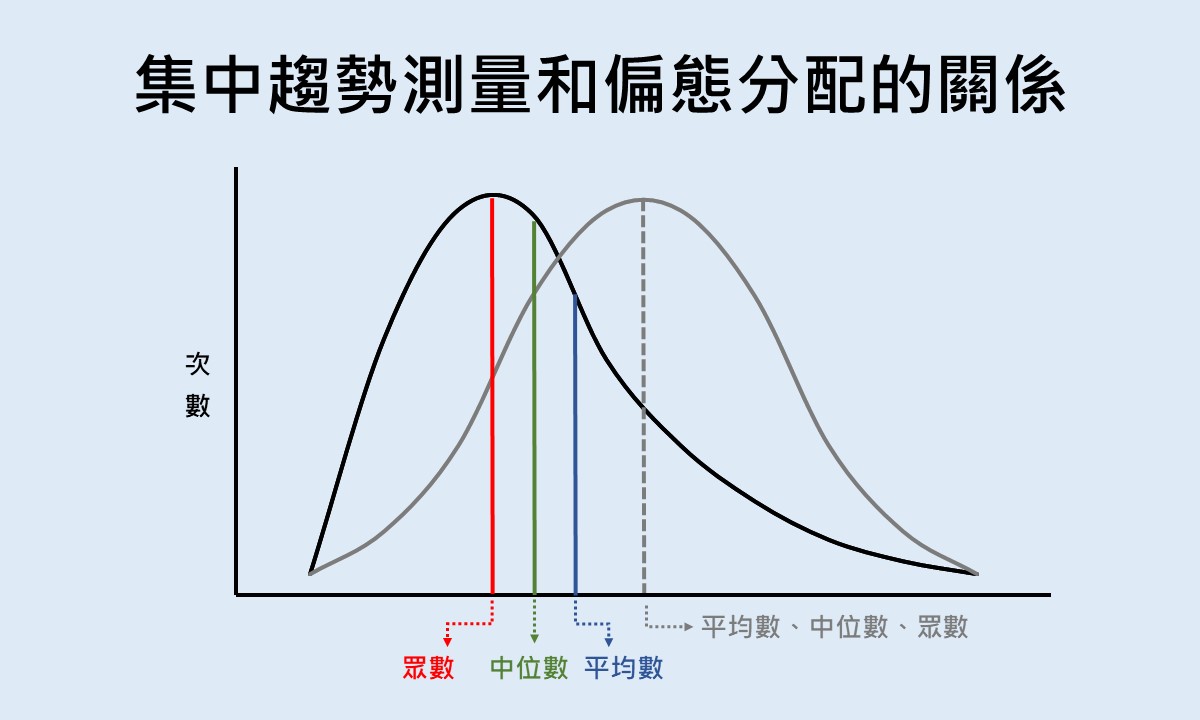🐟 請您尊重本網站的智慧財產權,如有任何引用,請註明出處:Dr. Fish 漫游社會統計。(文章發表日期)。文章名稱。文章網址
如何使用Excel樞紐分析表製作次數分配表
次數分配(frequency distribution)是把一個變項資料的所有數值和各個數值的出現次數呈現在表格裡的一種描述統計,這個表格即稱為次數分配表,為社會統計裡很基本的分析方法。透過次數分配表,可以很快速地檢視一組資料裡是否存在極端或不尋常的數值,也能夠大致瞭解數值的分布情況,有助於之後統計檢定分析結果的理解。
在〈如何使用Excel執行次數分配〉裡已經介紹過利用 FREQUENCY 函數執行次數分配的操作方法,不過若您不習慣或不熟悉函數語法的撰寫,也可以使用 Excel 樞紐分析表功能來製作次數分配表,只須運用滑鼠點選圖形化的操作介面即可。
下面將介紹利用 Excel 樞紐分析表功能製作不同測量尺度變項的次數分配表的操作方法,若您不清楚測量尺度和次數分配的意思,可以先參考測量尺度的意義和分類以及次數分配的意義。另外,若您想瞭解運用 Excel 函數來執行次數分配的方法,可以參考如何使用Excel執行次數分配。
類別變項或名義尺度變項的次數分配表
類別變項或名義尺度變項是指一個變項包含2個以上的互斥類別,而且每一位研究參與者只能被歸類至其中的一個類別。當進行這種變項的資料分析時,通常會將每一個類別編碼,由於編碼過後的類別或名義尺度變項的次數分配表製作方法和等距或比率尺度變項的次數分配表製作方法是相同的,所以這裡僅說明沒有編碼的情況下次數分配表的製作方法。
這裡使用 Excel 2021 版本,您可以使用自己持有的版本來進行下面的操作。下面先示範只有類別和每個類別出現次數的次數分配表製作方法,再示範增加類別出現次數百分比至次數分配表的操作方法。
➀ 僅有類別出現次數的次數分配表
假設有20位研究參與者回答問卷裡一個婚姻狀態的題目,選項有未婚、已婚和離婚,這個變項的名稱為 MARSTA,另外還有一個研究參與者編號的變項,名稱為 ID。以一欄為一個變項的方式,將資料輸入至 Excel 工作表裡。在帶有資料的工作表頁面,點選功能表的插入 » 表格 » 樞紐分析表,帶出「建立樞紐分析表」視窗。
在「建立樞紐分析表」視窗裡,勾選選取表格或範圍(S)並在表格/範圍(T)長框裡輸入資料所在的儲存格範圍,或按下長框右側的 ↥ 符號從工作表裡圈選資料的範圍。此外,選擇放置次數分配表的位置,可以是新工作表或目前的工作表,若是放置於目前的工作表,須在位置(L)長框裡輸入放置的儲存格位置,或按下長框右側的 ↥ 符號從工作表中選取,完成後按下視窗下方的確定。

完成「建立樞紐分析表」的選擇後,工作表的最右側會出現「樞紐分析表欄位」窗格,利用這個窗格來建立次數分配表。用滑鼠將 ID 拖曳至窗格下方的值欄位而 MARSTA 至列欄位,然後點選值欄位裡加總-ID長框右側的 ▼ 符號,並從下拉選單中點選值欄位設定(N)。在「值欄位設定」視窗裡,從摘要值欄位方式(S)的選項裡選擇計數,然後在自訂名稱(C)長框裡輸入自己想使用的欄位名稱,完成後按下確定。
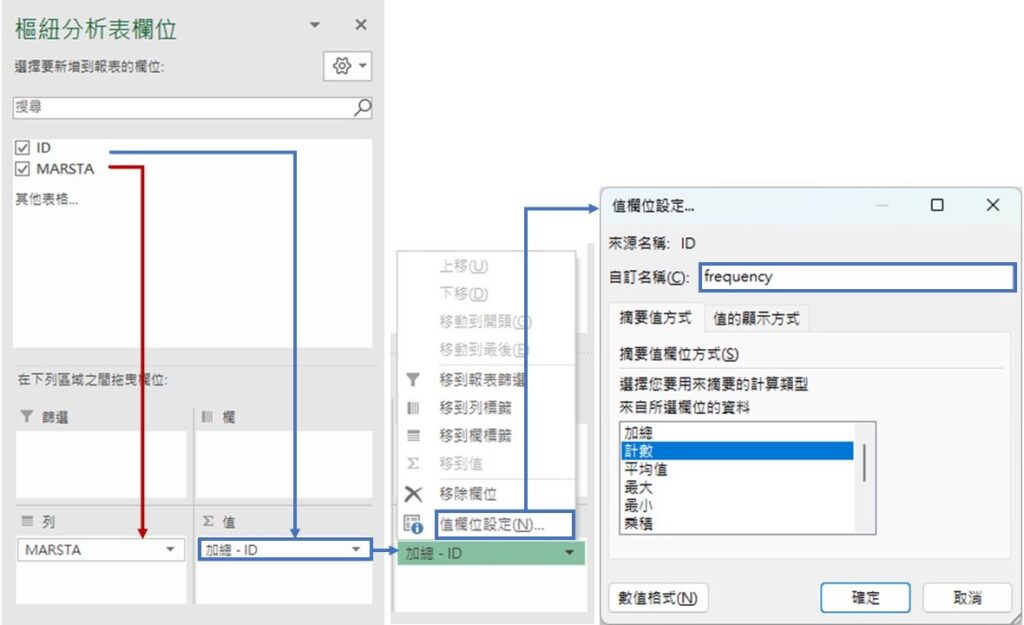
經過上面的步驟後,放置次數分配表的儲存格位置(此處為D2)會出現如下的次數分配表。從表中可以看出,研究參與者裡已婚者為7位、未婚者為8位而離婚者為5位。

如果想讓表格顯示次數分配的變項名稱而不是「列標籤」,可先用滑鼠點選次數分配表內的任一個儲存格或圈選整個次數分配表,再點選功能表的設計 » 版面配置 » 報表版面配置,從下拉選單中選擇以列表方式顯示(T),次數分配表即會顯示 MARSTA 而不是「列標籤」。
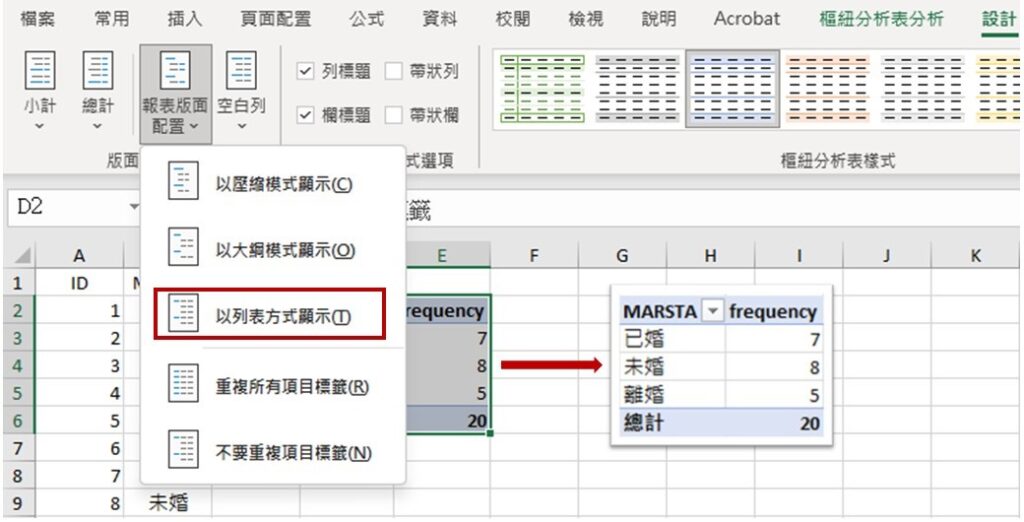
僅呈現每種類別出現次數的次數分配表可能還不夠清楚,若加上每種類別出現次數的百分比會讓人更容易理解分布的情況,下面示範增加百分比至次數分配表的方法。
➁ 類別出現次數和百分比的次數分配表
若要增加類別出現次數的百分比至次數分配表,須再次利用「樞紐分析表欄位」窗格。在這個窗格裡,用滑鼠再一次將變項 ID 拖曳至下方的值欄位,此時值欄位裡會增加一個加總-ID2的值,點選這個值長方框右側的 ▼ 符號,並從下拉選單中選擇值欄位設定(N)。
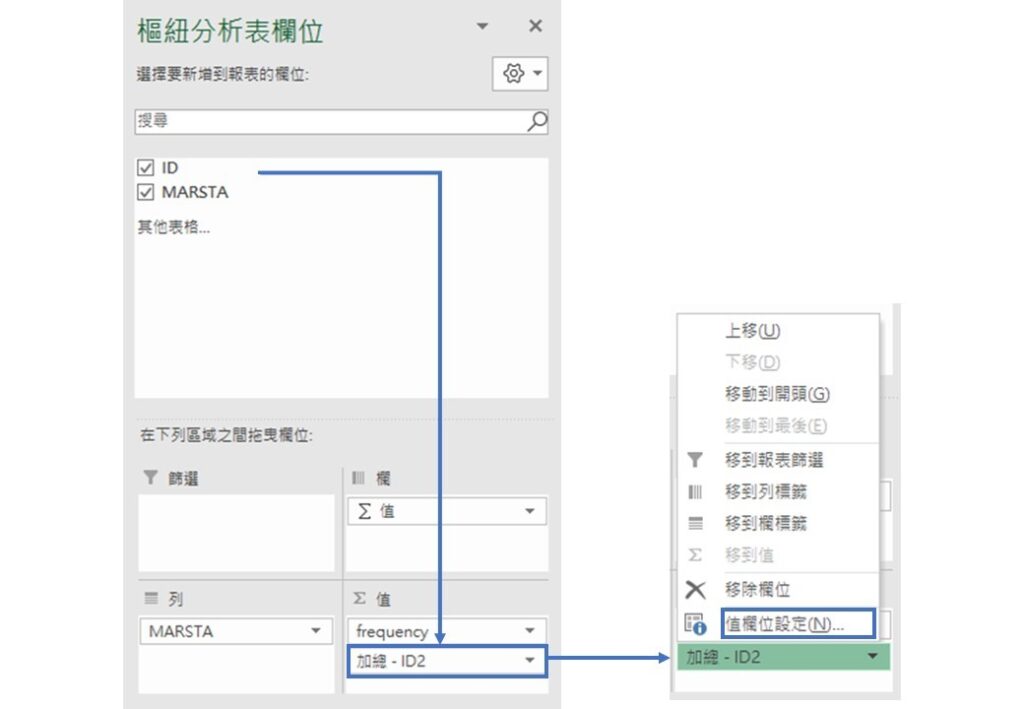
在「值欄位設定」視窗的摘要值方式標籤下的摘要值欄位方式(S)選項裡選擇計數,然後從值的顯示方式標籤下的值的顯示方式(A)下拉選單中選擇欄總和百分比,最後在自訂名稱(C)長方框裡輸入自己想使用的欄位名稱。
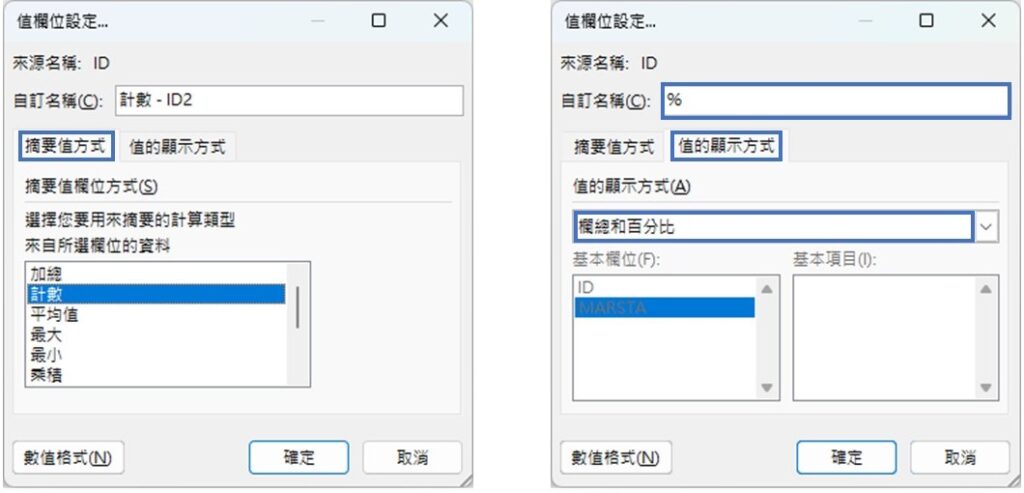
若想調整百分比的格式,可以點選「值欄位設定」視窗下方的數值格式(N),在「設定儲存格格式」視窗的類別(C)選項中點選百分比,並更改想要呈現出來的小數位數。預設值為小數點後2位數,這裡調整為1個位數。

經過上述的步驟,位在儲存格D2的次數分配表會變成下圖的樣子。除了原本的各個類別的次數外,還呈現出各個類別的百分比。從下面的次數分配表可以看出,在20位研究參與者裡,35%已婚、40%未婚而25%離婚。

除了類別變項或名義尺度變項外,運用樞紐分析表功能也能夠製作等距或比率尺度變項的次數分配表,下面示範操作的過程。
等距或比率尺度變項的次數分配表
等距或比率尺度變項資料的次數分配表製作方法基本上沒有不同於上面介紹的類別或名義尺度變項資料的次數分配表製作方法,不過若想製作分組分數的次數分配表,則需要多幾個步驟。下面先快速地介紹沒有分組的次數分配表製作方式,再介紹分組分數次數分配表的製作方式。
➀ 沒有分組的次數分配表
假設有20位學生的成績,學生編號的變項名稱為 ID 而成績的變項名稱為 SCORE。在帶有資料的工作表頁面,點選功能表的插入 » 表格 » 樞紐分析表,帶出「建立樞紐分析表」視窗,並在視窗裡選擇資料所在的儲存格範圍和放置次數分配表的位置(詳細的說明可以參考上面類別或名義尺度變項的次數分配表製作的操作過程)。
完成「建立樞紐分析表」視窗的選擇後,工作表的右側會出現「樞紐分析表欄位」窗格。在這個窗格裡,用滑鼠將變項 SCORE 拖曳到下方的列欄位而變項 ID 到值欄位,再點選值欄位裡加總-ID長方框右側的 ▼ 符號,從下拉選單中選擇值欄位設定(N)。從「值欄位設定」視窗的摘要值欄位方式(S)的選項裡選擇計數,然後在自訂名稱(C)長框裡輸入想使用的欄位名稱。
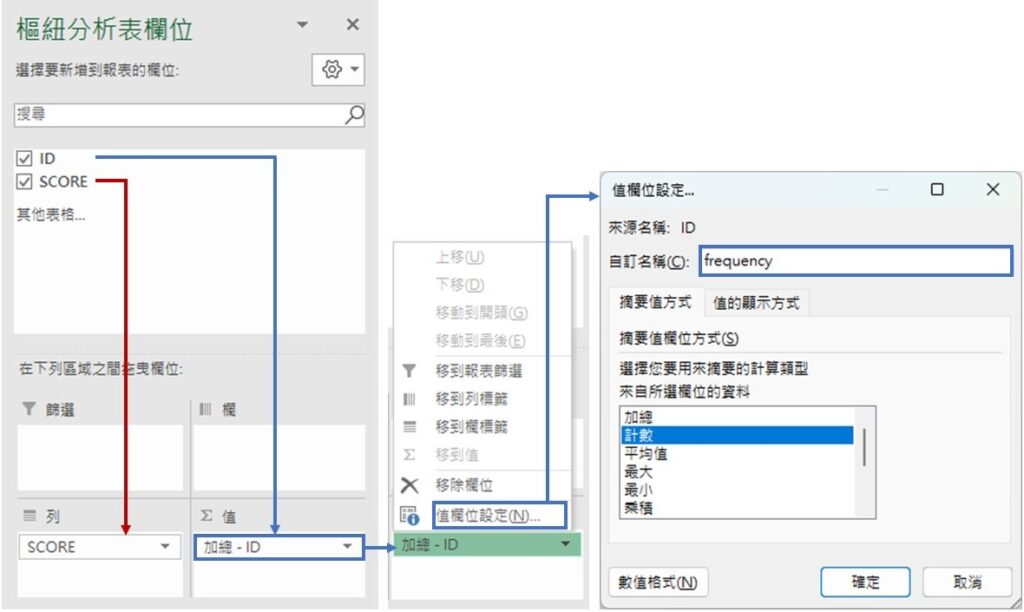
經過上述的步驟後,放置次數分配表的儲存格位置(此處為D2)會出現如下的次數分配表。表格裡20位學生的分數從小至大排列出來,而分數右邊的欄呈現每個分數的出現次數,不過「列標籤」的欄位名稱讓人無法知道變項的名稱,因此可以稍做調整。

先用滑鼠點選次數分配表內的任一個儲存格或圈選整個次數分配表,接著點選功能表的設計 » 版面配置 » 報表版面配置,從下拉選單中選擇以列表方式顯示(T),原本顯示「欄標籤」的欄位名稱即會變成變項名稱 SCORE。
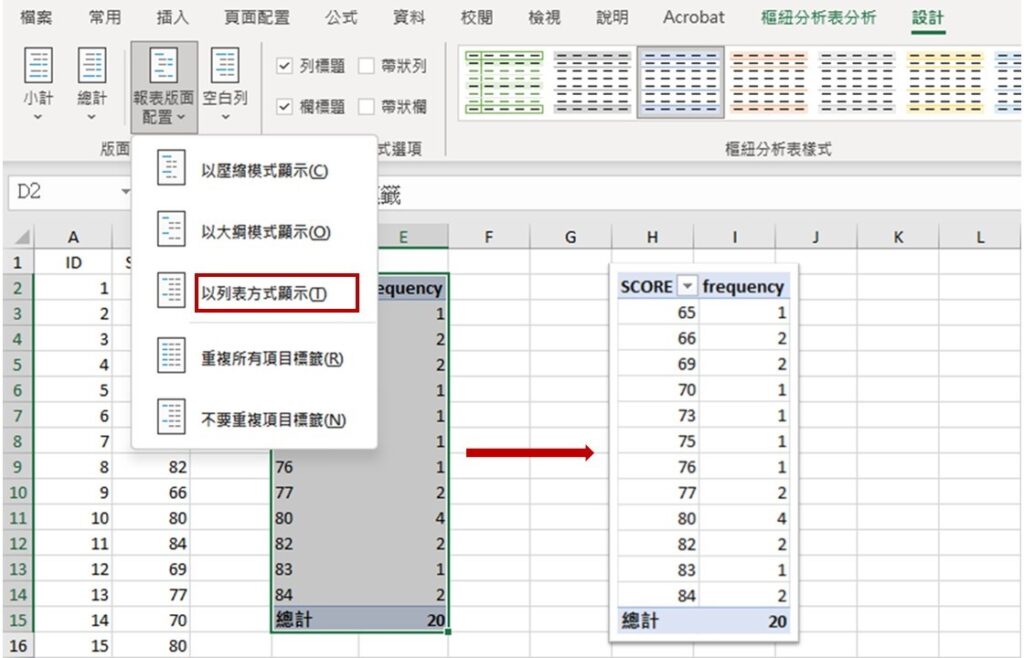
另外,若想要增加一個百分比的欄位,也可以利用上面類別出現次數和百分比的次數分配表裡說明的方式來呈現分數次數的百分比,增加百分比欄位後的次數分配表會如下圖。

如果類別或名義尺度變項資料的類別有編碼,也可以利用上述的方法來製作次數分配表。不論是哪種測量尺度的變項資料,透過樞紐分析表功能製作出來的次數分配表和利用統計分析軟體得到的次數分配表並無多大的不同。因此,在沒有專業統計分析軟體的情況下,Excel 樞紐分析表會是個次數分配表製作的實用工具。
➁ 分組的次數分配表
當等距或比率尺度變項的數值範圍很廣的時候,可能很難從一次只顯示一個數值的次數分配表看出數值的分布情況,此時若把數值分組,數值的分布情況會變得較清楚。
利用上面已經製作出來的沒有分組的次數分配表,用滑鼠點選這個表格裡的任何一個分數,再點選功能表的樞紐分析表分析 » 群組 » 將選取項目組成群組,會出現「群組」小視窗。
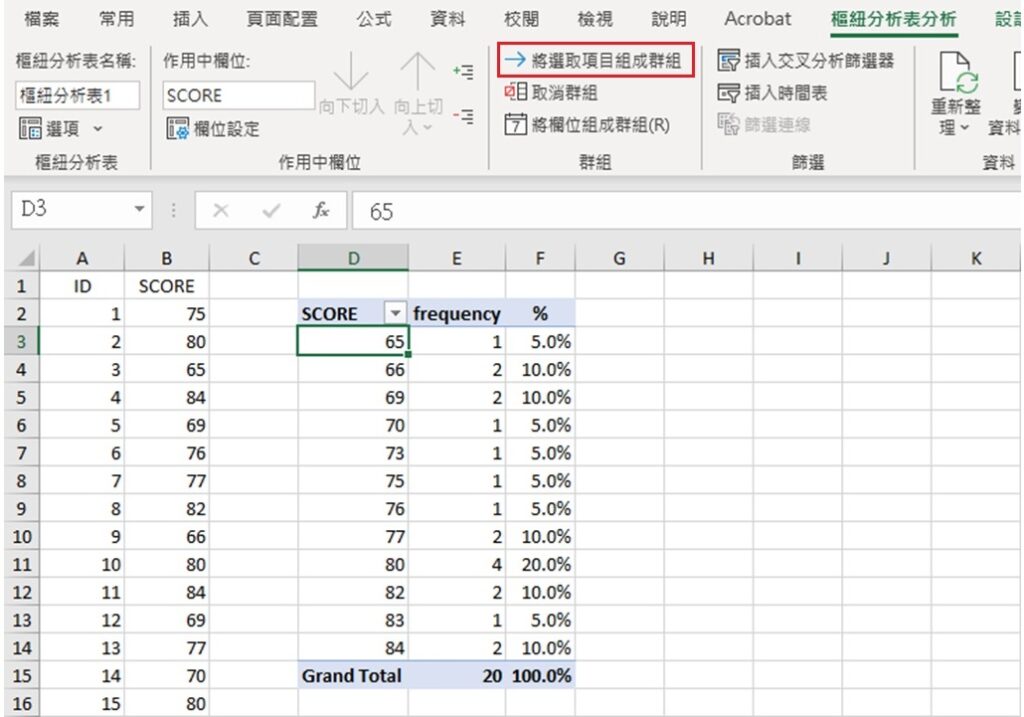
在「群組」小視窗裡,可以設定分組分數的開始點(S)、結束點(E)和間距值(B),您可以依據個人的需求來進行設定。這裡將開始點(S)設為61分,結束點(E)設為85分而間距值(B)設為5,完成設定後按下小視窗下方的確定即會出現如下圖右的分組分數次數分配表。
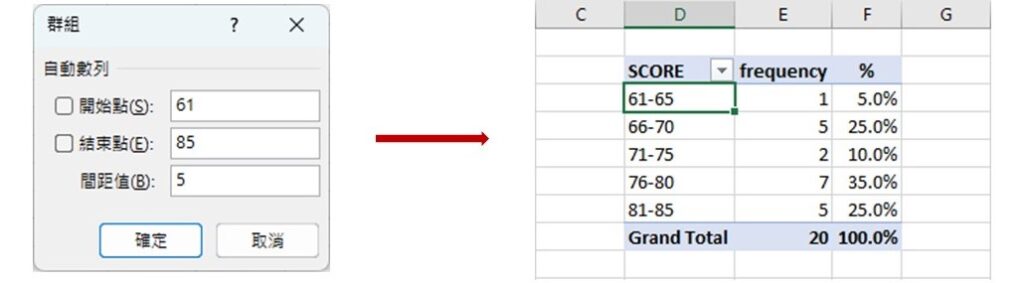
從上圖中分組分數次數分配表可以看到,最多學生成績(35%)落在76分和80分之間,而僅有一位學生(5%)的成績落在61分和65分之間。利用這樣的分組分數次數分配表,可以更清楚地看到分數的分布情形。您可以依據變項的測量尺度、研究參與者的人數和研究報告的需求,決定製作次數分配表或分組分數次數分配表。
以上為本篇文章對如何使用 Excel 樞紐分析表功能製作次數分配表的介紹,希望透過本篇文章,您學會了利用樞紐分析表來製作不同測量尺度變項資料的次數分配表和等距或比率尺度變項的分組分數次數分配表。若您喜歡本篇文章,請將本網站加入書籤,並隨時回訪本網站喔!另外,也歡迎您追蹤本網站的 Facebook 和/或 X(Twitter)專頁喲!
如果您覺得本篇文章對您有幫助,歡迎買杯珍奶給 Dr. Fish!小小珍奶,大大鼓勵,您的支持將給 Dr. Fish 更多撰寫優質文章的動力喔!