SPSS操作環境和資料輸入
SPSS原本是用在社會科學領域的統計分析軟體,所以當時的全名為Statistical Package for the Social Sciences;後來SPSS擴展軟體套件至其他科學領域,因此全名改為Statistical Product and Service Solutions。一開始SPSS是由SPSS Inc.生產,但在1999年時被IBM收購,所以名稱又變成現在的IBM SPSS Statistics。但不論名稱如何演變,SPSS這4個英文字母並沒有被更動過。
SPSS的更新速度很快,截至本文的更新日期,SPSS已經開發至第28版,然而本篇內容裡的軟體操作是以第26版為主。雖然版本很多,但整體的操作環境與資料輸入方式並沒有太大的不同,因此舊版本的使用者仍可參考本文的介紹。SPSS的主要操作環境可分為三個視窗:資料編輯器、檢視器和語法編輯器,以下將逐一說明。
資料編輯器(data editor)
SPSS最主要的視窗為資料編輯器,為資料輸入的地方,也是多數操作進行的頁面。視窗的上方有一類似其他應用軟體的選單列,為功能表選單。若要選擇一個功能,除了用滑鼠直接點選外,還可以使用快捷鍵,也就是同時按下鍵盤的Alt鍵和想使用的功能旁括弧裡加上底線的英文字母,例如要選擇分析(A),在鍵盤上按下Alt+A即可。每一個功能的簡單介紹如下:
- 檔案(F):新建資料檔、開啟舊資料檔或輸出檔、儲存資料檔或輸出檔。
- 編輯(E):復原、重做、剪下、複製、貼上等編輯功能,也可插入變項或觀察值。另有選項(N)功能,可依個人喜好進行設定,例如操作介面的語言、文字輸出的字型、數值變項的顯示格式等。
- 檢視(V):處理系統規格的相關設定,例如狀態列顯示與否、格線顯示與否,儲存格顯示數值或標籤等。
- 資料(D):處理與資料相關的改變,例如新增觀察值或變項、依據分組變項來分割檔案、選取部分觀察值來進行分析等。
- 轉換(T):重新編碼原本的變項至新的變項,或利用計算變數(C)的功能建立新的變項。
- 分析(A):資料分析功能的總匯,包含描述統計的分析和推論統計的檢定方式。
- 圖形(G):運用圖表建置器(C)繪製統計相關圖表,例如長條圖、直方圖、散布圖。
- 公用程式(U):可建立自訂的分析和定義巨集,已非一般的統計分析之範圍,幾乎不會用到。但有一資料檔註解(C)功能,可用來記錄檔案相關的訊息,例如資料蒐集時間、資料蒐集對象等,頗為實用。
- 延伸(X):SPSS的其他附加程式,須額外購買。
- 視窗(W):SPSS視窗的分割與不同視窗間的切換。
- 說明(H):關於軟體和統計分析的線上資訊。若會使用SPSS語法編輯器,也有指令語法的參考文件。
資料編輯器又分成資料視圖頁面和變數視圖頁面。資料視圖頁面是數值資料輸入的地方,而變數視圖頁面是定義變項特質的地方,兩者可從資料編輯器左下角的標籤進行切換,正在使用的視圖頁面標籤會呈現黃色,以下分別介紹。
資料視圖(data view)
在資料編輯器的資料視圖頁面,每一列代表一個實體的所有資訊,該實體可能為人、事或物,也就是研究的對象或參與者。每一欄位則是一個變項(SPSS稱為「變數」,僅為翻譯的不同),例如成績、生理性別、身高、體重、智商。
舉例來說,若資料中有3個變項,統計學期末考成績、生理性別、班級名次,第1位生理女性的學生成績為90分且為全班第3名,則第1位學生在第1列的第1到第3個欄位會顯示90、女性、3。

資料編輯器是由許多儲存格(cells)所構成,用滑鼠點一下欲輸入資料的儲存格,當儲存格呈現黃色後,即可輸入。輸入完成後,可按Enter鍵或使用鍵盤上、下、左、右的方向鍵,移至下一個要輸入的儲存格。
除了在資料編輯器的資料視圖頁面直接輸入資料之外,若原本的資料檔在其他軟體內使用(例如Excel、SAS、Stata、R)或儲存成其他格式,也可以匯入SPSS裡。操作上如下圖所示,可以點選功能表的檔案 » 匯入資料,再點選欲匯入資料的軟體來源。
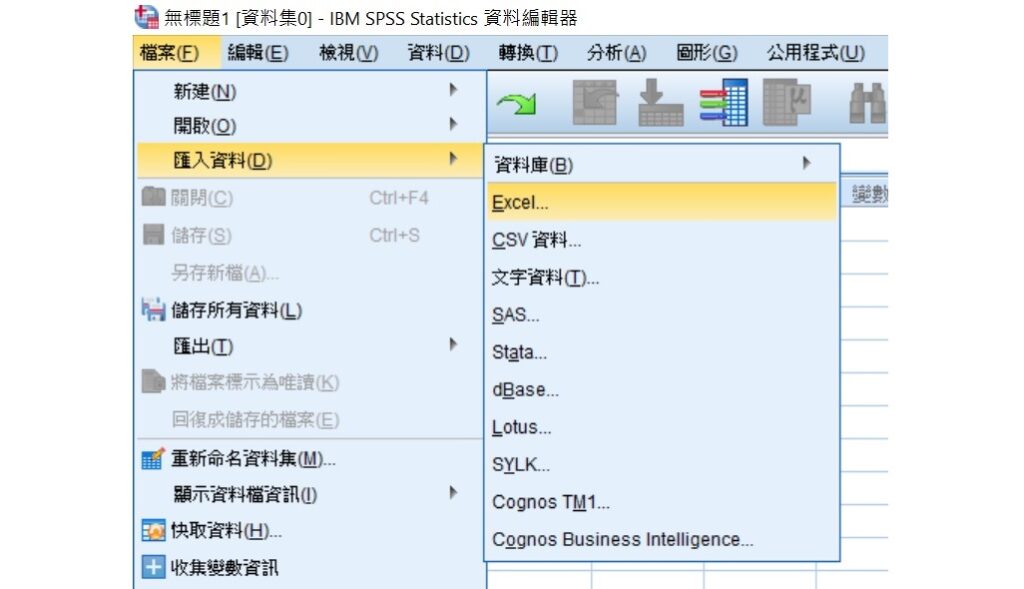
此外,也可將資料從原本的軟體匯出,儲存成欄標定界(tab-delimited)或逗號定界(comma-separated)的文字檔,副檔名可為.txt、.dat或.csv,再利用SPSS功能表的檔案 » 匯入資料方式來將資料匯入。
變數視圖(variable view)
當資料編輯器停留在資料視圖頁面時(參考上圖的左下角),可以進行資料的輸入。但在輸入資料之前,須先建立變項,清楚地指明各個變項的特性,此時須將頁面切換至變數視圖。用滑鼠點一下資料編輯器左下角的變數視圖標籤即可進行切換,下圖即為變數視圖的頁面。
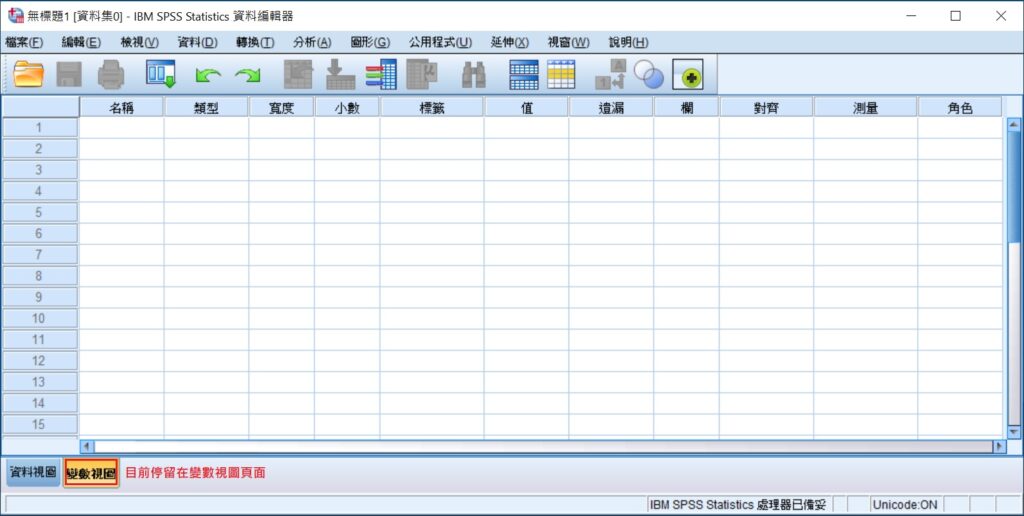
每一列代表1個變項的所有資訊,每一個欄位則是每個變項的特性,以下逐一介紹這些欄位:
- 名稱:變項的名稱,會出現在資料視圖頁面的欄位名稱位置。名稱最好簡明易懂,且不能包含!、?、&、*、-、+等特殊符號,也不可有空格,但可使用底線,例如Class_A。若輸入了SPSS無法接受的字元,儲存時會出現「變數名稱包含無效字元」的錯誤訊息。
- 類型:指資料的類型,最常用為數值(numeric)或字串(string),預設值為數值。數值變項指變項包含數值,例如成績、身高,而字串變項則是指變項由字串所組成,例如姓名、意見回饋。此外,還有貨幣、日期等類型。用滑鼠點一下欲輸入類型的變項儲存格,儲存格的右側會出現一藍色小方格,點一下該小方格後,即會出現「變數類型」視窗,再選擇變項相對應的類型即可。
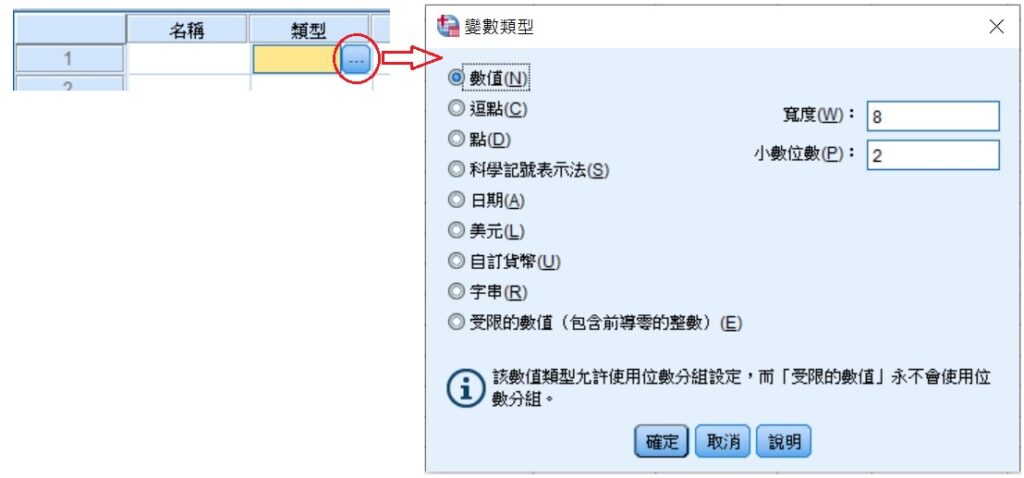
- 寬度:一個新變項被建立時,SPSS將其預設為8位元的數值。對於數值變項而言,除非有很大的數值,否則8位元的寬度應該足夠;但對於字串變項,8位元可能不夠(1個中文字占了2位元),所以可在該欄位進行調整。有一點須注意,寬度位數包含下面提及的小數位數,因此寬度一定要大於小數,若寬度小於小數,會出現「小數位數大於欄位寬度」的錯誤訊息。
- 小數:數值變項的小數點後的位數,預設值為2位。若變項的數值為整數、小數位數為1位或多於2位數,皆可在此欄位做調整。

- 標籤:變項的說明。因為變項名稱通常較為簡短,有時光看名稱很難瞭解變項的內容,所以可在該欄位輸入較完整的敘述。
- 值:用在分組變項(grouping variable),以數值來代表各個不同的組別。常見的分組變項如生理性別、種族、地理區域、婚姻狀態、實驗組別等。這些組別原本為字串,例如生理女性和生理男性、實驗組和對照組,但為了能夠更容易地進行分析,因此使用數值來代表各種組別。分配數值給各個組別後,分組變項即變成數值變項,而非字串變項。
用滑鼠在欲分配數值的變項儲存格點一下,儲存格右側會出現一藍色小方格,在該小方格上點一下,隨即出現「值標籤」視窗,輸入欲分配的數值(通常為0、1、2、3…等正整數值)和相應的組別標籤,之後按下新增(A),「值=❝標籤❞」的內容即會出現在新增(A)右邊的方框中。重複相同的步驟,直到分組變項裡的所有組別皆被分配數值後,再按下視窗最下方的確定。
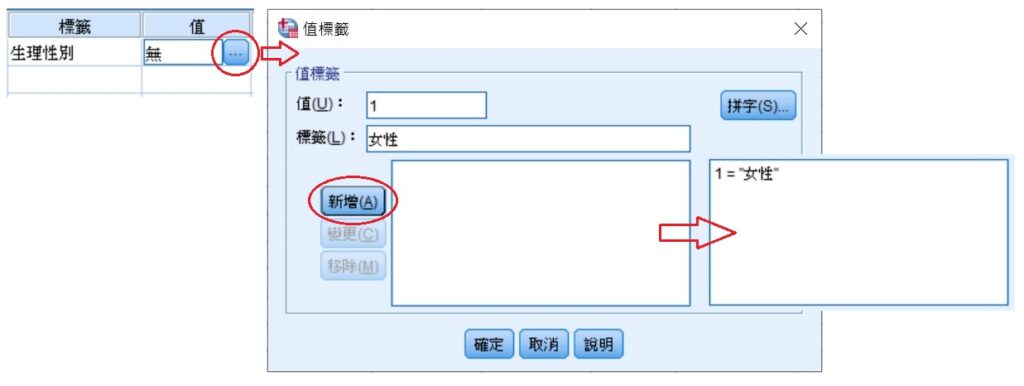
- 遺漏:指明變項裡的哪些數值為遺漏值。對於無法蒐集完整的資料,資料儲存格會呈現空白,此時可用一個數值代表遺漏值,填入資料視圖的儲存格裡,並在變數視圖的遺漏欄位指明該遺漏值的數值,但須注意代表遺漏值的數值不可是變項裡的有效數值。
用滑鼠在欲註明遺漏值的變項儲存格點一下,儲存格右側會出現一藍色小方格,點一下該小方格後,會出現「遺漏值」視窗,可依據需求,點選離散遺漏值(D),個別輸入遺漏值的數值;若遺漏值有範圍,同時也有個別的遺漏值存在,也可以使用範圍加上一個選用性離散遺漏值(R)。輸入完成後,按下視窗下方的確定。
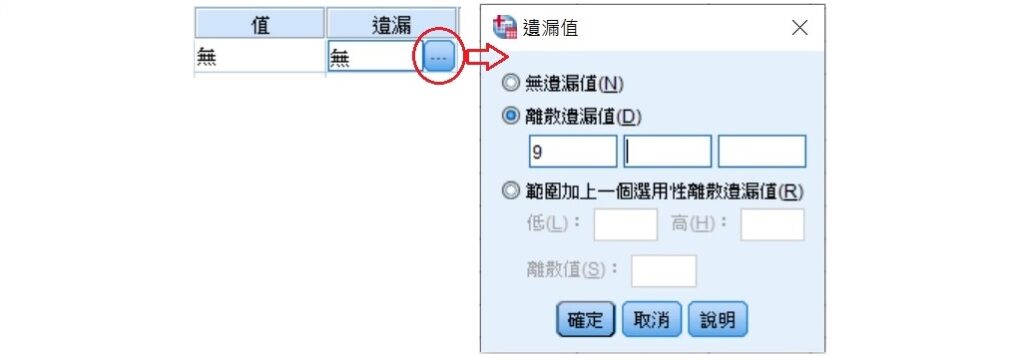
- 欄:指資料視圖頁面變項欄位的寬度,不同於上面提到的寬度。寬度是變項本身寬度的調整,但欄是資料視圖頁面呈現出來的欄位寬度。若有超過8位元的字串變項,可在此處進行調整,好讓變項的字串能夠在資料視圖頁面正確地顯示出來。
用滑鼠在欲調整的變項儲存格點一下,格子右方會出現上下調整鍵,可點選上下調整鍵或直接輸入數值進行調整。從下圖可看出,欄寬度為8的變項欄位明顯寬於欄寬度為5的變項欄位。
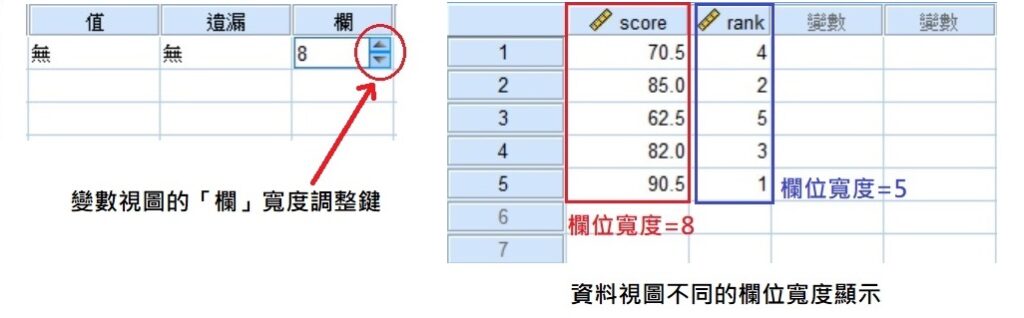
- 對齊:資料在資料視圖的對齊方向。用滑鼠點一下欲調整對齊方向的變項儲存格,再點選隨即出現於格子右方的向下鍵,於下拉選單中,選取對齊方向,選取結果會顯示在資料視圖頁面。
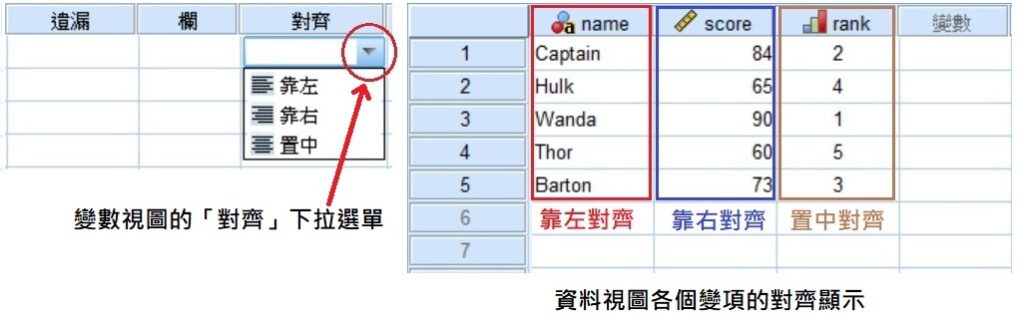
- 測量:變項的測量尺度,有名義、序數和尺度三種測量尺度。序數即為一般所稱的次序尺度,尺度則包含等距和比率尺度。詳細的測量尺度的介紹,可參考測量尺度的意義和分類。點一下欲調整測量尺度的變項儲存格,再點選格子右方的向下鍵,從下拉選單中選擇適當的測量尺度。

- 角色:一個變項在統計分析時的角色。SPSS有一些支援角色預定的對話視窗,若啟用任何一個角色預定的對話視窗,SPSS會自動顯示角色符合的變項在目的清單中。這些角色包括輸入(預測因子、自變項)、目標(依變項)、兩者(可為自變項或依變項)、無(沒有任何角色設定)、分割區(分割資料至不同的子樣本)、分割(用在IBM SPSS Modeler,而不在此處的IBM SPSS Statistics上),預設值為輸入。
資料分析時,研究人員會嘗試不同的分析,有時候很難明確地界定一個變項的角色,因此除非會使用到支援角色預定的對話窗,否則不用特別在此處進行設定。若有需要進行設定,點一下欲調整角色的變項儲存格,再點一下格子右方出現的向下鍵,從下拉選單中選擇適當的角色即可。
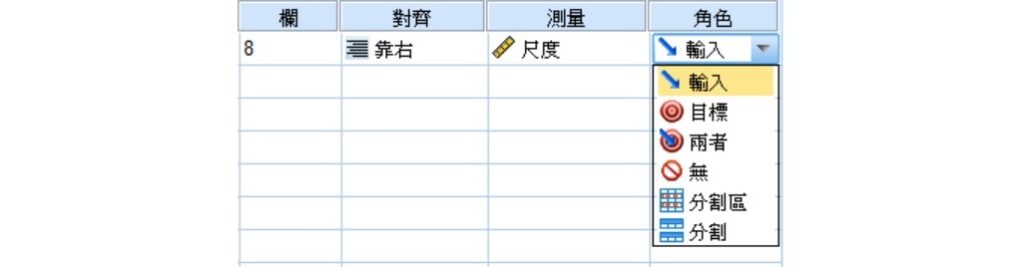
瞭解了資料視圖和變數視圖的不同後,接下來請您使用SPSS來進行下面的資料輸入練習。
✐資料輸入練習
假設有5筆資料,內含5個變項,在資料視圖的頁面顯示如下圖。試問各個變項在變數視圖的頁面須如何設定呢?

變數視圖的頁面顯示如下圖。此處須注意的是變項name的類型為字串,因為有些名字較長,所以將字元寬度調整為15,而欄的寬度也須進行相對應的調整,才能在資料視圖頁面正確地顯示每一個名字。

另外,變項birthday的類型為日期,點一下該變項的類型儲存格,再點選隨即出現在格子右方的藍色小方格,帶出「變數類型」視窗,勾選日期(A),並在右側出現的下拉選單中選擇日期的格式。由於日期的變項寬度為10,所以在欄也須進行相應的調整,以利日期在資料視圖頁面正確地顯示。
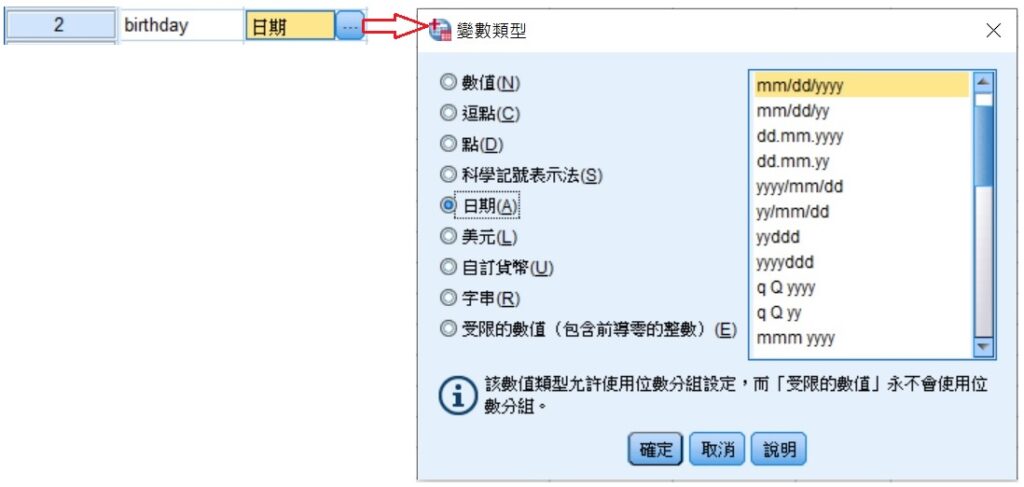
變項name和birthday的其他設定,與變項sex、score和rank在變數視圖的設定,皆可參考上面變數視圖(variable view)的內容進行調整。
最後,變項sex屬於分組變項,各個組別皆由一個數值代表,在資料視圖的頁面顯示預設為數值,若要顯示標籤內容,可按一下功能表下方的值標籤圖示,即可顯示sex的標籤而非數值。
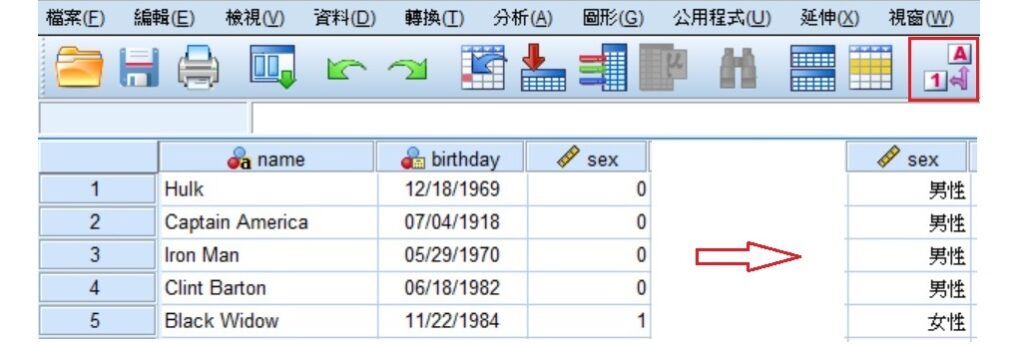
資料編輯器是SPSS最主要的操作視窗,當資料輸入完成並進行分析後,分析結果會顯示在檢視器視窗,下面就來介紹檢視器。
檢視器(viewer)
除了主要的資料編輯器視窗,另外還有一個重要的視窗,稱為檢視器(下圖)。檢視器視窗顯示所有SPSS的輸出,包括分析結果、圖形、錯誤訊息等。檢視器的左側有一顯示所有輸出結果的樹狀圖,若有多個分析存在,該樹狀圖提供一個尋找輸出結果的便捷途徑,直接點選樹狀圖的分枝,即可跳到所需的內容;檢視器的右側則用來顯示所有的圖形和分析結果。
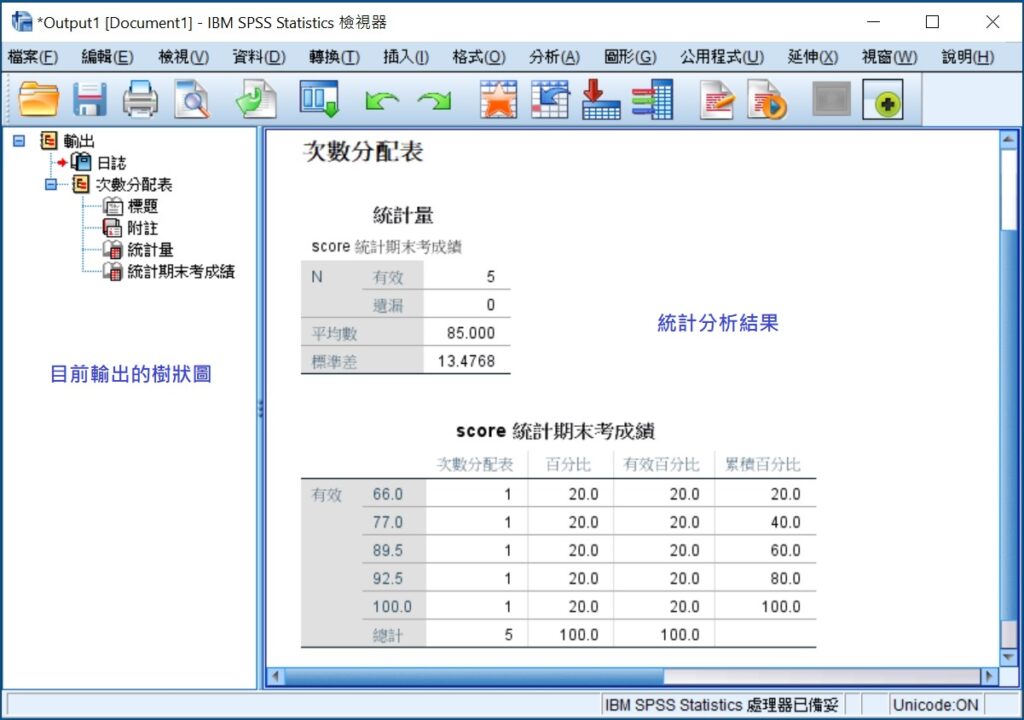
用滑鼠在圖形或表格上按兩下,會出現一「格式化工具列」,可以編輯圖形或表格,例如調整字型、字體大小或顏色。雖然該編輯功能也讓使用者可修改表格裡的數值,但基於研究倫理與真相探索的研究目的,絕不建議進行任何數值的修改!
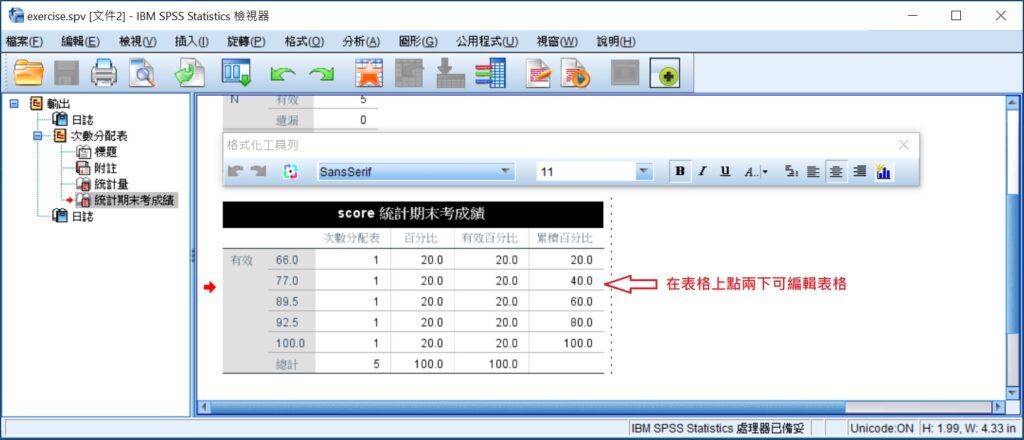
上圖檢視器裡的分析結果是上面練習題裡變項score的次數分配表、平均數和標準差。若想進一步瞭解次數分配、平均數和標準差的意義與SPSS的操作步驟,可參考次數分配的意義、集中趨勢的測量和變異性的測量。
語法編輯器(syntax editor)
SPSS還有一個語法編輯器視窗,語法是指能夠執行資料處理和統計分析的指令。大多數的使用者通常會使用SPSS的圖形化介面,但SPSS語法仍有其好用之處。有些進階的統計分析只能靠指令執行,而不能透過圖形化的視窗點選;另外,若要反覆進行類似的分析,運用指令執行的速度會快於圖形化的操作介面。
若要新建語法檔案,可點選資料編輯器功能表的檔案 » 新建 » 語法。語法編輯器視窗劃分成兩部分,右側為指令撰寫區域,左側則為一導航區域,顯示所有在撰寫時已使用過的指令。下圖語法編輯器裡的內容是上面練習題的語法,若執行所有的指令,即會顯示與練習題裡相同的資料視圖畫面。
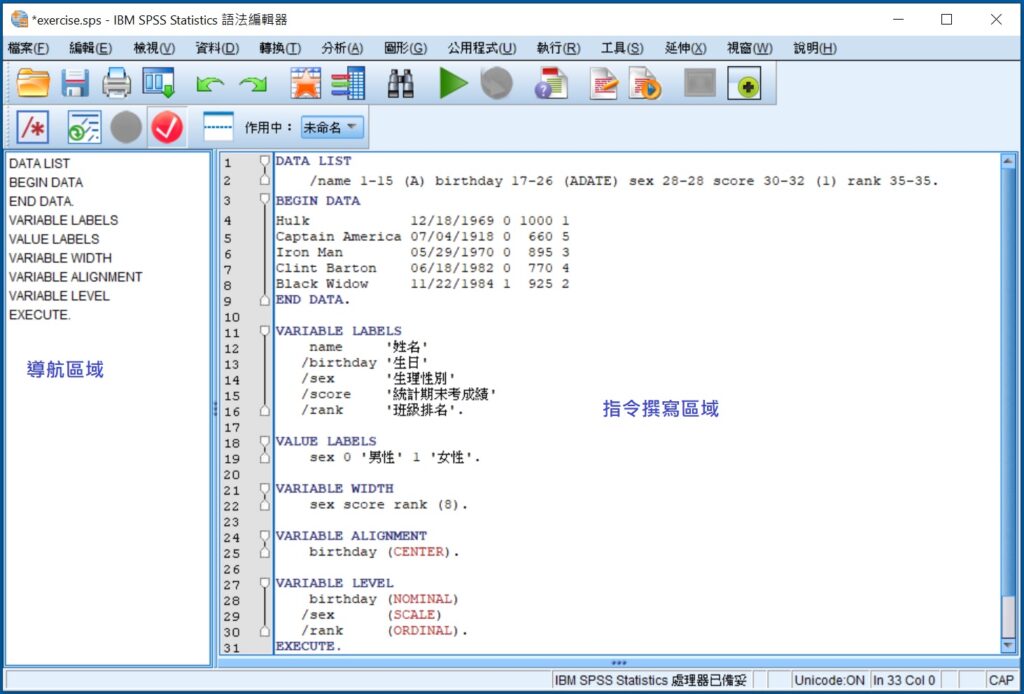
當指令撰寫完成後,若要執行全部,可點選語法編輯器功能表的執行 » 全部;若僅要執行部分的指令,則須先圈選要執行的部分,再點選功能表的執行 » 選擇,或按一下功能表下方的執行選取範圍圖示。
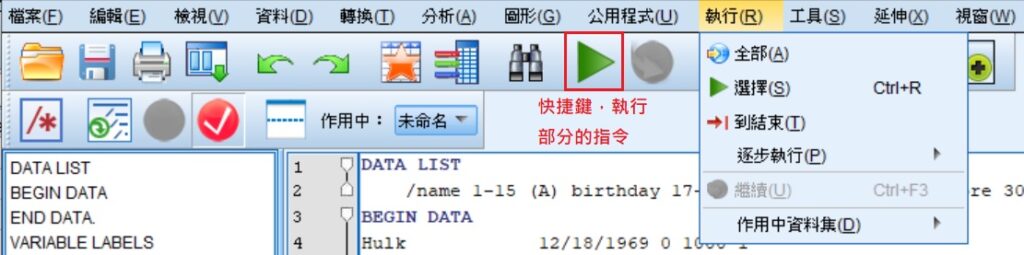
若使用SPSS的圖形化操作介面執行分析後,想要知道該分析的語法,可從檢視器的輸出結果中找到。利用練習題裡的資料,下圖即是在資料編輯器頁面點選功能表的分析 » 敘述統計 » 次數分配表後,輸出於檢視器中的次數分配表並計算平均數和標準差的相關語法。
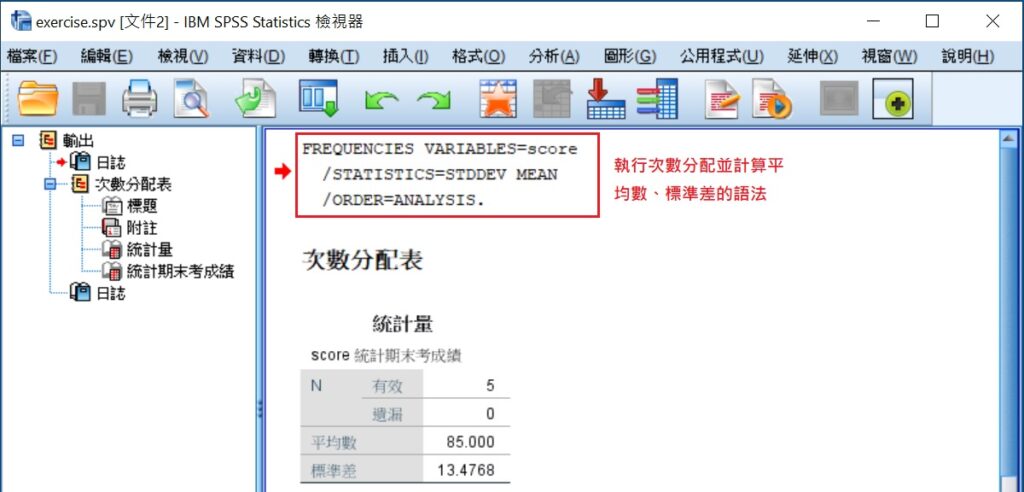
資料輸入和分析完成後,別忘了儲存SPSS的檔案,以利之後的使用,下面介紹SPSS檔案的儲存方式。
檔案儲存
當使用SPSS告一段落後,記得儲存檔案,儲存方式和其他應用軟體的方式相同。因為有三個不同的視窗,因此要儲存成三個不同副檔名的檔案,資料檔為.sav、檢視器的檔案為.spv、語法檔為.sps。若是很重要或機密性的資料,儲存時可在「另存資料」視窗下方勾選使用密碼加密檔案(N)。
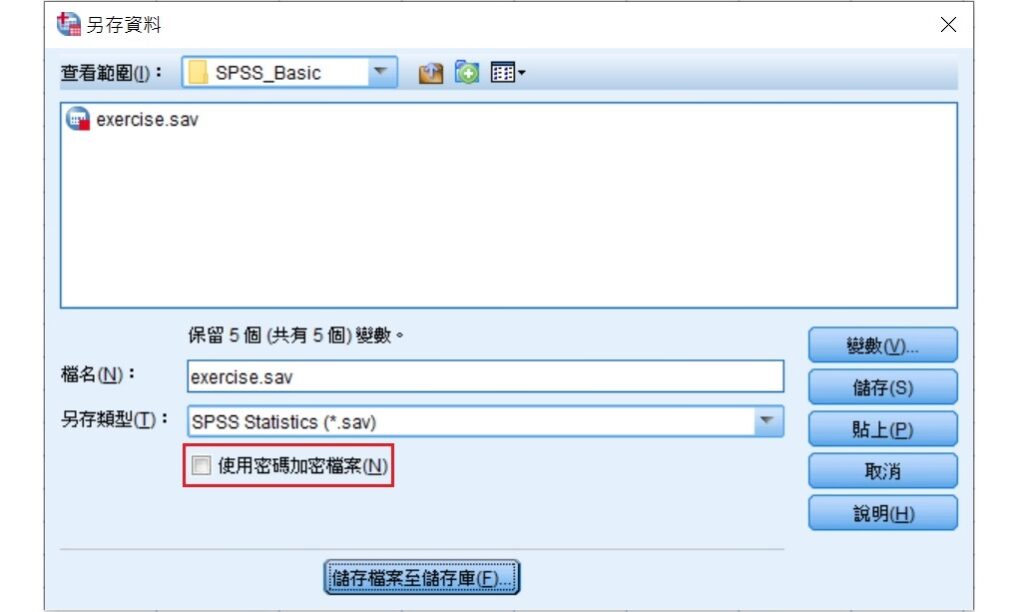
若要將資料檔儲存成其他的格式,例如欄標定界或逗號定界的文字檔案,可點選功能表下的檔案 » 另存新檔,然後在「另存資料」視窗下方的另存類型(T)的下拉選單中選擇欲儲存的類型即可。
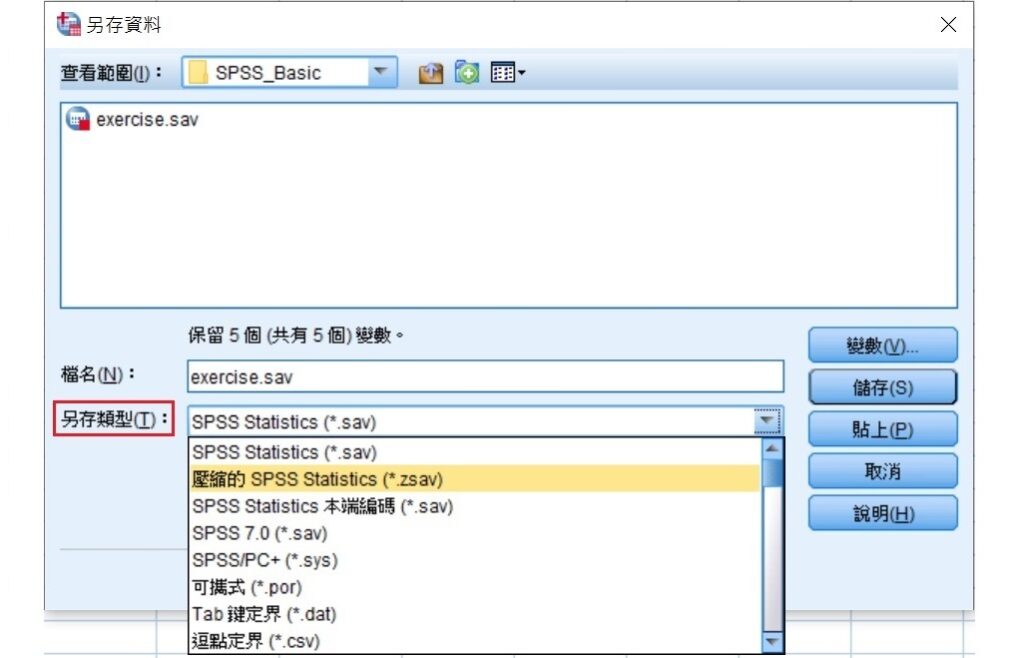
以上為SPSS操作環境與基本資料輸入的介紹,其他各種資料處理與轉換、統計分析或圖形繪製的SPSS相關運用,可進一步參考本網站針對不同主題撰寫的文章喔。
若您喜歡本篇文章,請將本網站加入書籤,作為您的學習資源,並持續回訪本網站喔!另外,您也可以在Facebook和Twitter上找到我們喲!