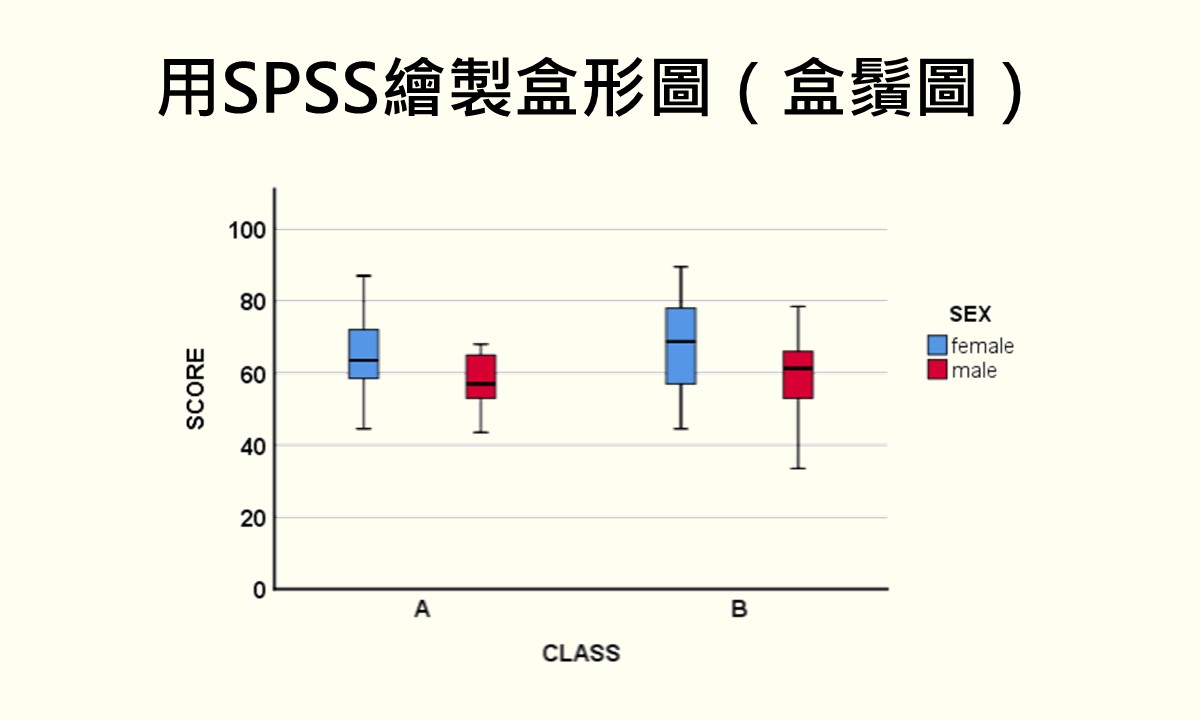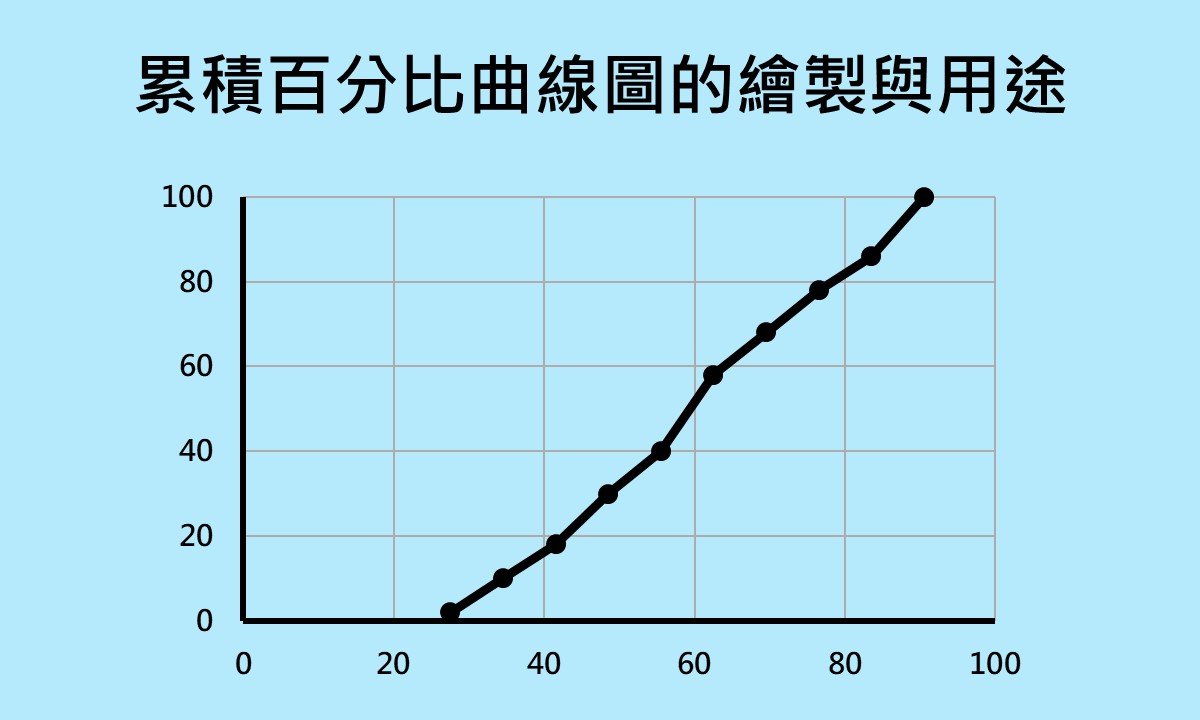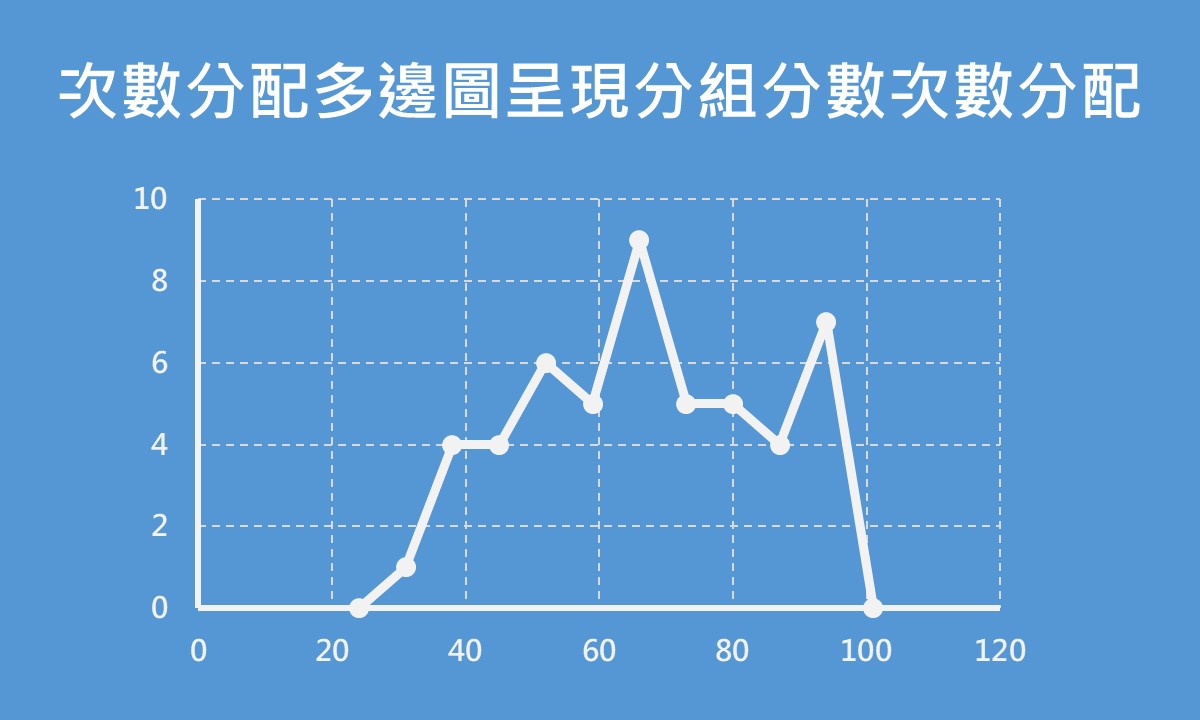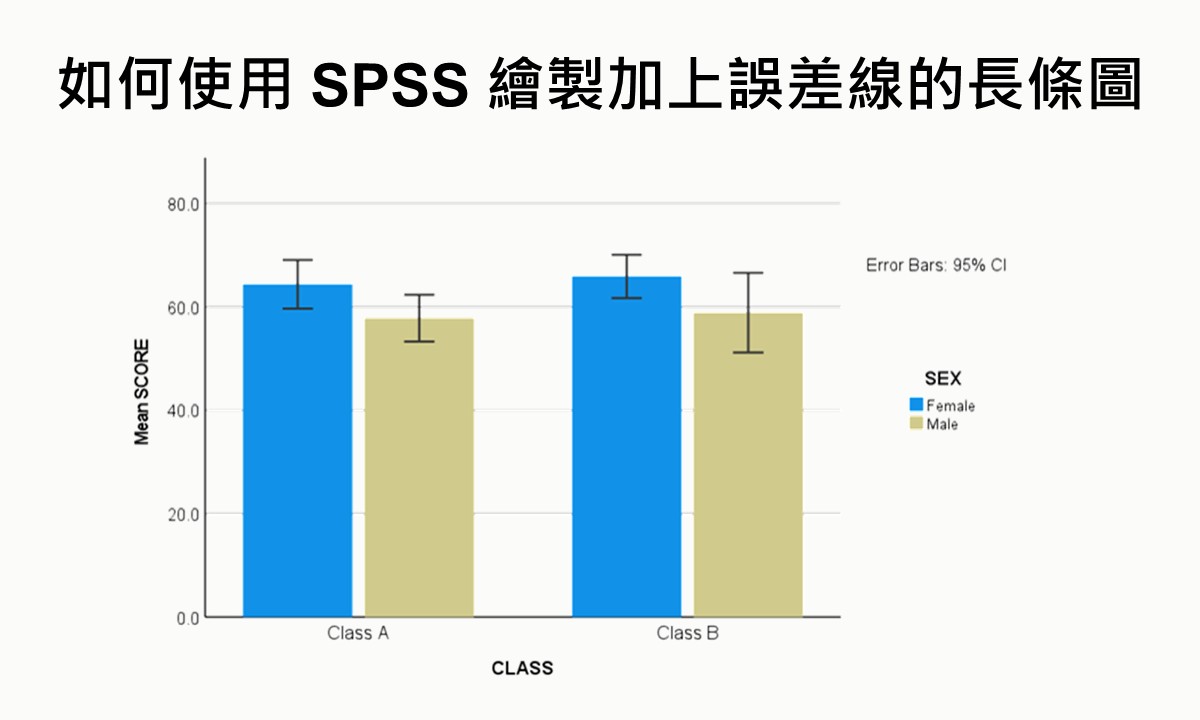🐟 請您尊重本網站的智慧財產權,如有任何引用,請註明出處:Dr. Fish 漫游社會統計。(文章發表日期)。文章名稱。文章網址
匯出SPSS資料至Excel並繪製盒形圖
盒形圖(boxplot)又稱為盒鬚圖(box-whisker plot)或箱型圖,是一種用來呈現資料分布的圖示法,為探索式資料分析裡一個相當實用的工具。
盒形圖是由一個長方形(盒形)和兩條從長方形的上下邊界往外延伸的直線所組成。盒形圖的正中間為中位數(median),盒子的下方邊界為第一四分位數(lower quartile),盒子的上方邊界則為第三四分位數(upper quartile),因此盒子的下方和上方界線間(也就是四分位距)涵蓋了中間50%的數值資料。
超出盒子的下方和上方邊界各有一條「鬚」(whisker),分別涵蓋了最低25%與最高25%的數值資料。原則上,下方鬚的最低點為資料的最小值,上方鬚的最高點為最大值。由此可見,盒形圖是一種能夠呈現資料的集中趨勢、變異(分散程度)和分布形狀的實用圖形。
大多數的統計分析軟體皆有繪製盒形圖的功能,以 SPSS 為例,可製作出單純一個數值變項的「1-D盒形圖」、一個數值變項和一個分組變項的「簡易盒形圖」以及一個數值變項和兩個分組變項的「群集框圖」,詳細的繪製方法可參考用SPSS繪製盒形圖(盒鬚圖)。
但若您沒有 SPSS 或其他的統計分析軟體,Excel 2016 開始的版本也可簡易地繪製盒形圖。雖然操作上較 SPSS 麻煩一點,但完成後的圖形線條較為細緻,而且圖形外觀的調整選項也比較多,例如圖形外框的線條顏色和粗細、盒子的寬度、盒子的顏色等。
若您手上已經有 SPSS 的資料,但想用 Excel 繪製圖形,可將資料轉換成 Excel 可讀取的格式再進行操作。本篇文章將先介紹匯出 SPSS 資料至 Excel 的方法,再示範利用 Excel 製作盒形圖的操作過程,包括單一數值變項的盒形圖、一個數值變項和一個分組變項的盒形圖、一個數值變項和兩個分組變項的盒形圖。
匯出 SPSS 資料至 Excel
由於這裡要使用的資料原本為 SPSS 的資料檔,為了能夠在 Excel 裡使用,首先須將 SPSS 的資料轉換成 Excel 可以使用的檔案。將 SPSS 的資料轉換成 Excel 的檔案格式有兩種方式,以下分別介紹:
使用 SPSS「另存新檔」的功能
在想要轉換成其他檔案類型的 SPSS 資料檔頁面,點選功能表的檔案 » 另存新檔,隨即會出現「另存資料」視窗。從該視窗下方的另存類型(T)下拉選單中,選取 Excel 2007 至 2010 (*xlsx)(或其他與您 Excel 相容的版本類型)。
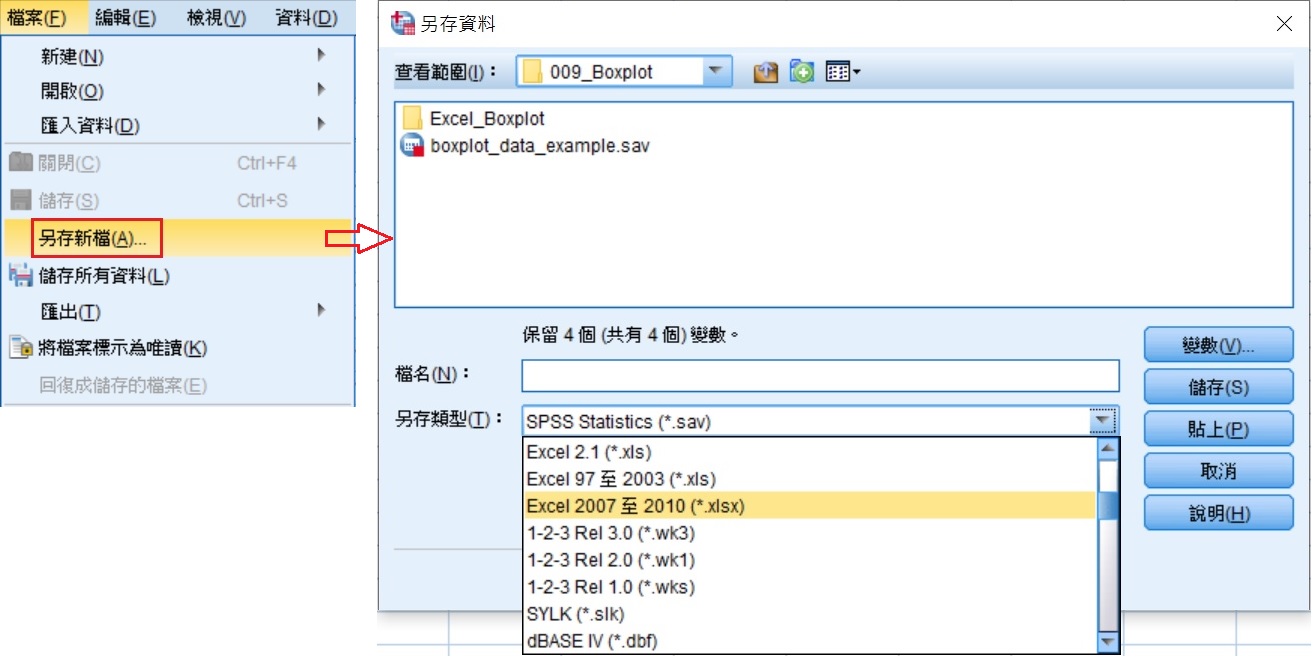
接著在查看範圍(I)選擇存檔的位置,在檔名(N)輸入欲儲存的檔案名稱,工作表名稱(E)為 Excel 活頁簿頁面最下方的工作表標籤名稱,可選擇輸入或不輸入。
該視窗最下方有兩個選項,建議都勾選。將變數名稱寫入檔案(W)的兩個選項裡,建議選擇名稱(M)而非標籤(L),因為標籤的內容通常較長,無法在 Excel 儲存格中一目了然。在定義位置儲存值標籤而非資料值(A)是指在 Excel 的儲存格中,顯示變項的資料值(1、2、3…)或值標籤(女性、男性…),若您想讓值標籤顯示在圖形中,可以勾選這個選項。
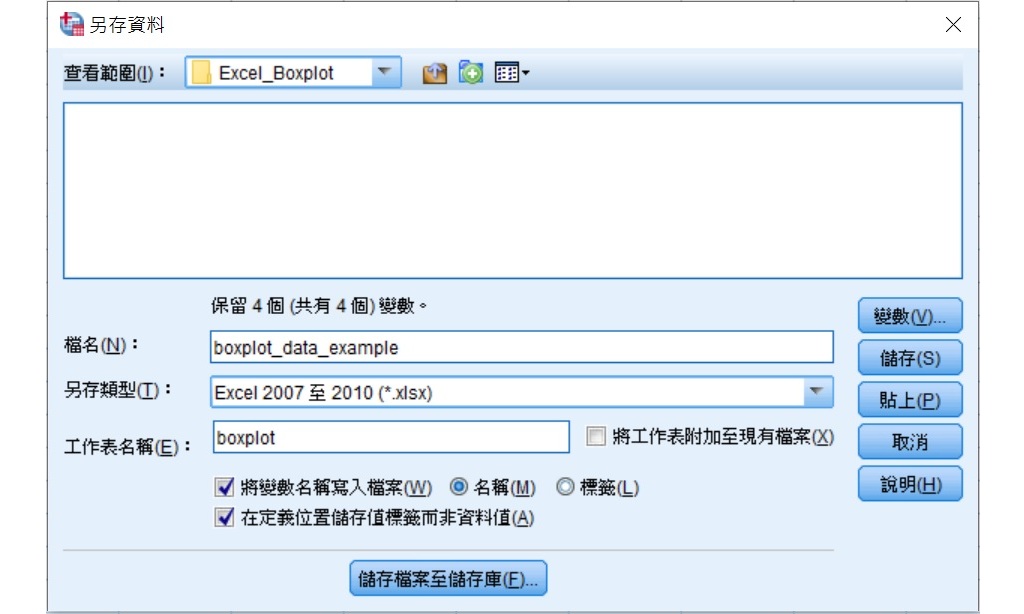
若您只想匯出一部分的變項,也可點選上圖中的變數(V),然後選擇想匯出的變項。完成所有的步驟後,點選儲存(S),Excel 資料檔即會出現在您指定的資料夾裡。
使用SPSS「匯出」的功能
在想要轉換成其他檔案類型的 SPSS 資料檔頁面, 點選功能表的檔案 » 匯出 » Excel,也可以直接進到上圖另存類型(T)已設為 Excel 的「另存資料」視窗,其餘的操作步驟皆與上面的方法相同。
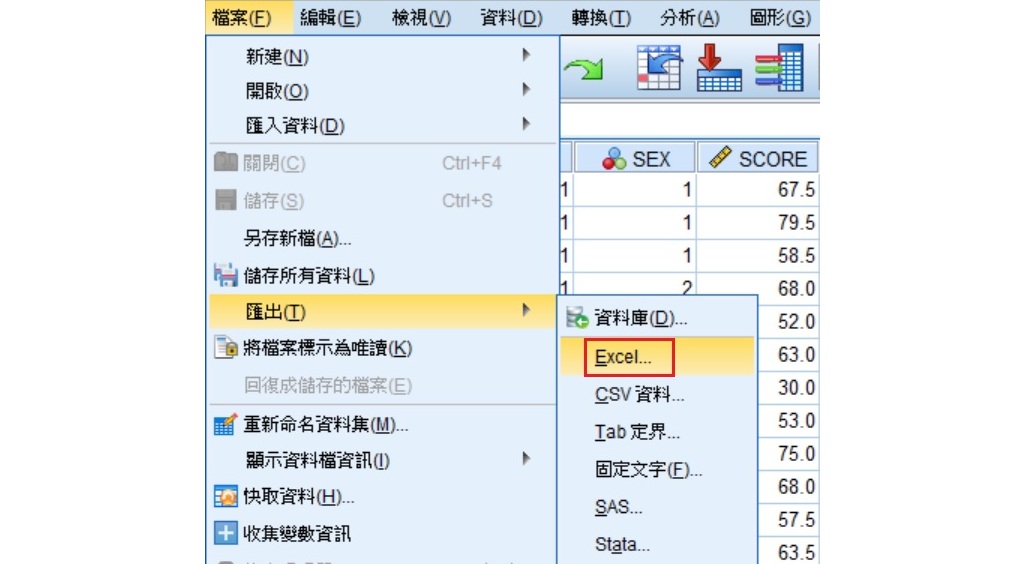
不論是使用上述的哪一種方式,匯出至 Excel 的資料檔與原本的 SPSS 檔案看起來非常相似,如下圖所示(僅顯示前面15位學生的資料)。
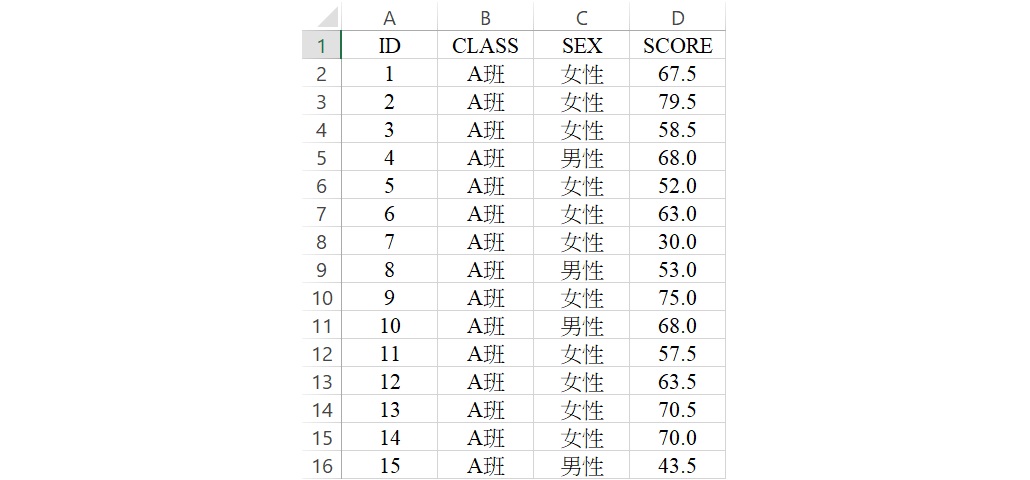
這裡所使用的資料是100位學生的統計學期末考成績(SCORE),以及兩個分組變項,分別為學生的班級 CLASS 和學生的生理性別 SEX,以下將使用 Excel 來繪製這100位學生成績的盒形圖。
運用 Excel 繪製盒形圖
利用上面從 SPSS 匯出的資料,下面示範3種盒形圖的繪製方式,分別為單一數值變項的盒形圖、一個數值變項和一個分組變項的盒形圖以及一個數值變項和兩個分組變項的盒形圖。
單一數值變項盒形圖
單一數值變項的盒形圖僅使用一個數值變項,不包含任何的分組變項,最後只輸出一個盒形圖,操作步驟相對地簡單。先在活頁簿裡圈選包含成績的所有儲存格,再點選功能表的插入 » 圖表裡的插入統計資料圖表小圖示,從下拉選單中選擇盒鬚圖的圖示。
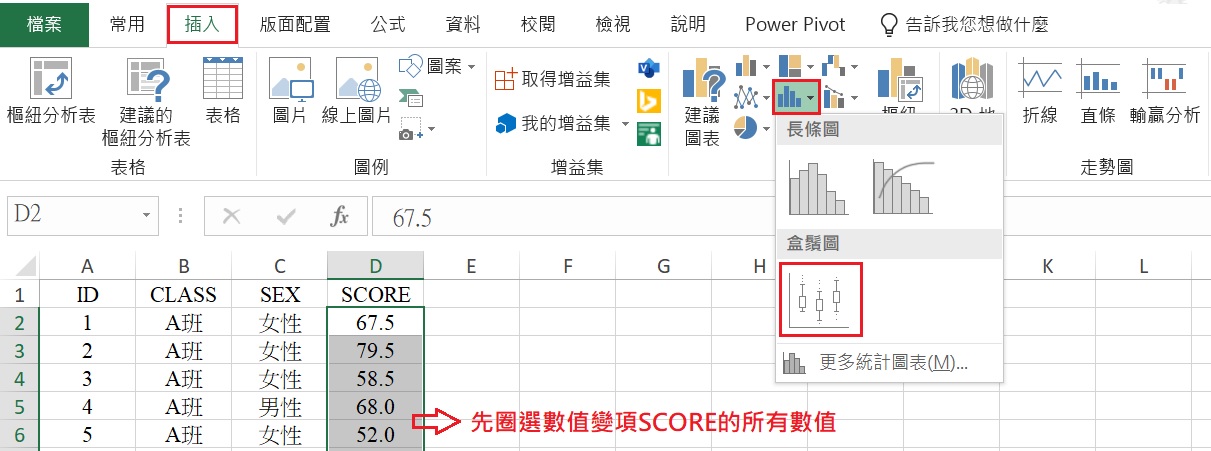
透過上面的點選過程後,Excel 會輸出如下的盒形圖。為了讓圖形更為細緻並傳達更多訊息,可以進行些許調整。
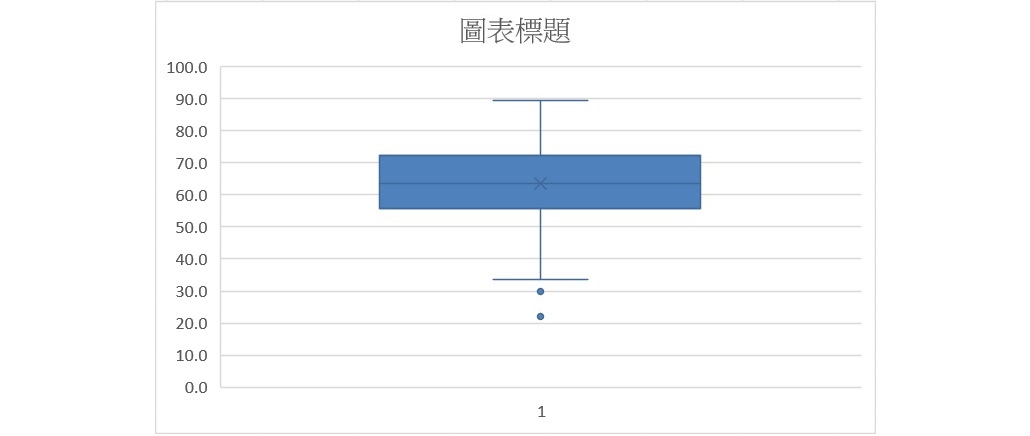
首先,修正圖表的標題,在圖表標題上用滑鼠點一下即可進行修改,若不需要也可以刪除。接著,用滑鼠在盒形圖上點兩下,可以開啟「資料數列格式」的設定窗格。在數列選項下可以修改類別間距(W),也就是盒子的寬度,百分比愈大盒子愈狹窄。
另外,盒子中有一個x的標記,此為平均數的位置,但盒形圖通常不會呈現平均數,因此可取消勾選顯示代表標記(M)。若想要顯示出所有成績的位置,也可以勾選顯示內部點(N)。
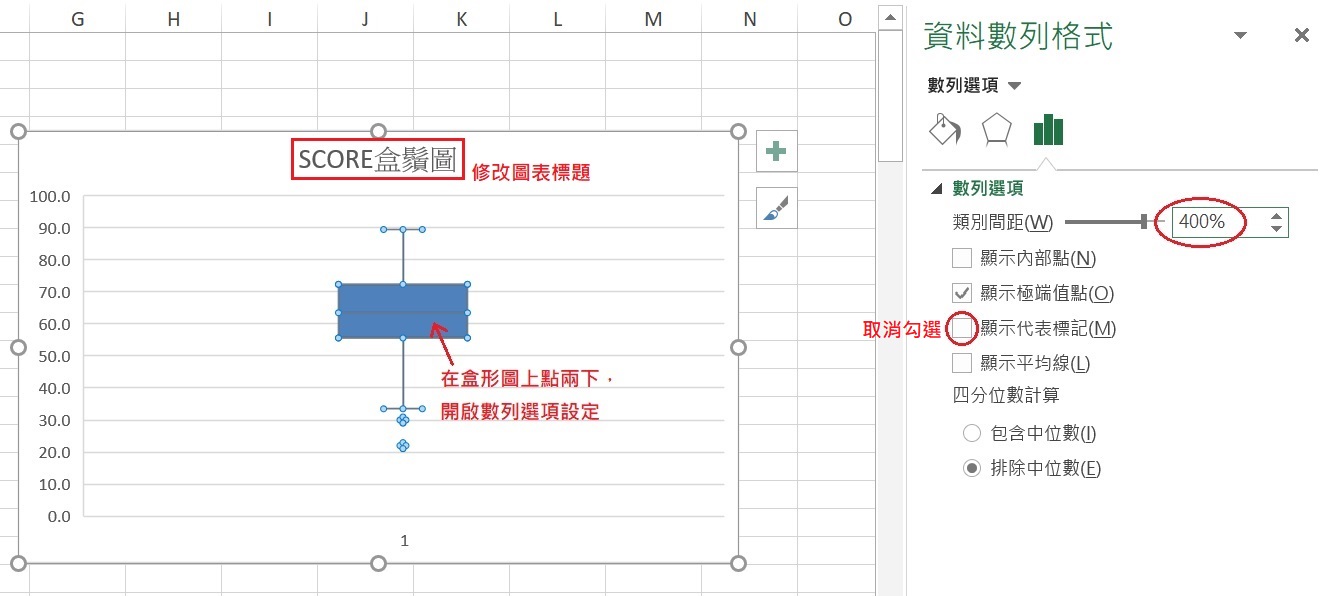
由於是單一數值變項的盒形圖,通常水平座標軸上不會有任何標示,所以可以移除水平座標軸上的「1」標示。操作步驟如下:
- 用滑鼠點一下圖上的任何一個地方,圖形右上角會出現兩個小圖示。
- 點一下上面的✚小圖示,會出現圖表項目的設定。
- 將滑鼠停留在座標軸的選項上,並點一下右方出現的箭號。
- 取消勾選主水平。
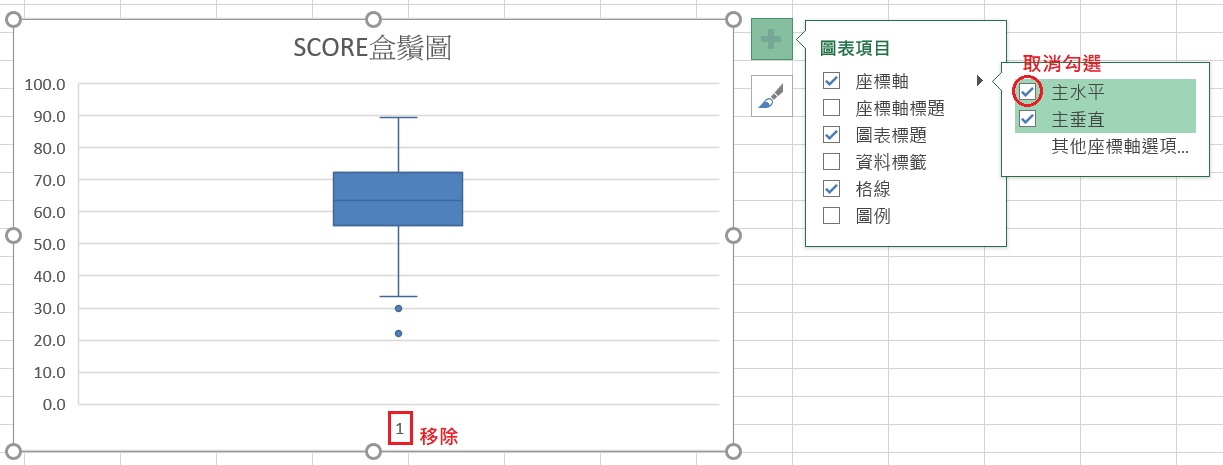
若想顯示資料標籤,可採取下列的步驟,在盒形圖上呈現資料的最小值、最大值、第一四分位數、中位數和第三四分位數等數值。
- 在上圖的圖表項目設定裡,將滑鼠停留在資料標籤的選項上,並點一下右方出現的箭號。
- 選擇想要資料標籤顯示的位置,這裡選擇右。
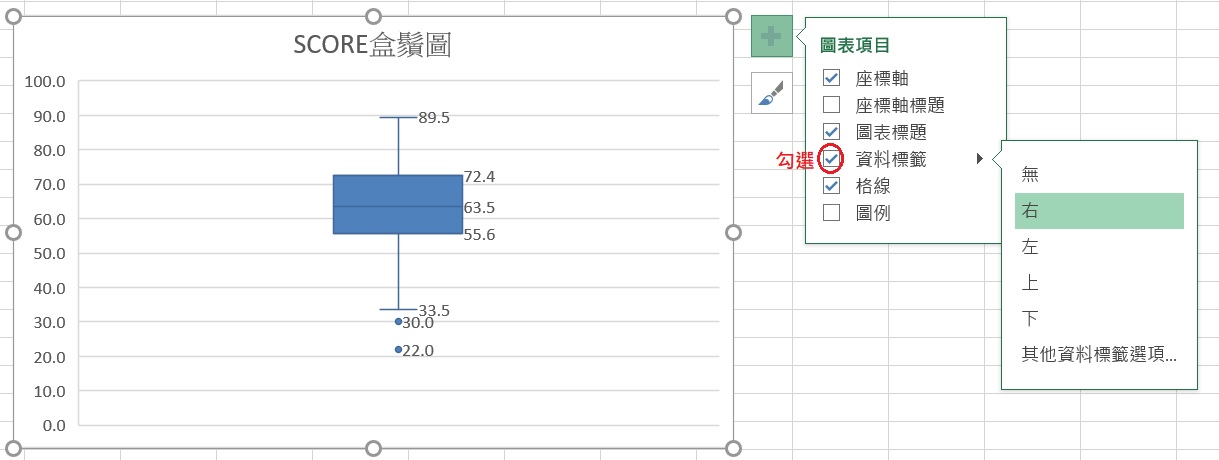
若想增加座標軸的標題,也可以透過上圖圖表項目設定裡的座標軸標題來新增。這裡新增了主垂直軸的標題,名稱設定為 SCORE。
完成上述的所有設定與調整後,盒形圖如下圖所示。理論上,下方鬚的最底端是資料裡的最小值,上方鬚的最頂端為資料的最大值。但 Excel 和 SPSS 一樣,在繪製盒形圖之前,會先找出資料裡的離群值(outlier),並將其顯示出來,因此下方鬚的最底端不見得是資料裡的最小值,而上方鬚的最頂端也不見得是資料裡的最大值。
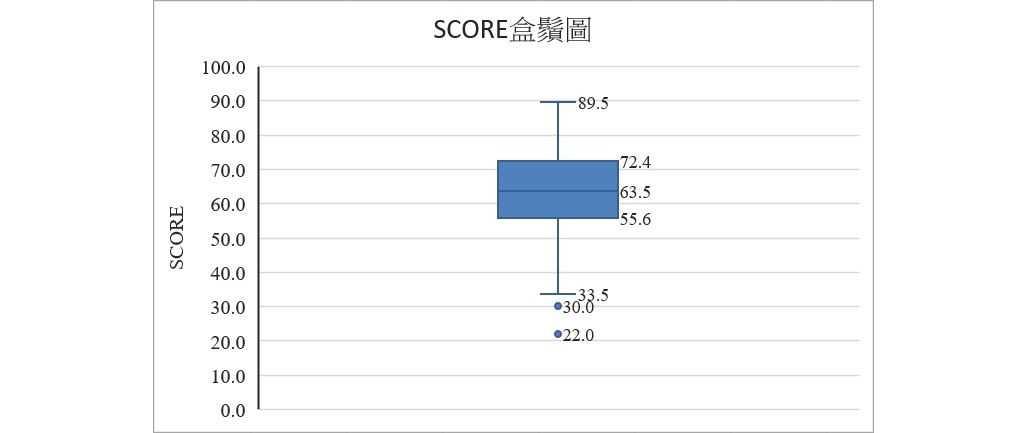
若任何數值小於第一四分位數減掉1.5和四分位距的乘積,或大於第三四分位數加上1.5和四分位距的乘積,Excel 將其視為離群值並標示於圖中。從上圖可看出,100位學生的成績裡有兩個離群值,分數分別為22和30分。
一個數值變項和一個分組變項的盒形圖
若想觀察兩個班級的成績分布是否有所不同,可以將班級 CLASS 設為分組變項,繪製出兩個盒形圖,以利班級之間的比較。
一開始的步驟相同於單一數值變項盒形圖的繪製,先圈選活頁簿裡包含成績的所有儲存格, 再點選功能表的插入 » 圖表裡的插入統計資料圖表小圖示,從下拉選單中選擇盒鬚圖的圖示。 接著,用滑鼠點一下 Excel 輸出的盒形圖,再點選功能表的設計 » 資料裡的選取資料圖示,帶出「選取資料來源」的視窗。
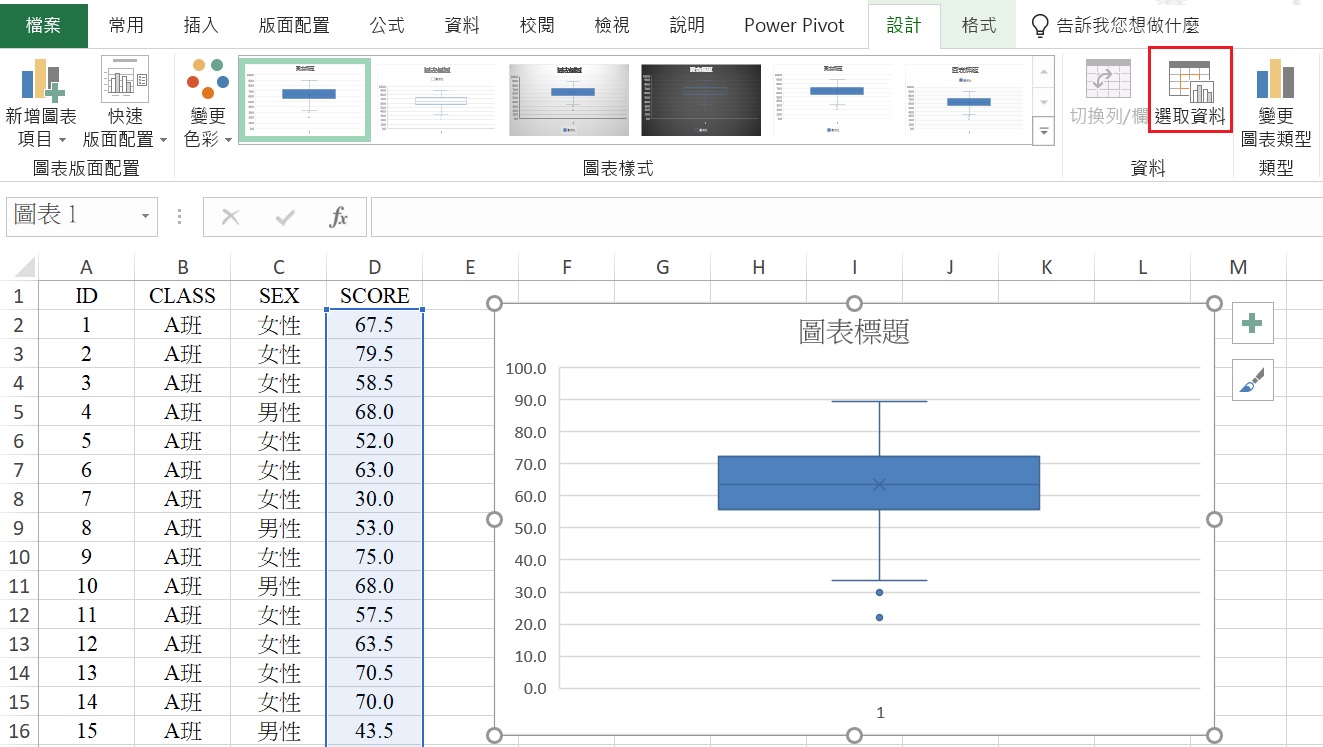
在「選取資料來源」視窗右下方的水平(類別)座標軸標籤(C)方框中,點選編輯(T),會出現「座標軸標籤」小視窗。
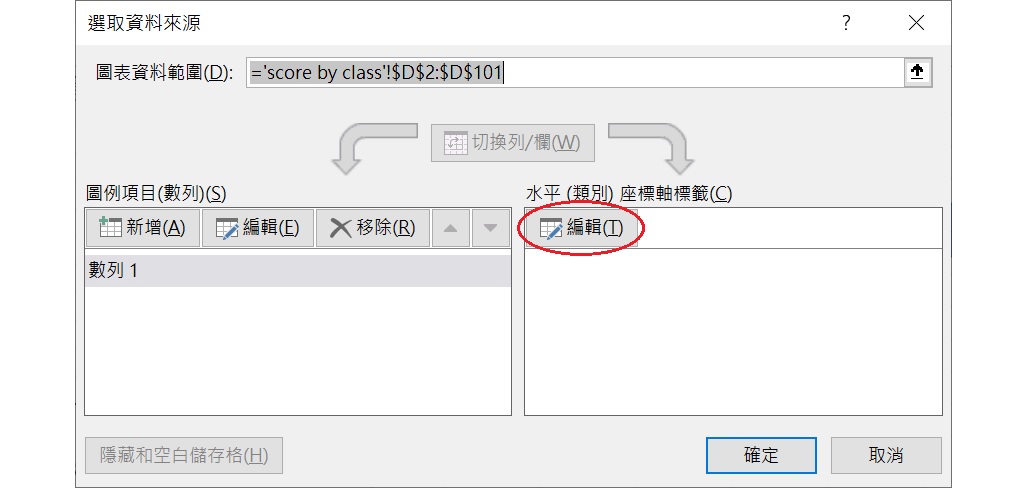
在「座標軸標籤」小視窗中,採取下面的步驟來設定水平(類別)座標軸標籤:
- 點選座標軸標籤範圍(A)長方格右側的 ↥ 鍵(也可以直接輸入分組變項的儲存格範圍)。
- 回到活頁簿的資料處,圈選分組變項 CLASS 的所有儲存格範圍。
- CLASS 儲存格的範圍出現在長方格中,再按下長方格右方的 ↧ 鍵。
- 按下「座標軸標籤」小視窗下的確定。
- 變項 CLASS 的值標籤會出現在水平(類別)座標軸標籤(C)的方框中,按下視窗下方的確定。
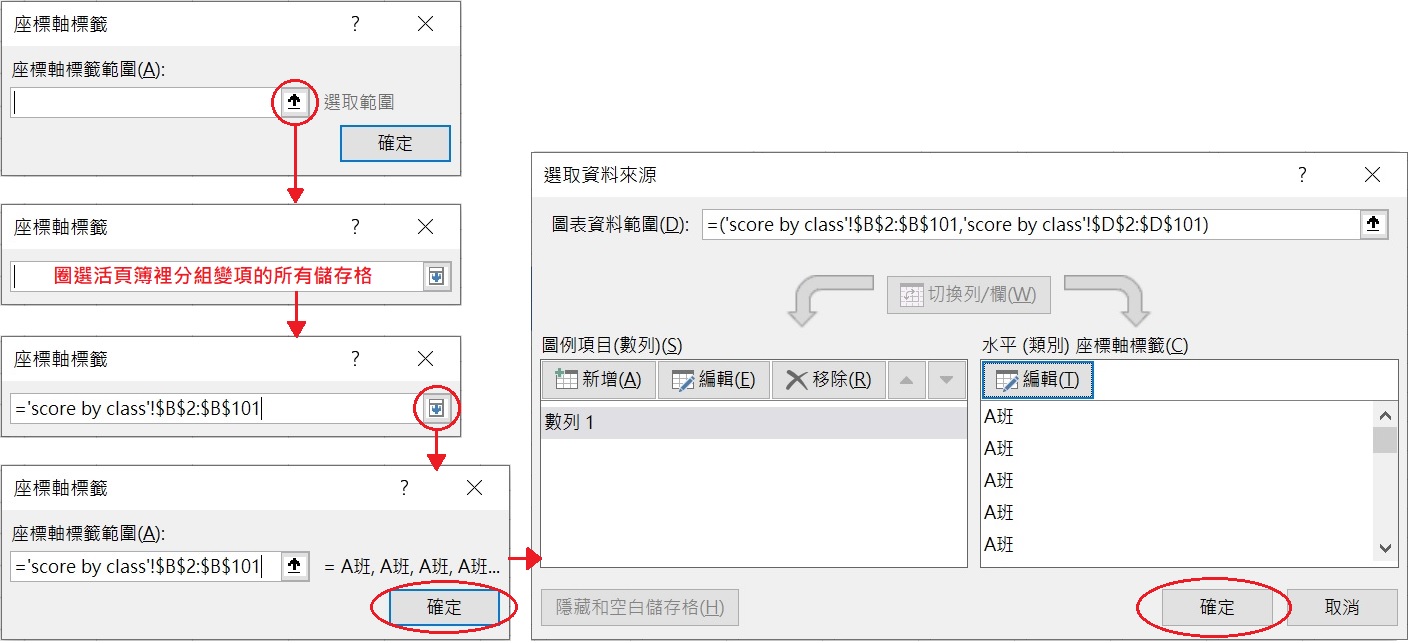
經過上面的步驟後,Excel 會輸出如下的圖形。為了讓圖形更細緻且傳達更多的訊息,可再透過上面繪製單一數值變項盒形圖的方法,修改圖表標題、變更盒子寬度、刪除平均數標記、新增座標軸標題,並顯示資料標籤。
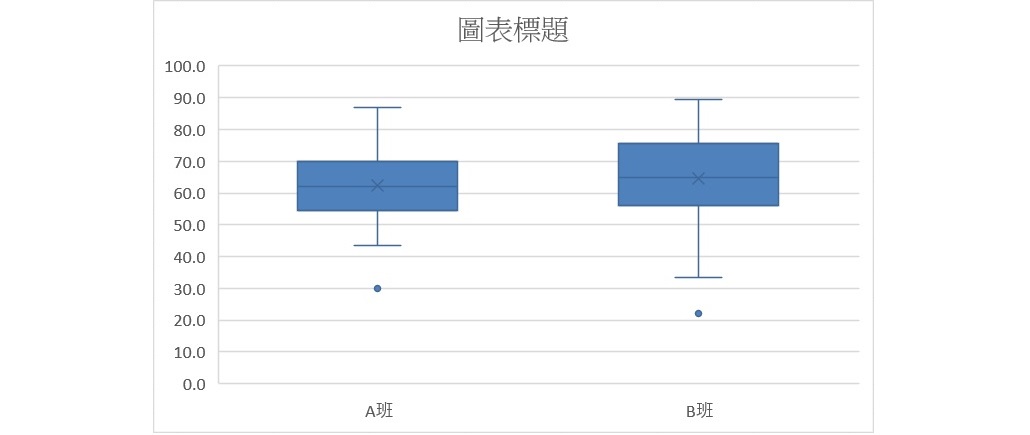
經過修改後,下圖為完成後的盒形圖。從圖中可以清楚地看出,B班整體的成績分布範圍較A班廣,A班低分者的成績變異較B班來得小,且兩班各有一位成績特別低的學生。若排除2位成績特別低的學生,A班的成績分布呈現正偏態,B班則是些微的負偏態。
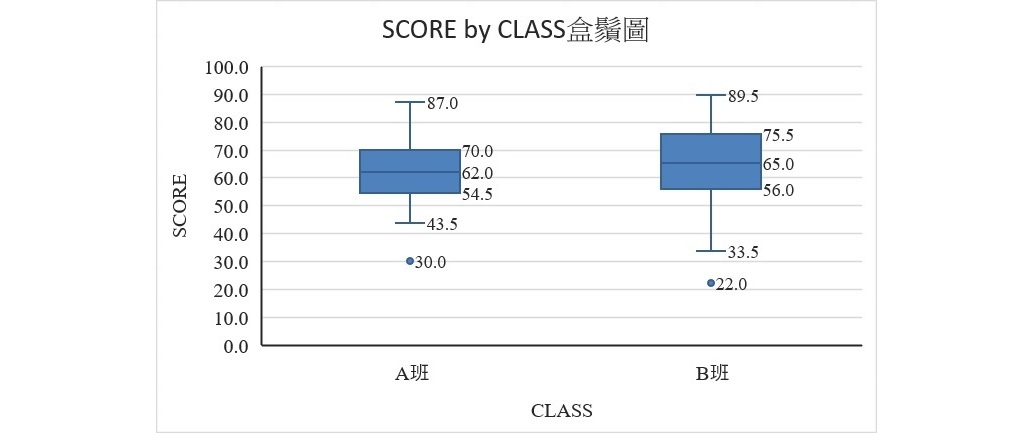
除了一個數值變項和一個分組變項外,也可利用 Excel 製作出兩個分組變項的盒形圖,下面示範操作方法。
一個數值變項和兩個分組變項的盒形圖
除了班級之外,若想更進一步探討生理性別和成績之間的關聯,可再增加一個生理性別的分組變項,讓一個班級裡有兩個不同生理性別的盒形圖,因此總共有4個盒形圖。
這裡繪製的盒形圖之水平座標軸(X軸)仍舊是變項CLASS,生理性別則要以不同的「數列」來呈現。換句話說,一個生理女性的數列和一個生理男性的數列。為了便於數列的繪製,建議先將資料依據作為數列的變項(此處為生理性別)進行排序。
首先,圈選活頁簿裡包含資料的所有儲存格,包括變項名稱。接著,點選功能表的常用 » 排序與篩選 » 自訂排序,帶出「排序」視窗。
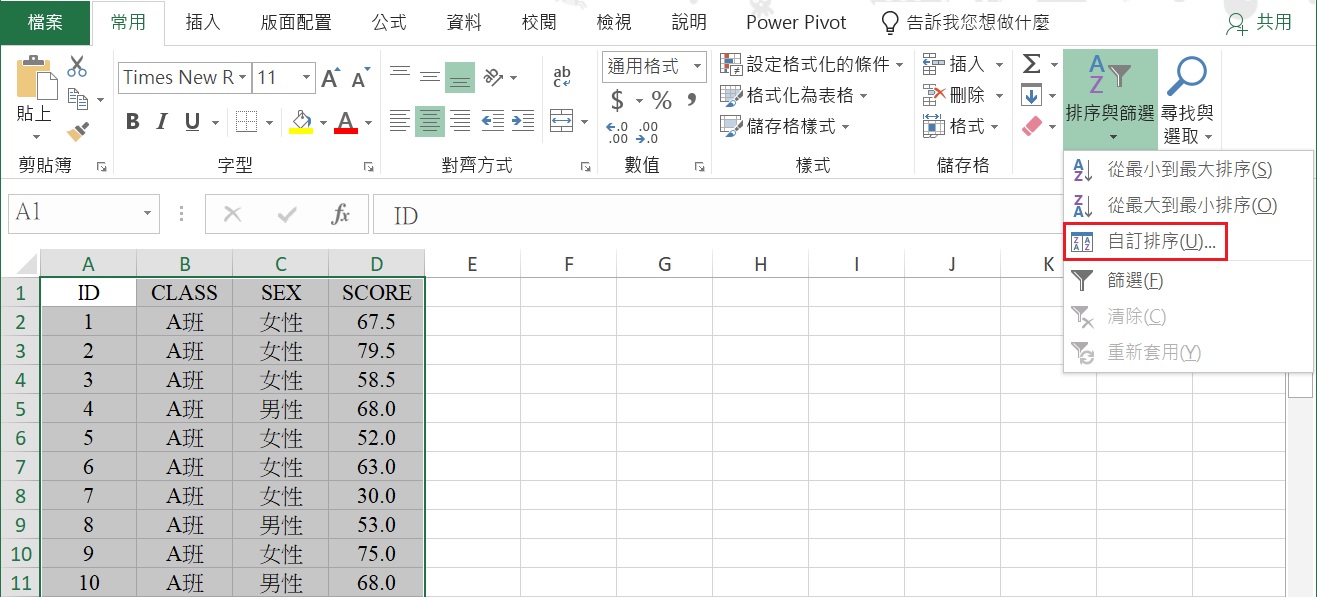
在「排序」視窗裡,從排序方式的下拉選單中,選擇生理性別 SEX,然後按下確定。經過這步驟,所有的資料應會依據生理性別排序。如果您使用 Microsoft 365、Excel 2021 或之後的版本,也可以利用 SORT 或 SORTBY 函數來進行資料排序,詳細的函數語法和操作方法可以參考如何使用 Excel 排序和篩選資料。
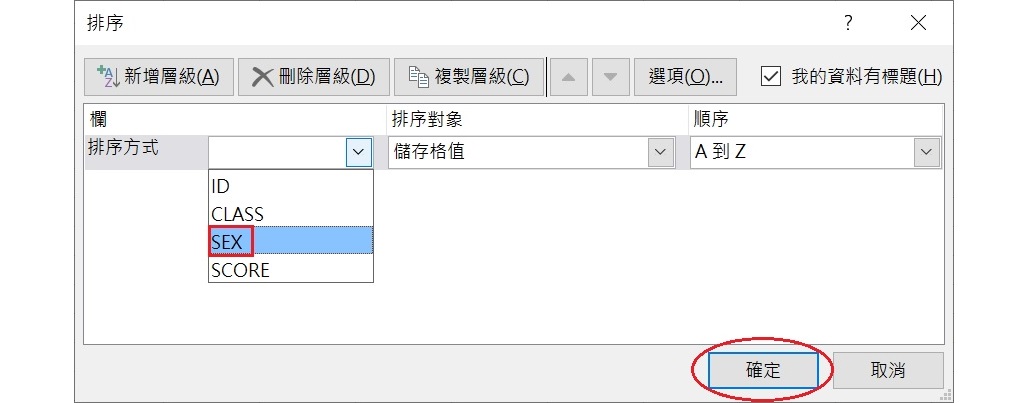
生理性別的兩個數列須分別建立,這裡先建立女性的數列,再建立男性的數列。先圈選生理女性在變項 SCORE 的所有儲存格,接著相同於單一數值變項盒形圖的繪製,點選功能表的插入 » 圖表裡的插入統計資料圖表圖示,再從下拉選單中選擇盒鬚圖的圖示。
在 Excel 輸出的盒形圖上用滑鼠點一下,再點選功能表的設計 » 資料裡的選取資料圖示,帶出「選取資料來源」的視窗。
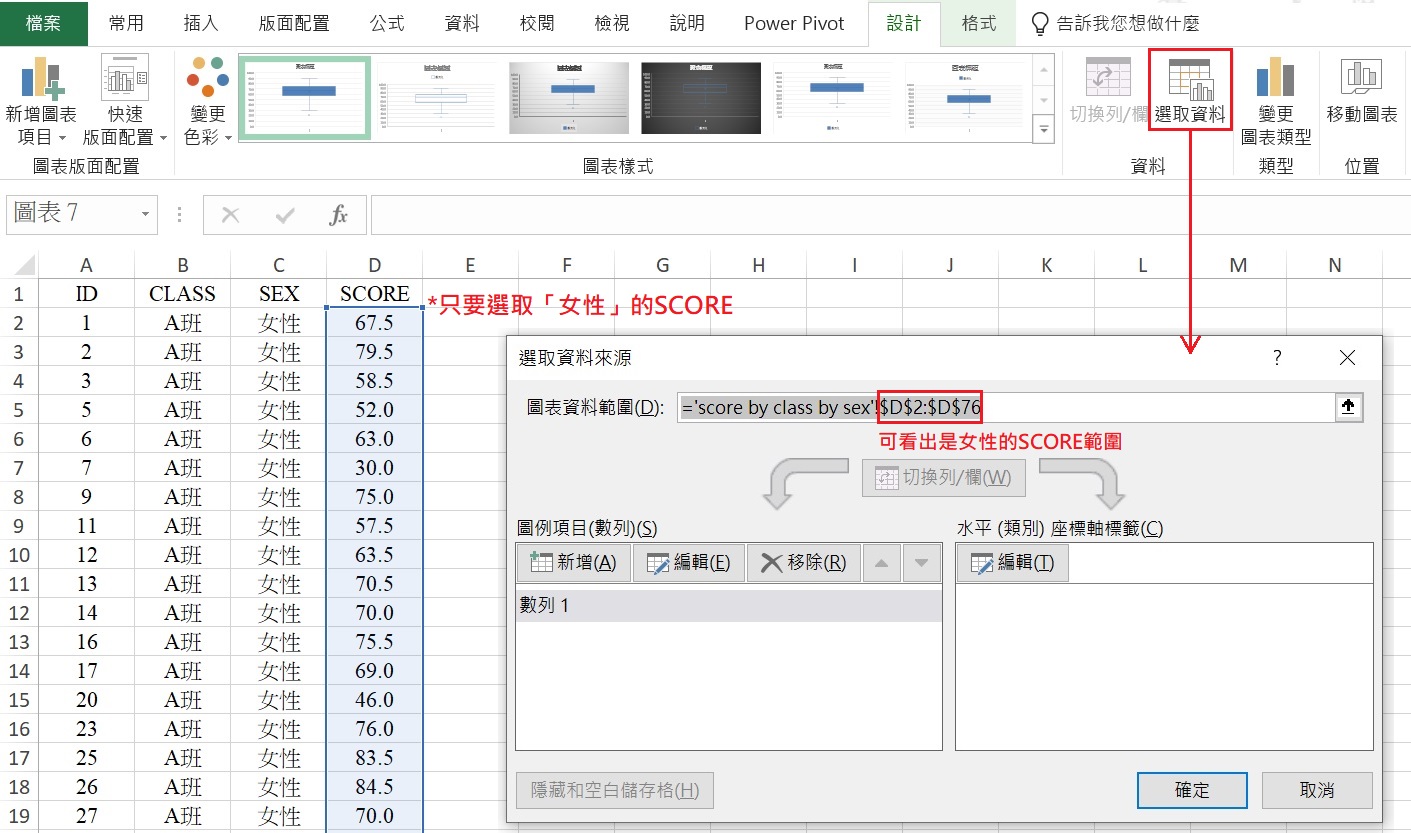
在上圖「選取資料來源」視窗左下方的圖例項目(數列)(S)方框中,點選數列1,再點選編輯(E),會出現「編輯數列」視窗。
在「編輯數列」視窗中的數列名稱(N)長方格中,輸入有意義的名稱,這裡輸入「女性」。輸入完成後,按下視窗下方的確定。檢視圖例項目(數列)(S)方框裡的名稱,應從「數列1」變成「女性」。

接下來,採取下列的步驟來新增一個「男性」的數列:
- 在圖例項目(數列)(S)的方框中,點選新增(A),會出現「編輯數列」視窗。
- 在「編輯數列」視窗的數列名稱(N)中,輸入另一個數列的名稱,這裡輸入「男性」。接著,用滑鼠點一下數列值(V)長方格右側的 ↥ 鍵。
- 回到活頁簿的資料處,圈選男性在變項 SCORE 的所有儲存格,當儲存格的範圍出現在「編輯數列」的小視窗後,按下右方的 ↧ 鍵。
- 確定男性在變項 SCORE 的儲存格範圍正確地顯示在數列值(V)的長方格裡後,按下確定。
- 檢視圖例項目(數列)(S)的方框,裡面應新增了一個「男性」數列。
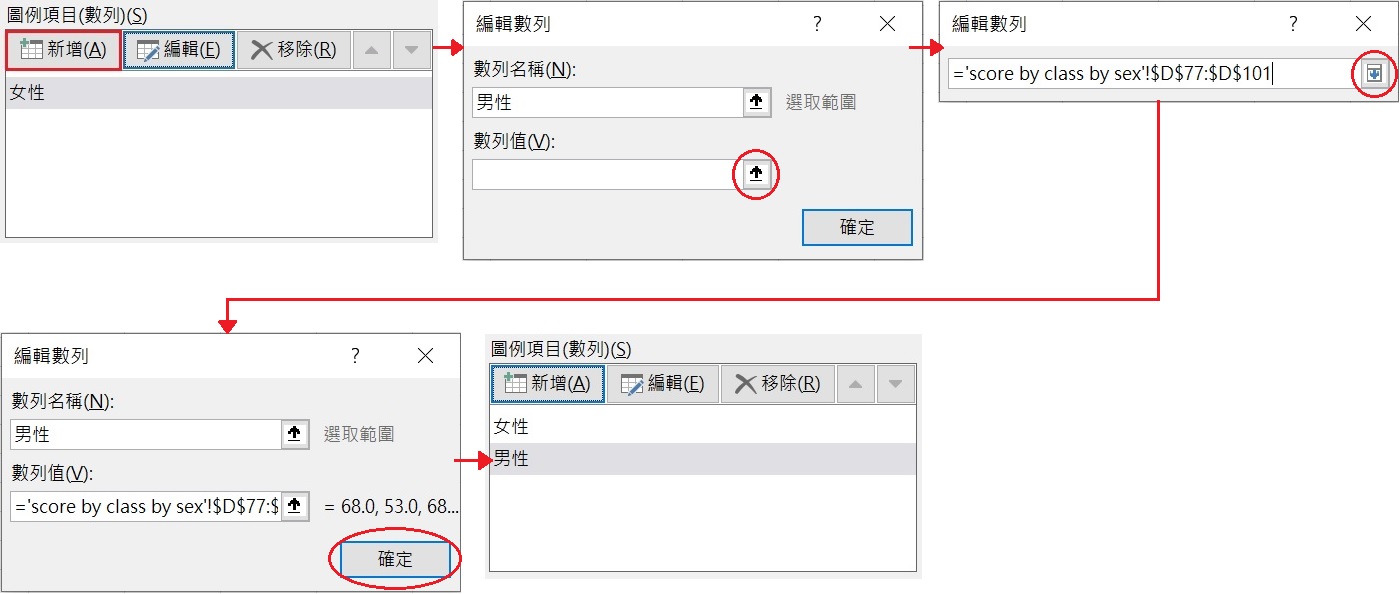
最後,設定女性和男性2數列在水平座標軸的標籤,這裡為班級 CLASS。因為有女性、男性兩個數列,所以要分別操作。
先點選圖例項目(數列)(S)方框裡的「女性」,再點選水平(類別)座標軸標籤(C)的編輯(T),在「座標軸標籤」視窗裡從資料中選取生理女性所在的所有班級儲存格,操作過程可參考上面一個數值變項和一個分組變項的盒形圖中設定水平(類別)座標軸標籤(C)的步驟。
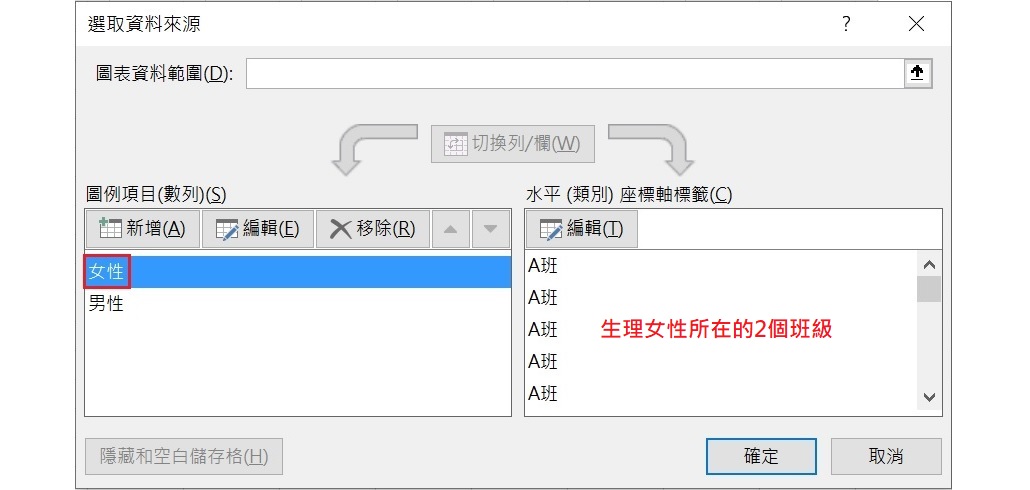
完成「女性」的水平(類別)座標軸標籤後,依照相同的步驟,點選圖例項目(數列)(S)方框裡的「男性」,再點選水平(類別)座標軸標籤(C)的編輯(T),在「座標軸標籤」視窗裡從資料中選取生理男性所在的所有班級儲存格。
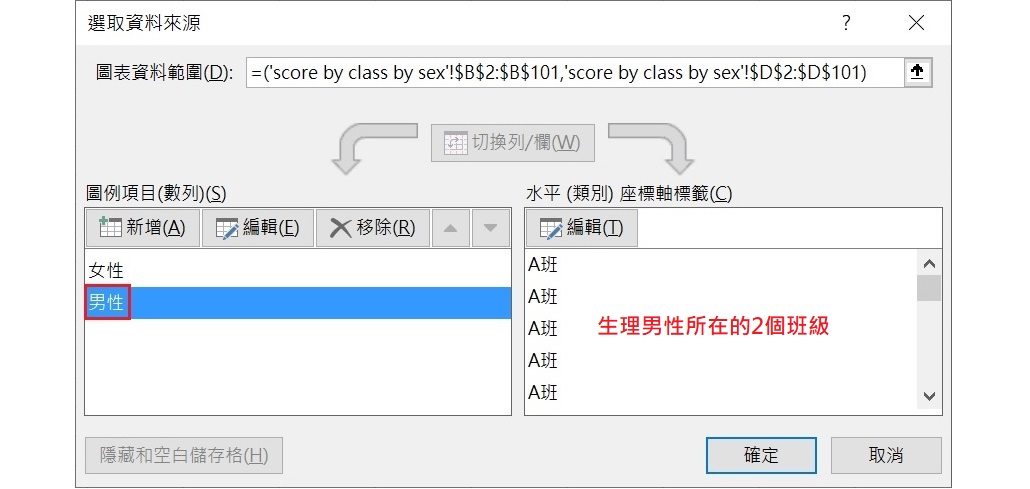
完成上述所有步驟後,Excel 輸出的4個盒形圖如下圖,藍色為生理女性,紅色為生理男性。因為男性的人數較少,所以 Excel 標示出每一位男性的成績(紅色盒形圖裡的小圓點)。
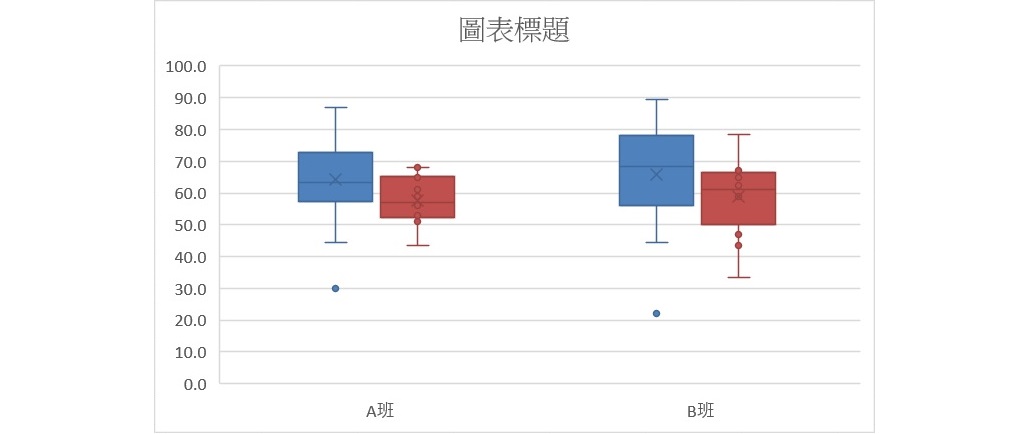
將上圖稍微進行調整,例如修改圖表標題、改變盒子的寬度、移除平均數標記、刪除內部點、增加圖例和座標軸標題,讓圖形變得更為細緻,您可以根據個人的習慣或喜好進行調整。因為4個盒形圖所傳達的訊息已經很豐富,此處就不再顯示資料標籤,否則會讓圖形內容變得太複雜。
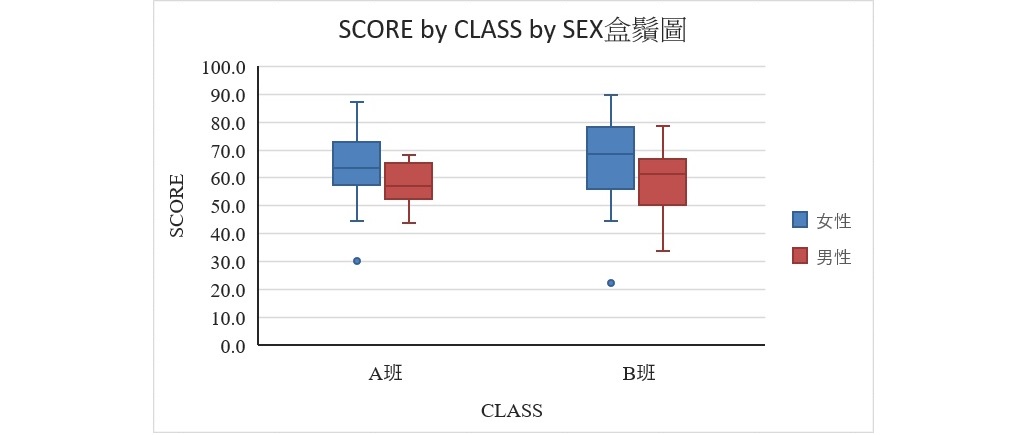
上圖為修改完成後的圖形,從該圖可看出,A班生理男性整體成績的變異最小,B班生理女性在中間50%的成績變異大於其他3組在中間50%的成績變異。兩班各有一位成績特別低的學生,且皆為生理女性。
總結來說,Excel 可用來繪製各式各樣的盒形圖,不過操作上需要較多的步驟。雖然操作過程較 SPSS 麻煩一點,但完成後的圖形外觀較細緻,且可以調整的選項也較多。因此,當您沒有 SPSS 或其他專門的統計分析軟體來繪製盒形圖時,Excel 不失為一個替代軟體喔!
以上為本篇文章對如何使用 Excel 繪製盒形圖的介紹,希望透過本篇文章,您學會了從 SPSS 匯出資料至 Excel 的操作,也學會了各種盒形圖的製作方法。若您喜歡本篇文章,請將本網站加入書籤,並持續回訪本網站喔!另外,也歡迎您追蹤本網站的 Facebook 和/或 X(Twitter)專頁喲!
如果您覺得本篇文章對您有幫助,歡迎買杯珍奶給 Dr. Fish!小小珍奶,大大鼓勵,您的支持將給 Dr. Fish 更多撰寫優質文章的動力喔!