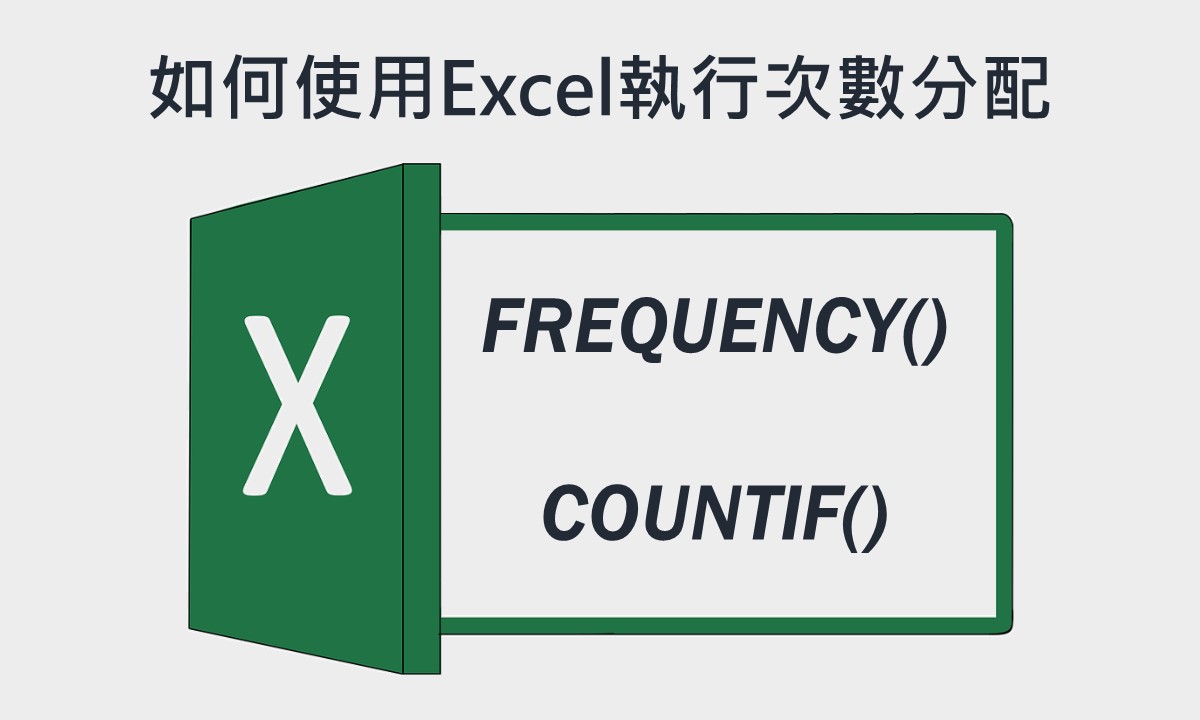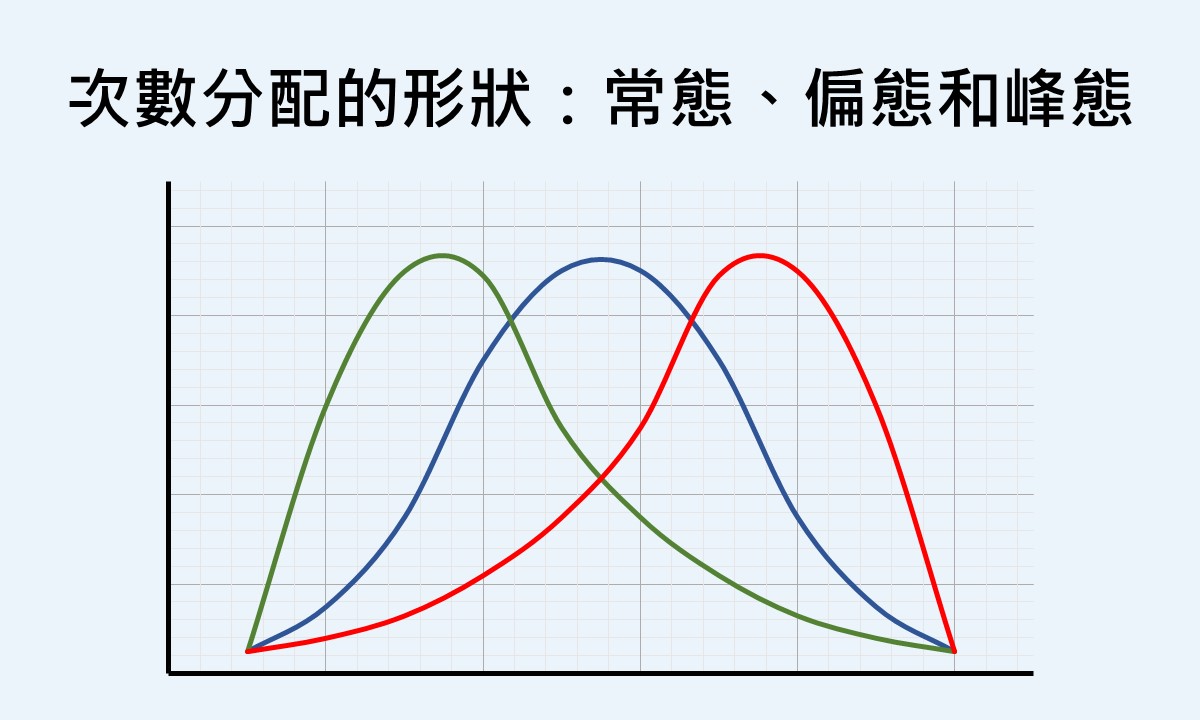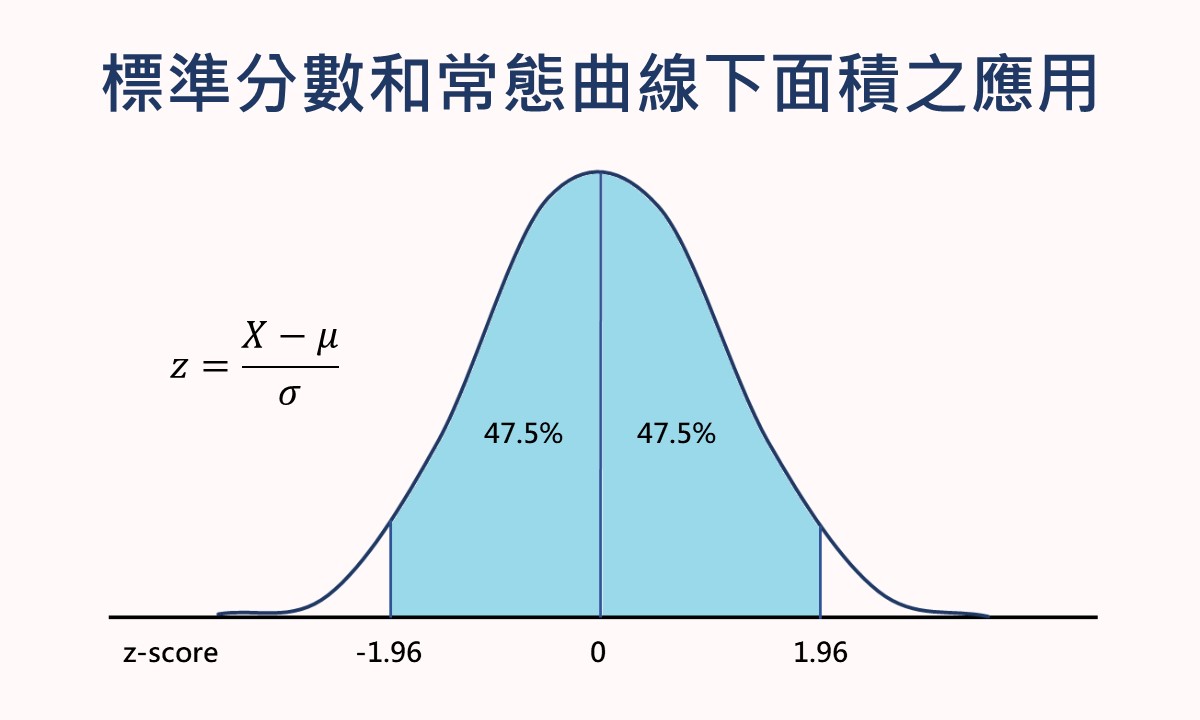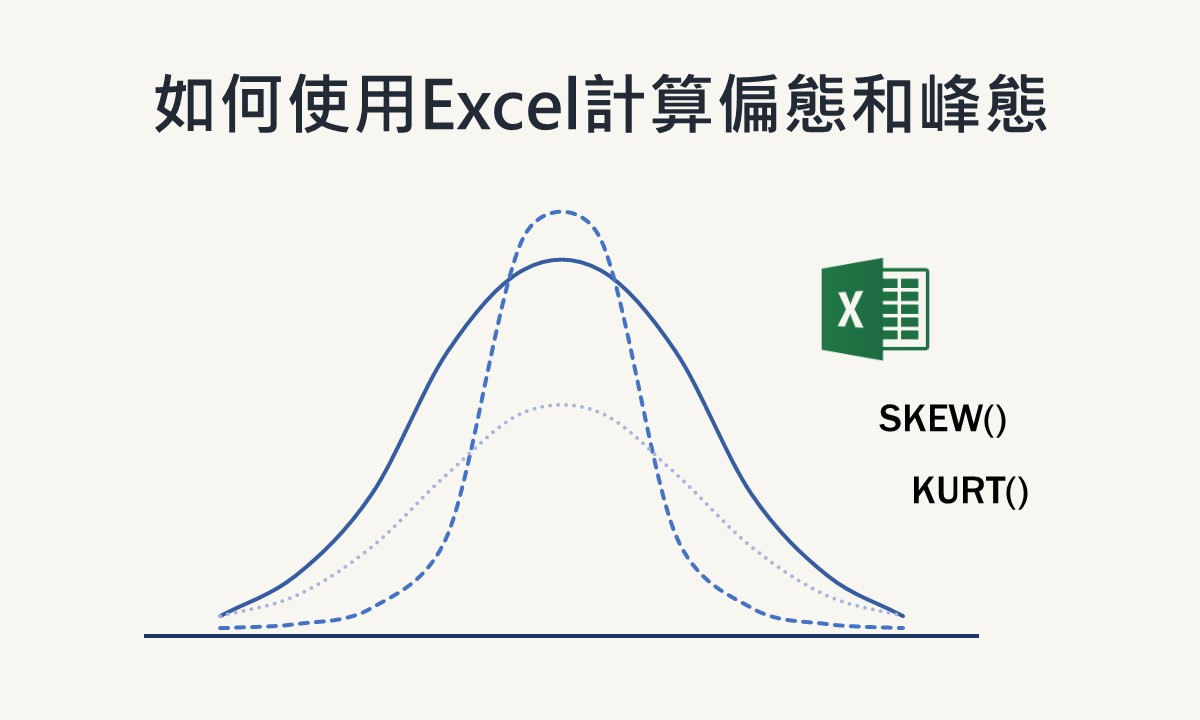🐟 請您尊重本網站的智慧財產權,如有任何引用,請註明出處:Dr. Fish 漫游社會統計。(文章發表日期)。文章名稱。文章網址
如何使用Excel製作列聯表
列聯表(contingency table)是社會統計分析很常使用到的一種表格,用來檢視2個名義尺度變項資料(或稱為類別變項)之間的關係,顯示一個變項在另一個變項的各個類別的分布情況。當製作了列聯表之後,通常會進一步執行卡方獨立性檢定、費雪精準檢定、McNemar 檢定或概似比檢定等統計分析,探討2個變項間是否有關聯。
若有統計分析軟體如 SPSS 或 SAS,製作列聯表可說是輕而易舉,但若沒有專業的統計分析軟體,也不必心灰意冷,微軟 Excel 可達到相同的目的。雖然利用 Excel 來製作列聯表的步驟比較麻煩一點,但在沒有任何其他分析軟體的情況下,Excel 是個相當實用的工具。
下面內容將介紹利用 Excel 製作列聯表的2種方法,第1種是透過 Excel 內建的樞紐分析表(pivot table)功能,第2種是運用 COUNTIFS 函數手動自製表格。第2種方法須瞭解儲存格參照的意思和簡易數學運算的方法,若不清楚或不熟悉這方面的內容,可以參考如何使用Excel進行數學計算【基礎篇】以及如何使用Excel進行數學計算【進階篇】。
運用樞紐分析表製作列聯表
這裡使用〈卡方獨立性檢定的假設檢定〉裡民眾生理性別和政黨支持傾向的資料,共有500位受訪者,第1個變項為受訪者的生理性別(SEX),類別為生理女性和生理男性,第2個變項為受訪者的政黨支持傾向(PARTY),類別為政黨A、政黨B和政黨C。因為2個變項皆為名義尺度的變項,所以可透過列聯表來觀察這2個變項之間的關係。
這裡使用 Office 2021 版本,但您可以使用自己持有的 Excel 版本來操作。下面先示範利用樞紐分析表製作基本列聯表的方法,也就是僅顯示各種情況的發生次數,再示範增加百分比至各種情況的操作方法。
➀ 僅顯示次數的列聯表
在 Excel 工作表頁面,除了生理性別和政黨支持傾向這2個變項外,還要有1個受訪者編號的變項 ID,資料輸入完成後點選功能表的插入 » 表格 » 樞紐分析表,帶出「建立樞紐分析表」視窗。

在「建立樞紐分析表」視窗裡,先選擇資料來源。因為這裡使用工作表裡的資料,所以勾選選取表格或範圍(S)並在表格/範圍(T)長框裡輸入資料所在的儲存格範圍,您也可以點選長框旁的 ↥ 符號,再用滑鼠從工作表裡圈選資料範圍。此外,須選擇放置樞紐分析表的位置,可以是新工作表或目前的工作表,若選擇已經存在的工作表(E),要在位置(L)長框裡輸入儲存格的位置,也可利用長框旁的 ↥ 符號從工作表裡圈選儲存格。

完成「建立樞紐分析表」視窗裡的選擇後,按下視窗下方的確定,此時工作表的最右側會出現「樞紐分析表欄位」窗格,接下來要利用這個窗格來製作位在儲存格E2的列聯表。

在「樞紐分析表欄位」窗格裡,用滑鼠將 ID 拖曳到下方的值方框、SEX 到列方框、PARTY 到欄方框。接著,點選值方框裡加總 – ID欄位最右側的 ▼ 符號,從下拉選單中選擇值欄位設定(N)。在「值欄位設定」視窗裡,先從摘要值欄位方式(S)的選項裡點選計數(顯示各種情況的發生次數、欄合計、列合計等數值),然後在自訂名稱(C)長框裡輸入想使用的欄位名稱,完成後按下視窗下方的確定。

經過上面的步驟後,儲存格E2會出現如下的列聯表,可以清楚地看到生理女性和生理男性傾向於支持政黨A、政黨B和政黨C的人數。

如果想讓「欄標籤」和「列標籤」變成欄的變項名稱和列的變項名稱,可以先圈選整個表格,再點選功能表的設計 » 版面配置 » 報表版面配置,從下拉選單中選擇以列表方式顯示(T),就可顯示變項的名稱 PARTY 和 SEX 而不是「欄標籤」和「列標籤」。

光靠次數可能很難看出2個變項之間的關係,加上百分比會讓資料更容易理解。利用「樞紐分析表欄位」可以新增列百分比或欄百分比,下面示範新增列百分比的方法。
➁ 顯示次數和百分比的列聯表
除了人數之外,若還想瞭解不同的生理性別傾向於支持各個政黨的百分比,也可利用「樞紐分析表欄位」來進行操作。再一次把 ID 拖曳至值方框,此時在欄方框裡會多出一個∑值欄位,這是即將新增的百分比在列聯表裡的位置。由於我想讓百分比顯示在列欄位(也就是各個生理性別的下方),所以點選∑值欄位最右側的 ▼ 符號,從下拉選單中選擇移到列標籤,這個∑值欄位即會移動到列方框。

接下來要修改新增到值方框裡的欄位數值設定,點選加總 – ID欄位最右側的 ▼ 符號,從下拉選單中選擇值欄位設定(N)。在「值欄位設定」視窗裡,從摘要值方式標籤下方的摘要值欄位方式(S)選項中點選計數,再從值的顯示方式標籤下方的值的顯示方式(A)下拉選單中點選列總和百分比,最後在自訂名稱(C)長框裡輸入想顯示出來的欄位名稱。

經過上面的步驟後,原本位在儲存格E2的列聯表會變成下面的樣子。從增加了列百分比的列聯表可以看到,傾向於支持政黨A的生理女性占了48%而生理男性占了36%,傾向於支持政黨C的生理女性占了46%但生理男性占了60%。

若想增加欄百分比,只要在「值欄位設定」視窗的值的顯示方式(A)下拉選單裡點選欄總和百分比即可。此外,若想調整數值顯示的格式,可點選數值格式(N)來進行修改。
例如上面顯示次數和百分比的列聯表,如果想讓百分比只顯示到小數點後第1位,可點選「值欄位設定」視窗下方的數值格式(N),在「設定儲存格格式」視窗的類別(C)選項裡選擇百分比,然後在小數位數(D)方格裡把預設值2改成1。設定完成後按下視窗下方的確定,列聯表裡列百分比的小數點後位數即會變成1位。

從上面的介紹可以發現利用 Excel 的樞紐分析表功能製作出來的列聯表幾乎無異於統計分析軟體如 SPSS 輸出的列聯表,雖然操作上比較麻煩一點,特別是想同時顯示計數和百分比的時候,但在沒有統計分析軟體的情況下,Excel 的樞紐分析表功能是一個不錯的選擇。
運用 COUNTIFS 函數製作列聯表
如果不想利用內建的樞紐分析表功能來製作列聯表,也可以手動製作,過程須使用到 COUNTIFS 函數和簡易的數學運算。這裡同樣使用上面的民眾生理性別和政黨支持傾向的資料,示範在 Excel 工作表裡自製2個變項列聯表的方法。
在帶有分析資料的工作表的空白儲存格處列出2個變項位在列聯表裡的列標籤和欄標籤,以及列合計、欄合計、計數和百分比(%)等想呈現出來的數值名稱,如下圖。為了計算出資料裡不同生理性別的民眾傾向於支持各個政黨的人數,可以利用 COUNTIFS 函數。

COUNTIFS 函數適用在帶有數個變項的資料上,並計算出符合2個以上條件時的儲存格次數。這個函數的語法為 COUNTIFS(criteria_range1, criteria, [criteria_range2, criteria2]…),括號裡的引數指第1個條件的資料範圍和條件、第2個條件的資料範圍和條件,最多可以要求127個條件。例如要計算資料裡生理女性傾向於支持政黨A的人數,可以在上圖的儲存格G3裡輸入下面的語法:
=COUNTIFS($B$2:$B$501, “生理女性”, $C$2:$C$501, “政黨A”)
上面語法裡的 $B$2:$B$501 指儲存格B2到B501的資料範圍,加上「$」符號代表固定這個資料範圍,如果要複製這個語法至其他儲存格的時候,資料範圍不會變更,$C$2:$C$501 也是相同的意思。上面整個語法要求計算出儲存格B2到B501裡名稱為「生理女性」且儲存格C2到C501裡名稱為「政黨A」的人數,語法輸入完成後按下 Enter 會傳回數值120。
運用相同的方法,計算出其他5種情況的人數,輸出結果如下圖。由於計算「生理女性傾向於支持政黨A」人數的語法裡已經固定了資料範圍,所以可以複製儲存格G3的語法再貼上至儲存格H3、I3、G5、H5和I5,然後修改語法裡的條件(例如政黨A變成政黨B)即可。

利用 COUNTIFS 函數取得了6種情況的人數後,接著就可利用這6個數值來計算列合計、欄合計和百分比。例如要計算生理女性的人數,可以在下圖儲存格J3裡輸入 =G3+H3+I3 或 =SUM(G3:I3),完成後按下 Enter 會傳回數值250。關於利用 Excel 進行數學運算的方法,可以參考如何使用Excel進行數學計算【基礎篇】以及如何使用Excel進行數學計算【進階篇】。

利用相同的方法,計算出所有的列合計和欄合計,完成後的結果如下圖。從下圖可以清楚地看到,生理女性和生理男性各250人,所有民眾裡傾向於支持政黨A有210人、政黨B有25人、政黨C有265人。

最後,利用6種情況的人數和列合計來計算列百分比。例如要計算生理女性傾向於支持政黨A的人數百分比,可在下圖的儲存格G4裡輸入 =G3/J3,按下 Enter 後會傳回0.48。

不過0.48是小數而不是百分比,為了把這個數值的格式從小數改成百分比,可以點選功能表的常用 » 數值裡的百分比小圖示,即可把0.48變成48%。

運用相同的方法,計算出所有列百分比。下圖即為完成後的列聯表,所有的資訊都和上面利用樞紐分析表功能製作出來的列聯表是相同的。

依據個人的習慣或喜好,可以對上圖的列聯表進行外觀樣式的調整,例如加上框線、改變儲存格的顏色、改變字體,讓整個列聯表更容易閱讀。

雖然手動製作列聯表比較麻煩,但是彈性很大,只要利用 COUNTIFS 函數和簡易的數學運算就可得到想要的數值。若您不太喜歡樞紐分析表功能製作出來的列聯表,手動製作也是個很好的方法喔!
利用上面2種方法製作出來的列聯表,就可進一步地執行卡方獨立性檢定,詳細的操作方法請參考如何使用Excel執行卡方獨立性檢定。另外,除了 COUNTIFS 函數外,Excel 還有其他的「計數」函數,若有興趣瞭解其他函數的操作方法,可以參考如何使用Excel計算數目。
以上為本篇文章對如何使用 Excel 製作列聯表的介紹,希望透過本篇文章,您學會了運用樞紐分析表功能和 COUNTIFS 函數製作列聯表的方法。若您喜歡本篇文章,請將本網站加入書籤,並隨時回訪本網站喔!另外,也歡迎您追蹤本網站的 Facebook 和/或 X(Twitter)專頁喲!
如果您覺得本篇文章對您有幫助,歡迎買杯珍奶給 Dr. Fish!小小珍奶,大大鼓勵,您的支持將給 Dr. Fish 更多撰寫優質文章的動力喔!