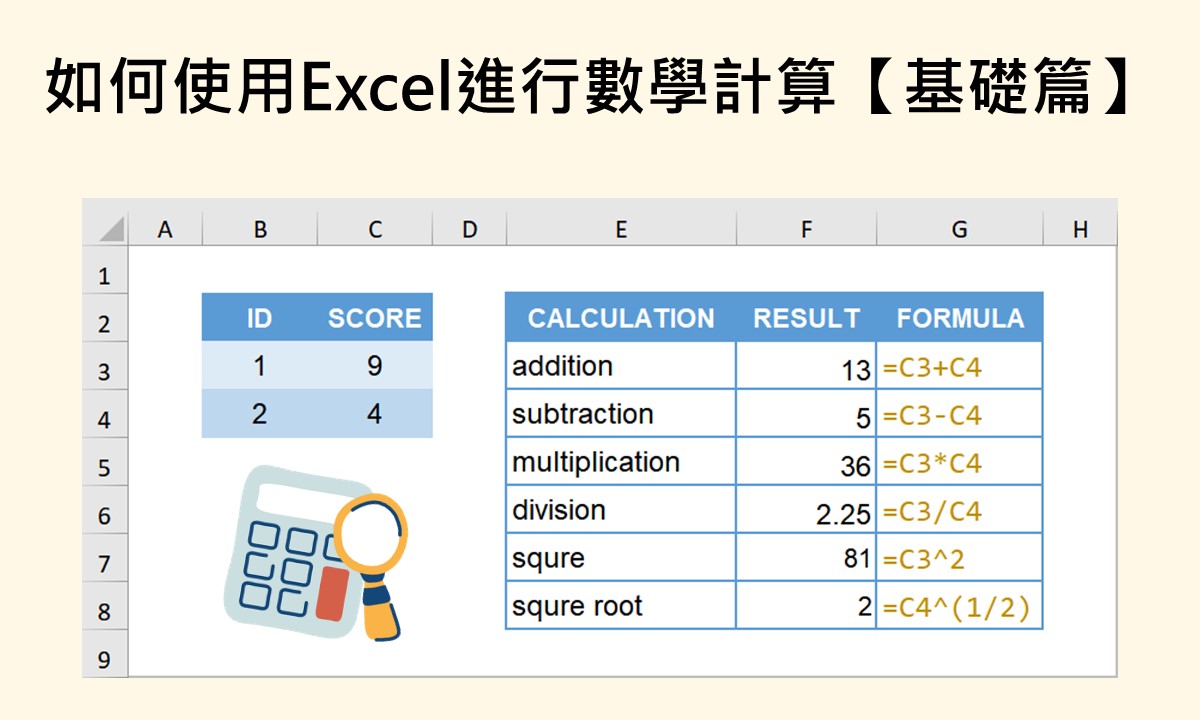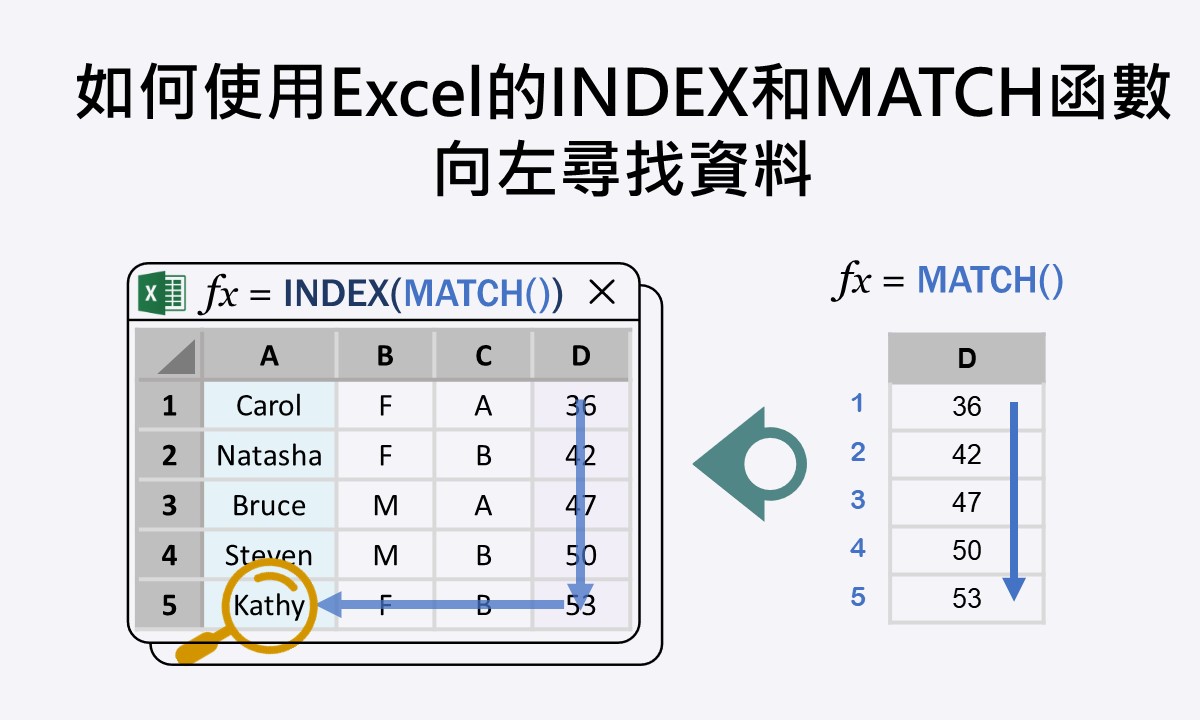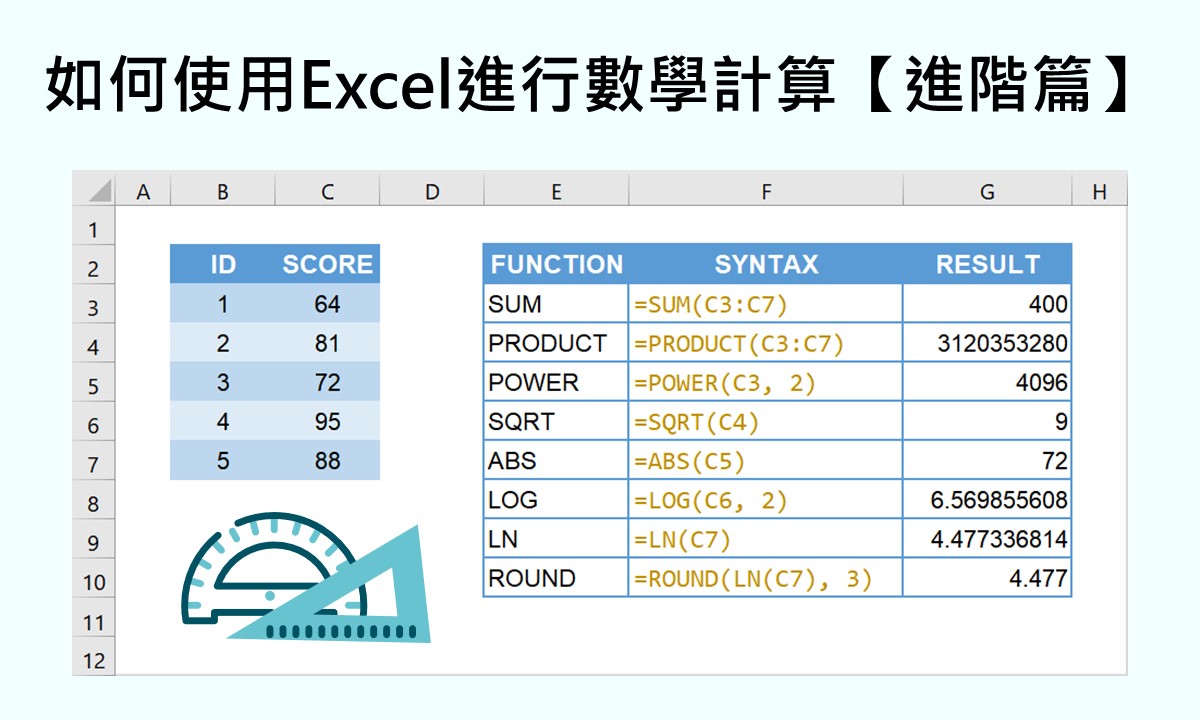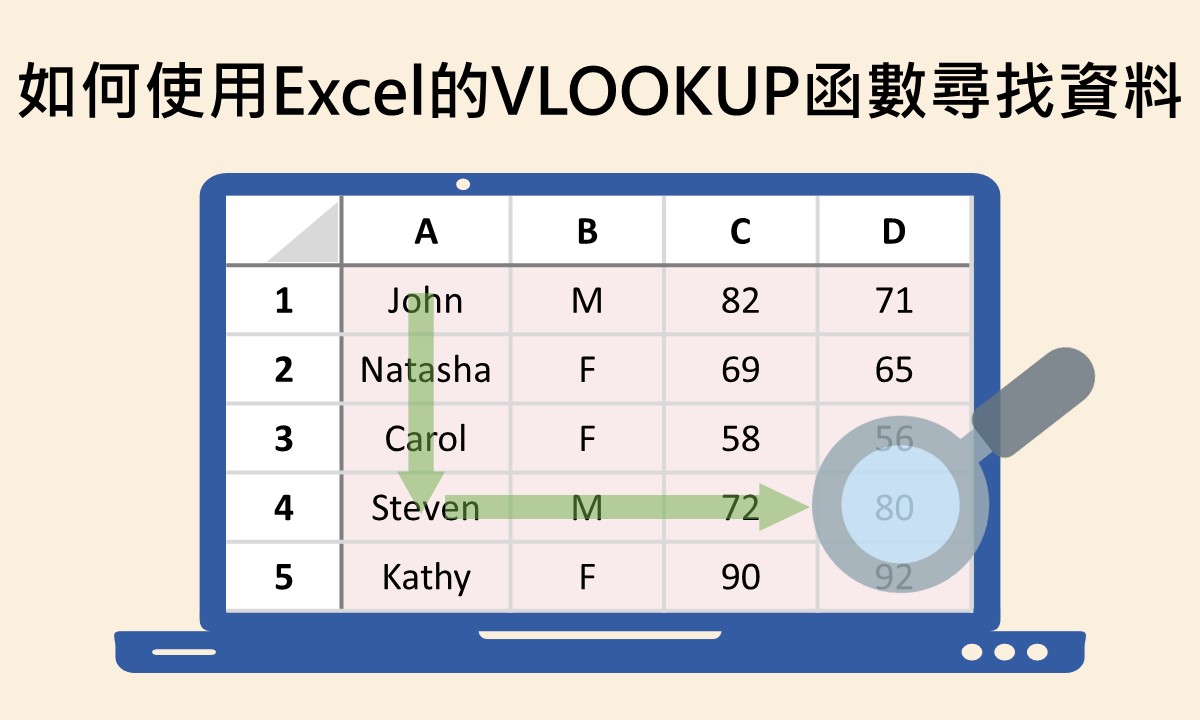如何使用Excel計算數目
微軟的 Excel 很常被用來作為資料整理的工具,而當資料建置完成時,不論是資料搜尋或資料分析,都可能需要計算某個類別或數值的儲存格數目。當資料很少時,當然可以「目視」和「手算」想要探討的儲存格數目,但當資料很多時,已不可能用這樣的方式來計算。
為了方便計算儲存格的數目,Excel 內建幾種不同的函數來達到這個目的,從單純地計算帶有數值的儲存格數目到計算滿足特定條件的儲存格數目,都有可運用的函數。下面內容將介紹這些「計數」函數,並舉例說明每一個函數的使用方法。
COUNT 函數
如過想計算帶有數值的儲存格數目,可以使用 COUNT 函數。這個函數的語法為 COUNT(value1, [value2], …),括號裡的引數指想要計算數目的資料範圍。資料可能包含數值和字串(文字),不過 COUNT 函數只會計算「數值」的儲存格數目。
舉例來說,假設10位學生的期中考成績登錄在一工作表的儲存格B2到B11,老師想知道已經登錄成績的學生有幾位,此時可在任一空白的儲存格輸入下面的語法:
=COUNT(B2:B11)
語法裡 B2:B11 指位在儲存格B2到B11的資料(成績),整個語法要求計算儲存格B2到B11之間有幾個數值,語法輸入完成後按下 Enter 會傳回8,代表已經登錄成績的學生有8位。
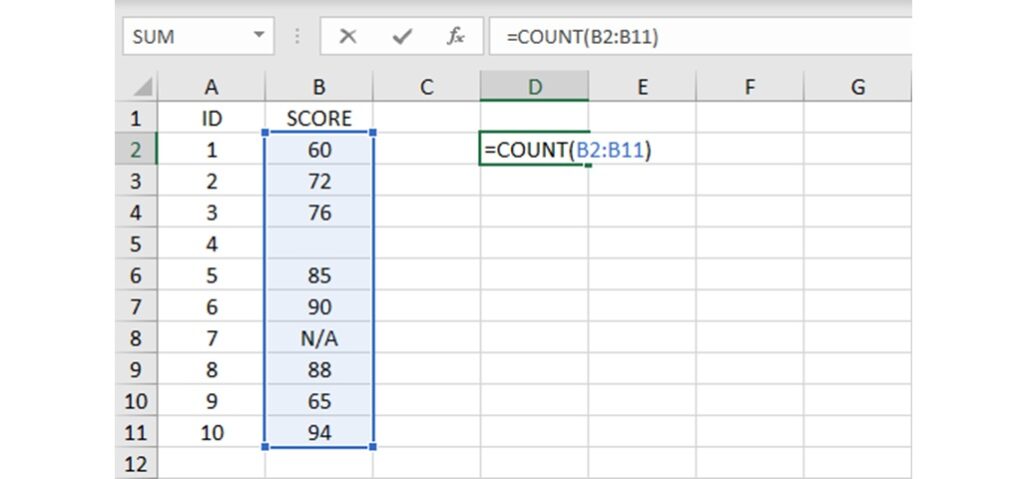
從這個例子的結果可以發現,COUNT 函數只會計算「數值」,不會計算資料範圍裡空白或文字的儲存格。由於這個例子裡儲存格B5為空白的儲存格而儲存格B8為文字,所以 COUNT 函數並沒有計算這2個儲存格。如果要同時計算數值和文字的儲存格數目,也就是非空白的儲存格數目,須使用下面的 COUNTA 函數。
COUNTA 函數
如果想同時計算「數值」和「文字」儲存格的數目,也就是「非空白」的儲存格數目,可以使用 COUNTA 函數。這個函數的語法為 COUNTA(value1, [value2], …),括號裡的引數指想計算數目的資料範圍。
同樣使用上面10位學生的成績為例子,若這次想計算帶有數值和文字的儲存格數目,可以在任一空白的儲存格輸入下面的語法:
=COUNTA(B2:B11)
語法裡 B2:B11 代表分數所在的儲存格B2到B11,整個語法要求計算儲存格B2到B11間非空白的儲存格數目,語法輸入完成後按下 Enter 會傳回數值9。
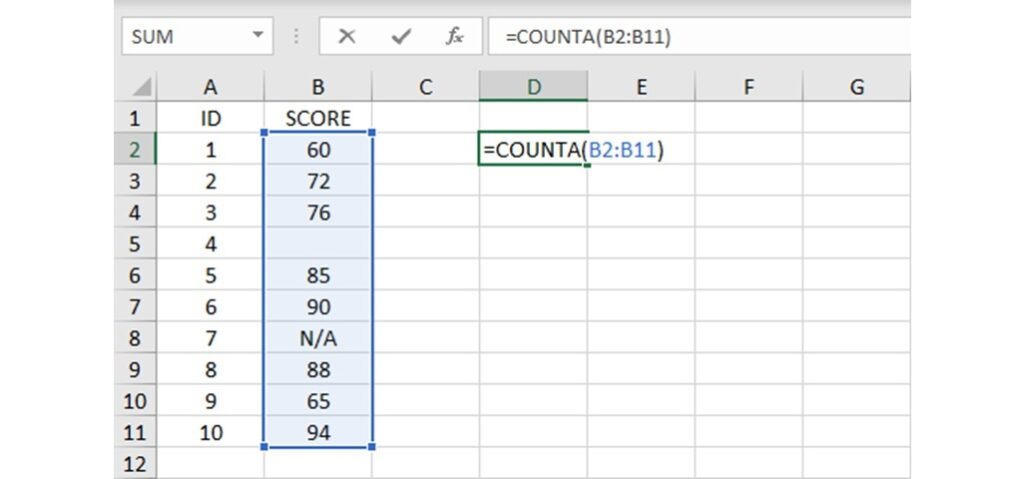
因為這個例子裡儲存格B5為空白的儲存格,儲存格B8為文字的儲存格,其餘皆為數值的儲存格,所以「文字」加上「數值」的儲存格有9個。由此可見,COUNTA 函數可用來計算非空白的儲存格數目。
COUNTBLANK 函數
相反於「非空白」儲存格,如果想計算資料裡「空白」儲存格的數目,可以使用 COUNTBLANK 函數。這個函數的語法為 COUNTBLANK(range),括號裡的引數指想計算空白儲存格數目的資料範圍。
同樣用上面10位學生的成績為例子,若想計算空白的儲存格數目,可以在任一空白的儲存格輸入下面的語法:
=COUNTBLANK(B2:B11)
語法裡 B2:B11 代表儲存格B2到B11,也就是分數所在的儲存格範圍。整個語法要求計算儲存格B2到B11之間空白儲存格的數目,語法輸入完成後按下 Enter 會傳回數值1。
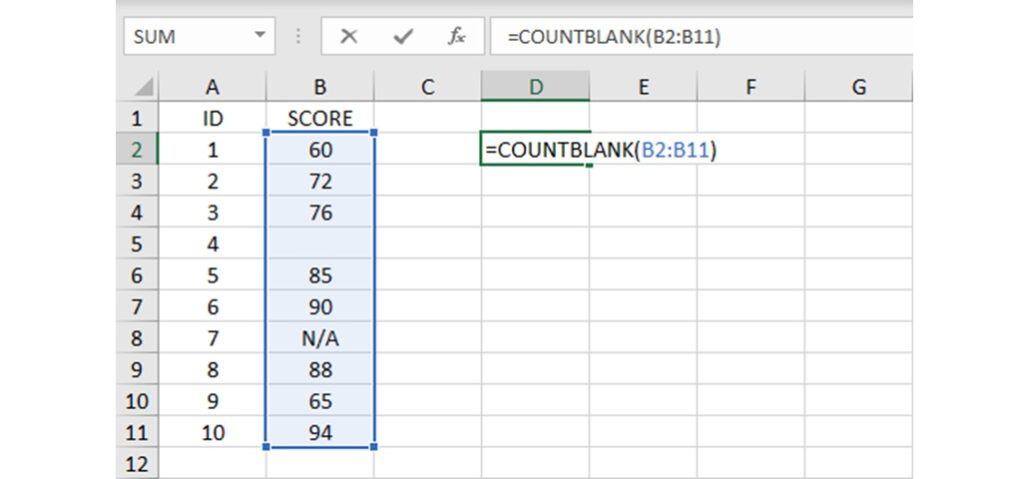
從上圖可以看出資料範圍裡只有儲存格B5為空白的儲存格,所以 COUNTBLANK 函數會傳回1。這個函數會計算「空白」的儲存格,也就是儲存格裡既沒有數值也沒有文字,因此若儲存格裡有一數字0,會被視為數值而不是空白的儲存格。
上面的3個函數屬於單純的計數函數,因應不同的資料格式而有不同的函數。若想加入篩選條件後再計算儲存格的數目,可依據篩選條件為1個或超過1個而分別使用 COUNTIF 函數或 COUNTIFS 函數,接下來分別介紹這2個函數的用法。
COUNTIF 函數
若要計算滿足1個條件的儲存格數目,可使用 COUNTIF 函數。這函數的語法為 COUNTIF(range, criteria),括號裡的2個引數分別指資料範圍和篩選條件。
舉例來說,若有10位問卷填答者的居住城市和年齡的資料,想知道有幾位填答者居住於高雄市,此時可在任一空白的儲存格輸入下面的語法:
=COUNTIF(B2:B11, “高雄市”)
語法裡 B2:B11 指要查詢的資料儲存格範圍,高雄市為篩選的條件。因為高雄市為文字,所以須使用英文的雙引號。整個語法要求從儲存格B2到B11裡計算出高雄市的出現次數,語法輸入完成後按下 Enter 會傳回數值3。
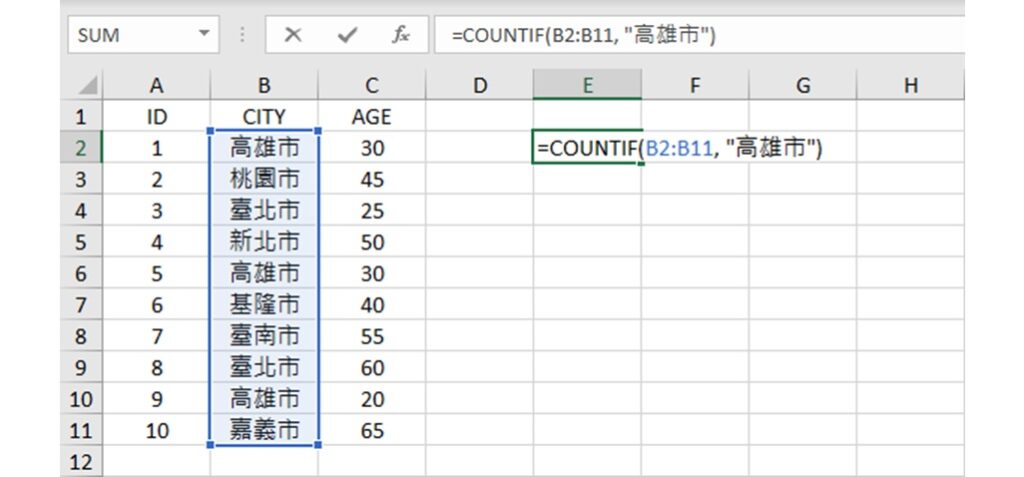
如果篩選條件為數值而不是文字,只要將語法裡的第2個引數從文字改成數值即可。上面的例子裡,若要計算年齡為30歲的填答者人數,可在一個空白的儲存格輸入下面的任一個語法:
=COUNTIF(C2:C11, 30)
=COUNTIF(C2:C11, “= 30”)
語法裡 C2:C11 指儲存格C2到C11,篩選條件為年齡30歲,可以直接輸入數字30或 = 30,如果是後面那種加上等號的寫法須使用英文的雙引號。整個語法要求計算年齡為30歲的填答者人數,不論使用哪一個語法,按下 Enter 後都會傳回2。
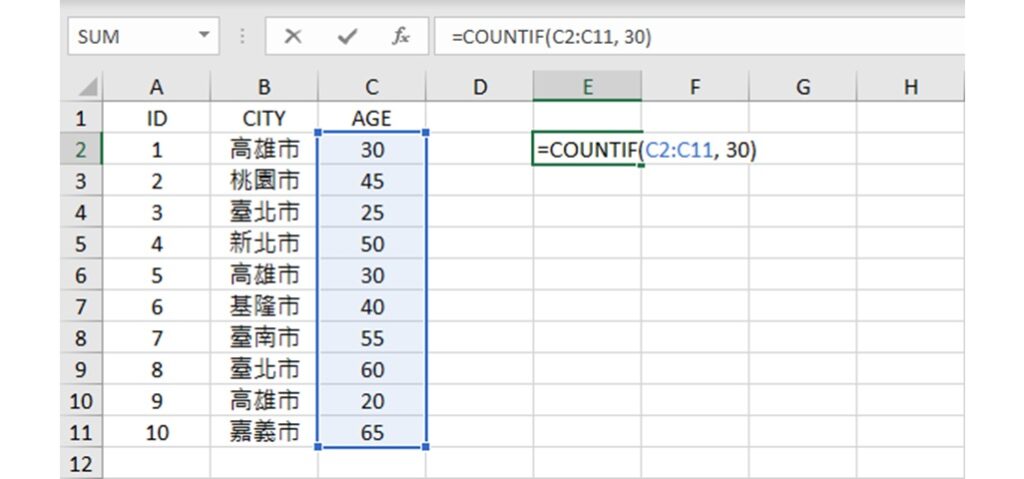
COUNTIF 函數是很實用的函數,不論是用來計算類別或數值的儲存格數目都很方便。描述統計的次數分配也可用這個函數來執行,操作方法可以參考如何使用Excel執行次數分配。此外,當需要加上雙引號的時候沒有加上雙引號,Excel 會傳回數值0,因此撰寫語法時要特別注意。
COUNTIFS 函數
COUNTIF 函數適用在篩選條件只有1個的時候,若篩選條件超過1個,則要改使用 COUNTIFS 函數。COUNTIFS 函數的語法為 COUNTIFS(criteria1_range1, criteria1, [criteria_range2, criteria2], …),括號裡的引數為第1個條件的資料範圍和條件、第2個條件的資料範圍和條件,以此類推,至多可以有127個條件。
同樣用上面10位填答者的資料為例,若要計算居住於高雄市且年齡為30歲的填答者人數,可在任一空白的儲存格輸入下面的語法:
=COUNTIFS(B2:B11, “高雄市”, C2:C11, 30)
語法指出在儲存格B2到B11的範圍裡找到高雄市的居住地點,並且在儲存格C2到C11的範圍裡找到年齡為30的填答者人數,語法輸入完成後按下 Enter 會傳回數值2。
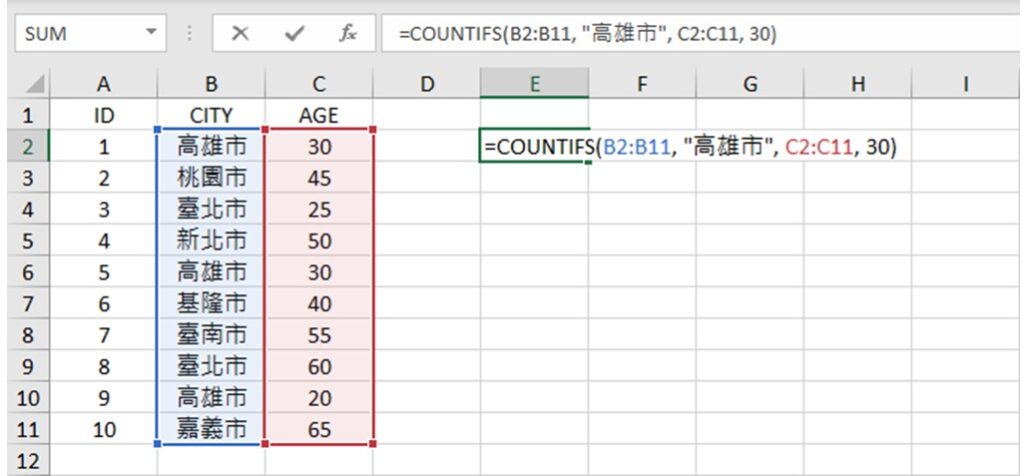
使用同樣的例子,但要計算居住於臺北市且年齡大於或等於40歲的填答者人數,可在任一空白的儲存格輸入下面的語法:
=COUNTIFS(B2:B11, “臺北市”, C2:C11, “>= 40”)
這個語法要求從儲存格B2到B11裡找到臺北市的居住地點並且從儲存格C2到C11裡找到年齡大於或等於40的填答者人數,語法輸入完成後按下 Enter 會傳回數值1。
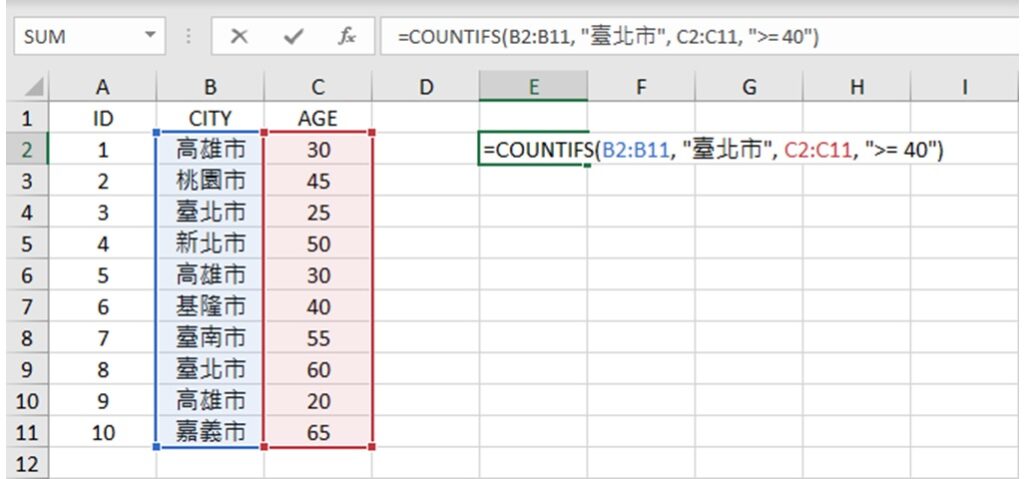
這裡有一點要注意的是,雖然條件和條件之間的資料範圍不需要彼此相鄰,但是第2個條件(和之後的條件)的資料範圍必需和第1個條件的資料範圍具有相同的列數目和欄數目,不然會傳回 #VALUE! 的錯誤訊息。
由於 COUNTIFS 函數一次可以設定數個篩選條件,再計算出儲存格的數目,實務上相當的實用。社會統計分析很常製作列聯表,再進行卡方獨立性檢定、費雪精準檢定、McNemar 檢定或概似比檢定等統計分析,而 COUNTIFS 函數即可用來製作列聯表,詳細的操作方法可以參考如何使用Excel製作列聯表。
總結來說,用來計算數目的 Excel 函數共有5個,可劃分為沒有篩選條件以及有篩選條件2大類,而沒有篩選條件的類別裡,會因應不同的資料格式而有不同的適用函數。這5個函數的名稱和用法整理如下,您可依據自己的分析需求選擇合適的函數。
| 篩選條件 | 函數 | 功用 |
|---|---|---|
| 沒有 | COUNT | 計算數值儲存格的數目 |
| COUNTA | 計算數值和文字儲存格的數目 | |
| COUNTBLANK | 計算空白儲存格的數目 | |
| 有 | COUNTIF | 計算1個篩選條件時儲存格的數目 |
| COUNTIFS | 計算超過1個篩選條件時儲存格的數目 |
以上為本篇文章對如何使用 Excel 來計算數目的介紹,希望透過本篇文章,你瞭解了計數的函數種類,也學會了各種計數函數的使用方法。若您喜歡本篇文章,請將本網站加入書籤,並持續回訪本網站喔!另外,也歡迎您追蹤本網站的 Facebook 和/或 X(Twitter)專頁喲!
如果您覺得本篇文章對您有幫助,歡迎買杯珍奶給 Dr. Fish!小小珍奶,大大鼓勵,您的支持將給 Dr. Fish 更多撰寫優質文章的動力喔!