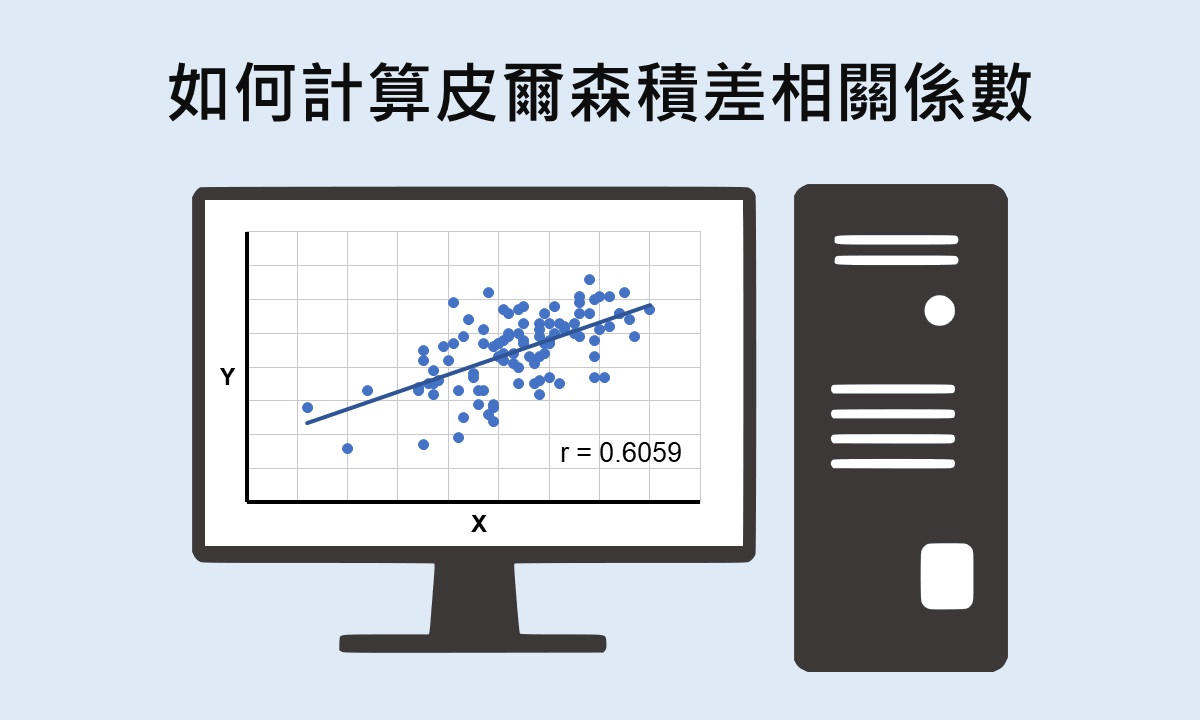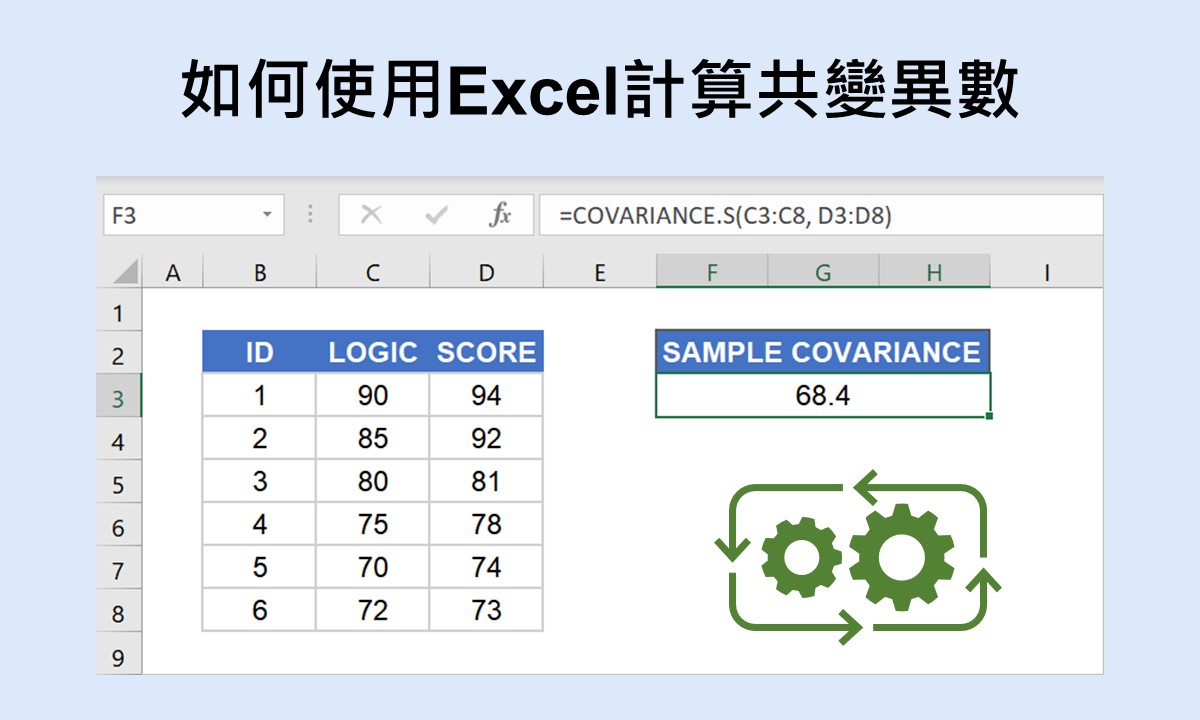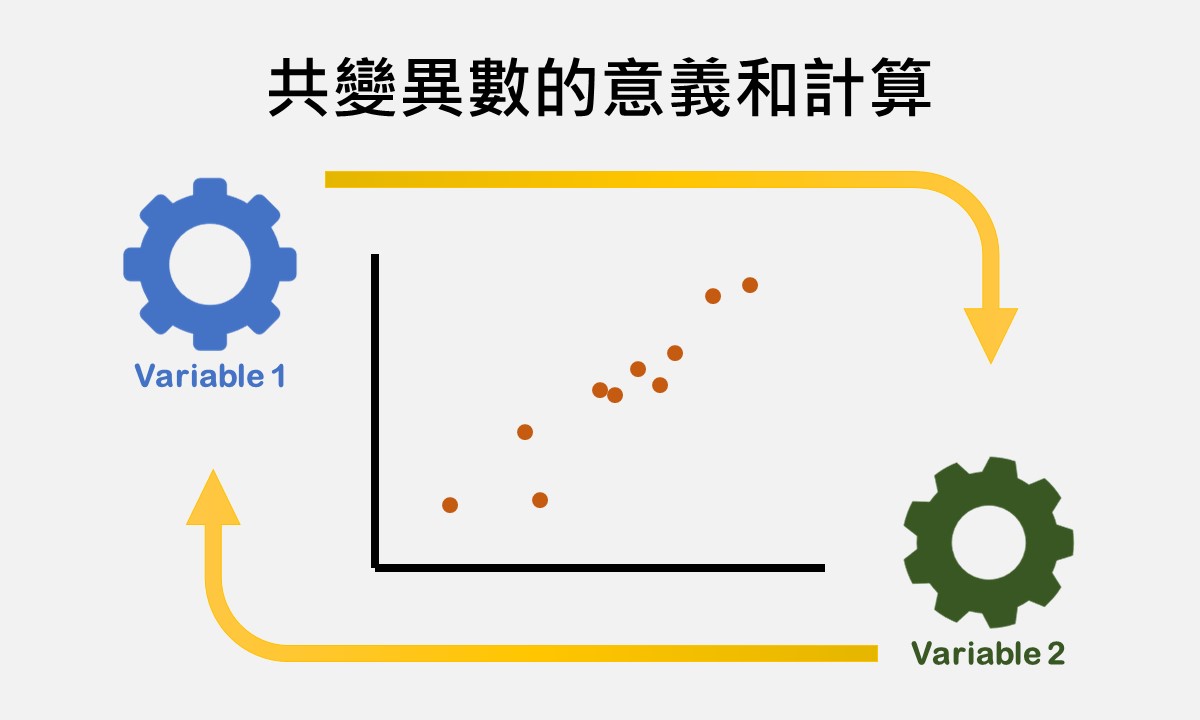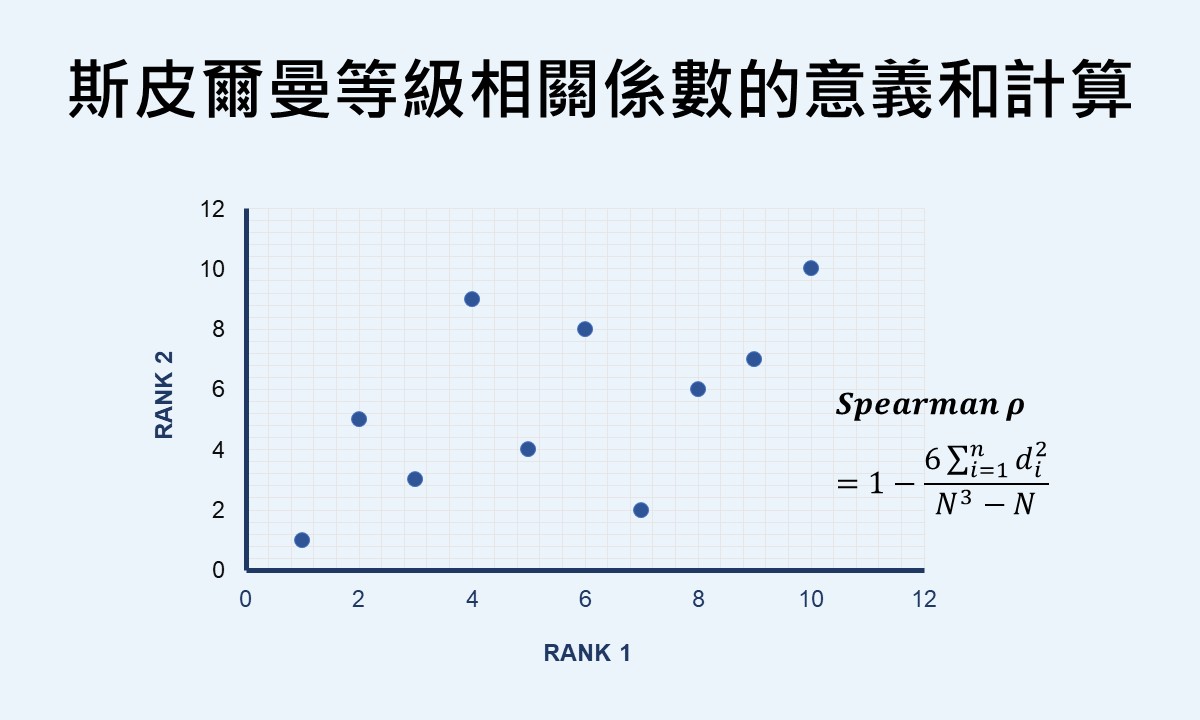🐟 請您尊重本網站的智慧財產權,如有任何引用,請註明出處:Dr. Fish 漫游社會統計。(文章發表日期)。文章名稱。文章網址
如何使用Excel取得皮爾森積差相關係數
在如何計算皮爾森積差相關係數裡曾簡單地示範運用 Excel 計算皮爾森積差相關係數的方法,但除了在那篇文章裡提到的方法外,還有其他的方式,因此本篇文章將更完整地介紹如何使用 Excel 取得皮爾森積差相關係數。
皮爾森積差相關係數(Pearson product-moment correlation coefficient)是用來測量兩個變項間關聯程度和方向的量化數值,也是行為和社會科學研究很常使用到的一種相關係數,數值介於-1和1之間,正、負號代表關聯的方向而數值大小代表關聯的強度。關於皮爾森積差相關係數意義的詳細介紹,請參考何謂皮爾森積差相關係數。
利用 Excel 取得皮爾森積差相關係數可以透過函數或資料分析工具的方式,下面內容將先介紹函數的語法和運用方法,再示範資料分析工具的操作方法。若您只對其中的一種方法感興趣,可以直接點選下方的連結,便可直接跳至您想瞭解的內容喔!
運用函數取得皮爾森積差相關係數
運用 Excel 取得皮爾森積差相關係數的方法有兩種,第1種是透過函數,第2種是利用資料分析工具,這裡先介紹函數的語法和用法,再介紹資料分析工具的操作。計算皮爾森積差相關係數的函數有兩個,一個是 CORREL 函數,另一個是 PEARSON 函數,而這兩個函數的語法基本上沒有太大差別,且都很容易使用。
下面的示範過程使用學生邏輯能力和法學緒論學期成績的例子,假設有位大學教師認為學生的邏輯能力和法學緒論的學期成績有關聯,所以她從授課的班級裡隨機抽取出10位學生,並給予他們標準化的邏輯能力測驗。若邏輯能力(LOGIC)為自變項、學期成績(SCORE)為依變項,這10位學生的成績如下表。

利用上表中10位學生的資料來計算邏輯能力和法學緒論學期成績的皮爾森積差相關係數,下面先示範 CORREL 函數再示範 PEARSON 函數的使用方法。
❶ CORREL 函數
CORREL 函數可用來計算兩個變項(或是兩組資料)之間的相關係數,語法為 CORREL(array1, array2),括弧內的引數很單純,只要分別指出兩個變項資料所在的儲存格範圍即可。
首先,開啟一空白的活頁簿或工作表,以一欄一個變項、第1列為變項名稱的方法,把上面例子裡10位學生的資料輸入至儲存格裡,輸入完成後的資料如下圖。
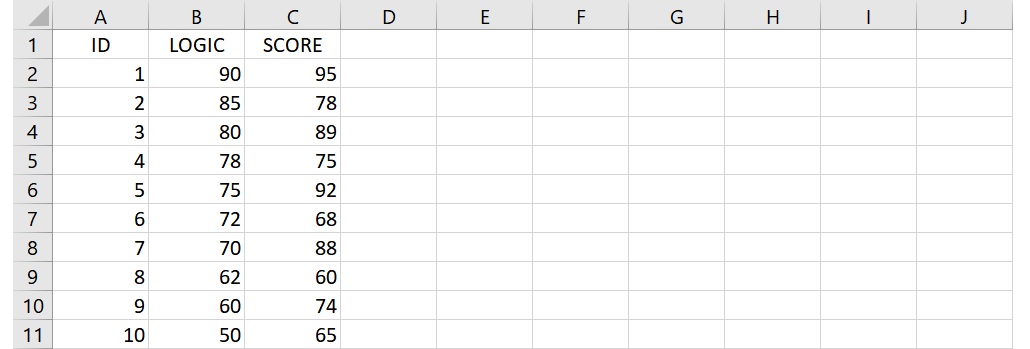
接著,點選任何一個空白的儲存格(下圖為F2),直接在這個儲存格裡或資料編輯列(formula bar)裡,輸入下面的語法:
=CORREL(B2:B11, C2:C11)
這語法的引數 B2:B11 指變項 LOGIC 的資料位於儲存格B2到B11,引數 C2:C11 指變項 SCORE 的資料位於儲存格C2到C11,而整個語法要求傳回這兩個變項的皮爾森積差相關係數。語法輸入完成後,按下 Enter 會傳回數值0.686151,這就是邏輯能力和學期成績的相關係數。
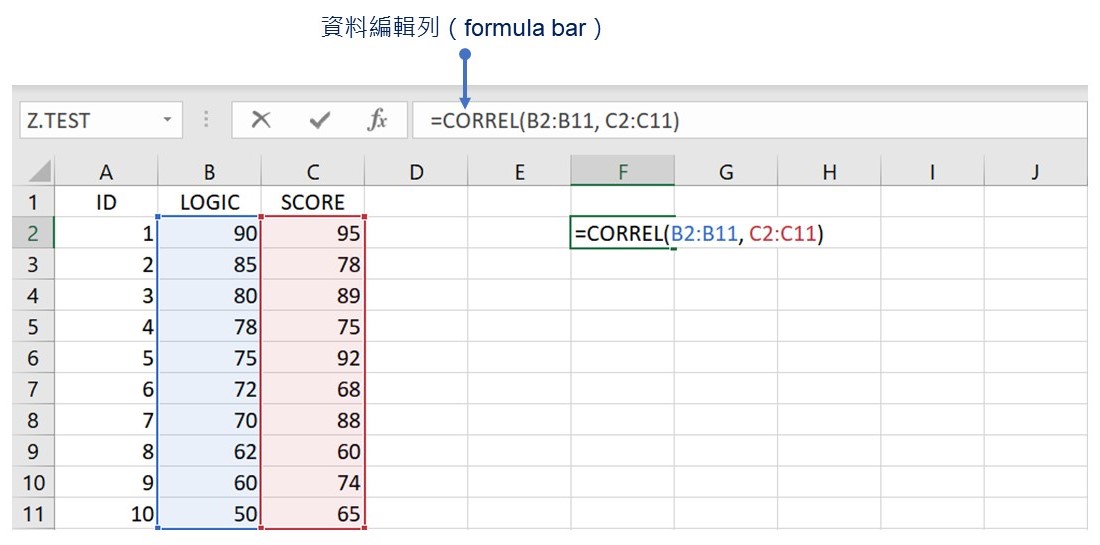
若想要減少傳回數值的小數點後位數,可以在功能表的常用 » 數值裡點選減少小數位數的小圖示,每點一下就會減少一個小數位數,且會自動四捨五入。反過來,若想增加小數位數,可以點選增加小數位數的小圖示,每點一下就會增加一個小數位數。
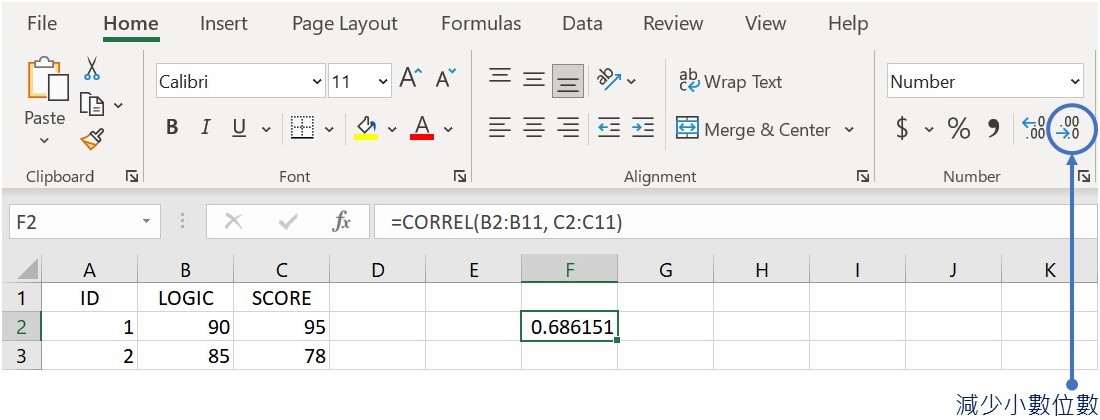
利用 CORREL 函數可以很簡單地計算出兩個變項間的相關係數,但資料範圍裡如果有文字或空白的儲存格時,這些儲存格將不會被列入計算。另外,如果兩個變項的資料個數不一致的時候,例如第1個變項有10筆資料而第2個變項有12筆資料,則 CORREL 函數會傳回「#N/A」的錯誤訊息。
❷ PEARSON 函數
另一個可以用來取得皮爾森積差相關係數的函數為 PEARSON 函數,這也是在如何計算皮爾森積差相關係數裡介紹過的函數。這函數的語法為 PEARSON(array1, array2),基本上和 CORREL 函數的語法是一樣的,只要在括弧裡分別指出兩個變項的資料範圍就好。
在已經輸入10位學生資料的活頁簿或工作表中的任一空白儲存格,下圖為F2,直接在儲存格或資料編輯列裡輸入下面的語法:
=PEARSON(B2:B11, C2:C11)
括弧裡的第1個引數 B2:B11 指變項 LOGIC 資料的儲存格範圍,第2個引數 C2:C11 指變項 SCORE 資料的儲存格範圍,整個語法要求計算這兩個變項的皮爾森積差相關係數。語法輸入完成後,按下 Enter 會傳回數值0.686151,這就是利用 PEARSON 函數取得的相關係數。
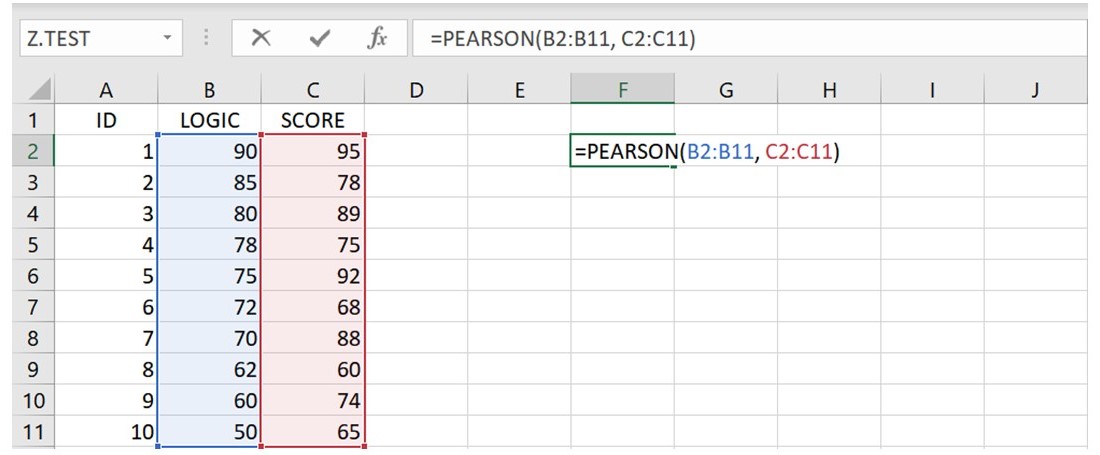
若想要調整傳回數值的小數點後位數,同樣可以利用上面提到的方法來減少或增加小數點後位數。此外,和 CORREL 函數一樣,如果資料範圍裡有文字或空白的儲存格時,這些儲存格將不被列入計算,而當兩變項的資料個數不一致的時候,PEARSON 函數會傳回「#N/A」的錯誤訊息。
從上面的示範過程可以發現 CORREL 函數和 PREARSON 函數會傳回相同的結果,畢竟這兩個函數使用相同的數學公式來計算皮爾森積差相關係數。這兩個函數唯一的差別在於 Excel 2003 以前的版本 PEARSON 函數會出現捨入誤差(進位誤差),不過之後的版本已經修正該問題,所以如果是使用 Excel 2003 以前的版本且須求得相關係數的時候,建議使用 CORREL 函數才會得到正確的結果(Microsoft Learn,2022)。
RSQ 函數取得決定係數(r平方)
從皮爾森積差相關係數可以看出兩個變項間的關聯程度和方向,例如這裡的例子顯示學生的邏輯能力和法學緒論學期成績的相關係數為0.686,若參考 Cohen(1992)提出的參考指標,這兩個變項為高度相關,且因為相關係數為正數,所以兩者間為正向的關係。也就是說,學生的邏輯能力越好,法學緒論的學期成績也有越高的趨勢。
雖然皮爾森積差相關係數可以看出關聯的強度,但無法做進一步的解釋。若要讓相關係數的解釋變得更有意義且更容易理解,可將相關係數平方變成決定係數(r平方),此時就可用「第1個變項(自變項)可以解釋第2個變項(依變項)裡多少變異」的方式來說明兩個變項間的關係。
利用 Excel 來計算決定係數非常簡單,可以直接使用 CORREL 函數或 PEARSON 函數傳回的數值,將這數值平方就好。不論要使用哪個函數傳回的結果都可以,直接在傳回數值下方的儲存格或資料編輯列裡輸入下面的公式:
=F2^2
上面公式裡的F2指相關係數所在的儲存格位置,而 ^2 是把前面數值平方的意思。公式輸入完成後,按下 Enter 會傳回數值0.470803,即為決定係數。決定係數通常用百分比來解釋,所以把這數值四捨五入到小數點後第4位再乘以100,變成47.08%,這數值指出學生的邏輯能力可以解釋法學緒論學期成績裡47.08%的變異。若您不清楚在 Excel 裡的數學計算方法,可以參考如何使用 Excel 進行數學計算【基礎篇】和如何使用 Excel 進行數學計算【進階篇】。
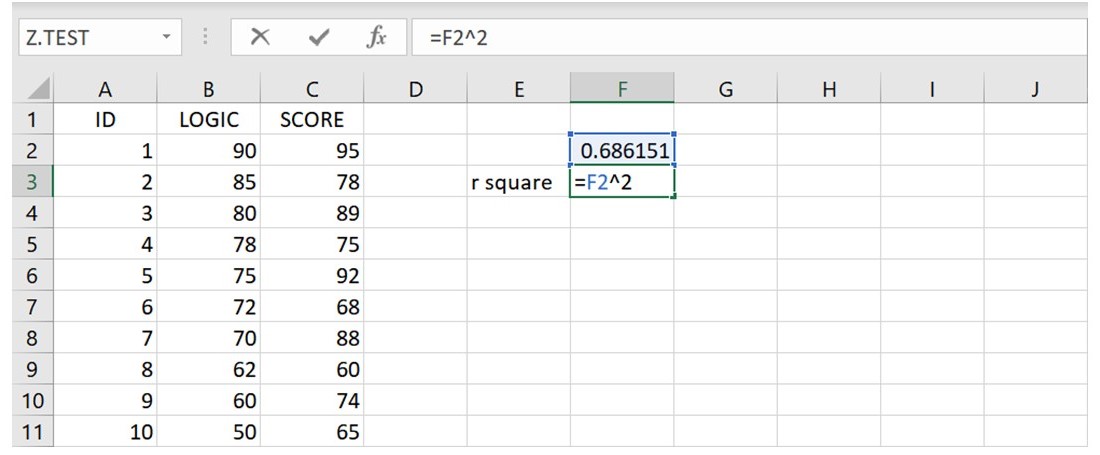
除了直接把相關係數平方外,也可以運用 RSQ 函數來取得決定係數,語法為 RSQ(known_y′s, known_x′s)。習慣上,y 代表依變項而 x 代表自變項,所以括弧裡兩個引數分別指依變項和自變項的資料範圍,畢竟當變項能夠被區分為自變項和依變項的時候,決定係數的解釋會更有意義。不過,即使兩變項沒有區分為自變項和依變項,仍舊可以使用這個函數,只是說明時須考量整個研究背景再做適當的解釋。
由於這例子的兩個變項可以區分為依變項和自變項,所以直接在利用公式計算出來的決定係數下方的儲存格(下圖為F4)或資料編輯列裡輸入下面的語法:
=RSQ(C2:C11, B2:B11)
語法裡的引數 C2:C11 指依變項 SCORE 資料所在的儲存格範圍,而引數 B2:B11 指自變項 LOGIC 資料所在的儲存格範圍。整個語法要求傳回這兩個變項的相關係數平方,也就是決定係數。語法輸入完成後,按下 Enter 會傳回數值0.470803,和利用公式計算得到的數值是一樣的。

RSQ 函數和 CORREL 函數、 PEARSON 函數一樣,如果包含變項資料的儲存格裡有文字或空白儲存格的話,這些儲存格不會被列入計算。此外,當兩個變項帶有不一致的資料個數時,RSQ 函數會傳回「#N/A」的錯誤訊息,而當配對的兩變項只有一組資料時,會傳回「#DIV/0!」的錯誤訊息。
因此,若要求得皮爾森積差相關係數的平方,可以直接把 CORREL 函數或 PEARSON 函數傳回的數值平方或利用 RSQ 函數來計算。不論使用哪一種方法,都可得到相同的數值,您可以選擇自己喜歡或習慣的方式來操作喲!
運用資料分析工具取得皮爾森積差相關係數
資料分析工具為 Excel 內建的功能,但須先安裝「分析工具箱」(Analysis ToolPak)才能使用。您可以查看功能表的資料 » 分析裡有沒有資料分析的小圖示,若有,代表您已經安裝「分析工具箱」;若沒有,可以參考〈如何使用Excel一次取得描述性統計量〉裡安裝分析工具箱的步驟進行安裝。
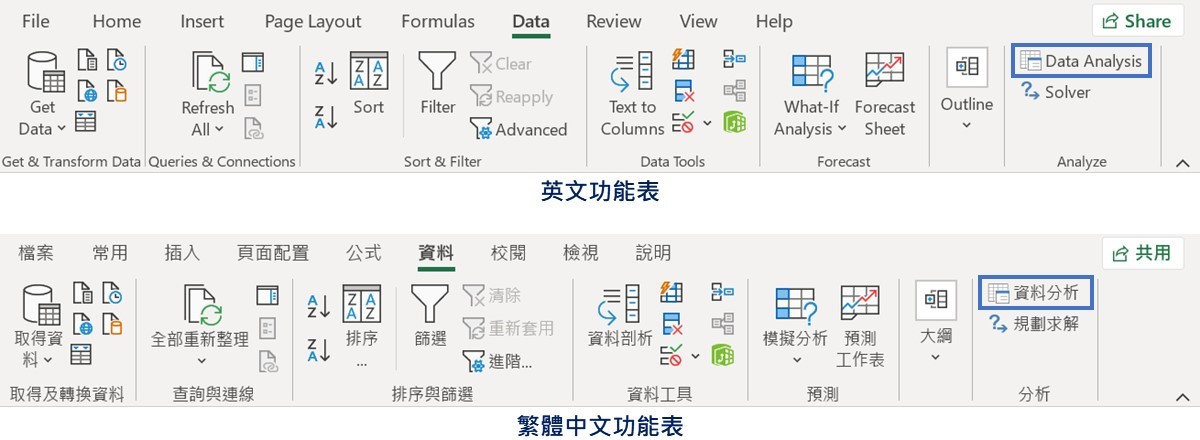
點選資料分析小圖示,帶出「資料分析」視窗。在分析工具(A)選單裡,點選相關係數,完成後按下視窗右側的確定,帶出「相關係數」視窗。
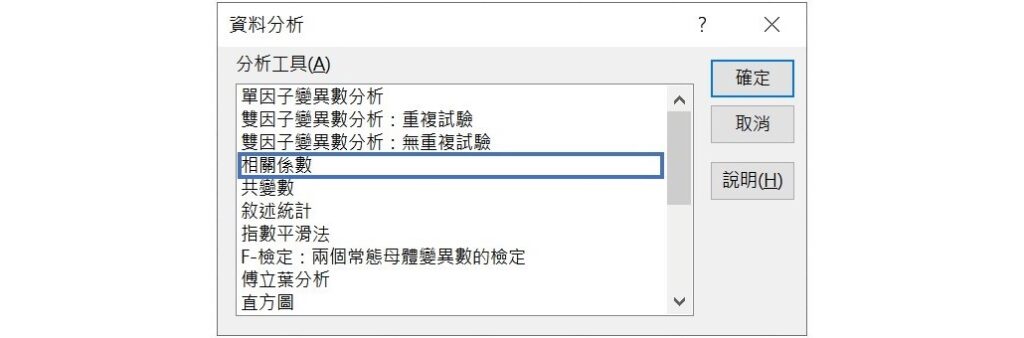
在「相關係數」視窗的輸入範圍(I)長框裡可以直接輸入兩個變項所在的儲存格範圍 B1:C11,或點選長框右邊的向上箭頭 ↥,再從工作表裡直接圈選儲存格範圍。若資料的第1列為變項名稱,須勾選類別軸標記是在第一列上(L)的選項。
輸出表格可存放於目前的工作表、新工作表或新活頁簿,可依據個人的喜好或習慣來選擇合適的位置。若選擇存放於目前的工作表,須指明存放的儲存格,這裡選擇存放於儲存格F2。
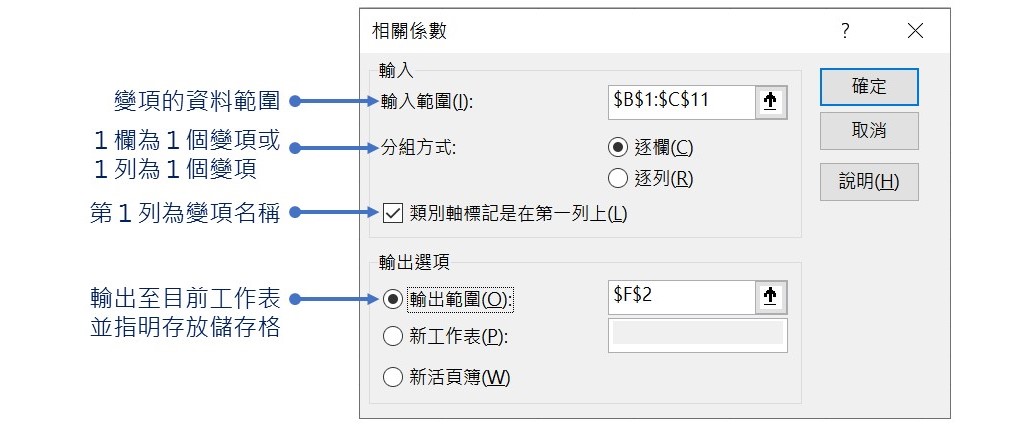
經過上述的步驟後,Excel 會輸出如下圖的相關矩陣(correlation matrix)表格,可以清楚地看到邏輯能力 LOGIC 和法學緒論學期成績 SCORE 的相關係數為0.686151。
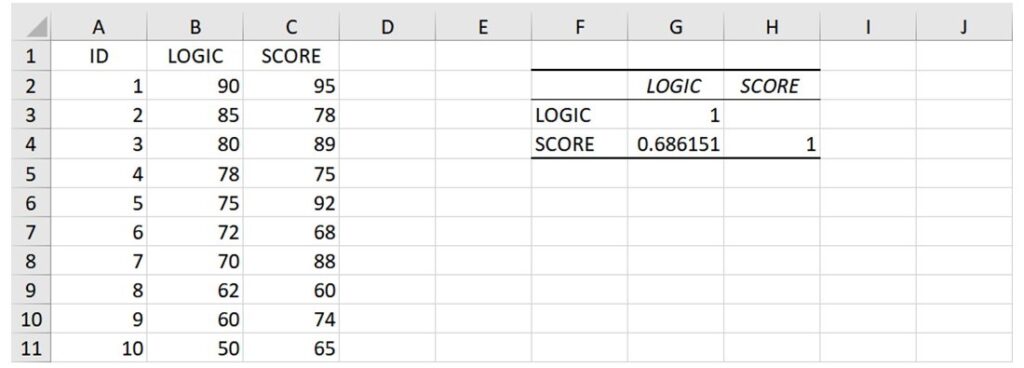
即使是兩個以上的變項,也可以使用上述的方法取得兩兩變項的相關矩陣。假設上面的例子裡多了一個變項智商(IQ),使得資料範圍從原本的儲存格B1到C11變成B1到D11。利用相同的操作方法,但在「相關係數」視窗的輸入範圍(I)長方框裡,儲存格範圍改成 B1:D11(或點選長方框右邊的 ↥ 號再從工作表中圈選資料範圍),其餘選項則維持不變。
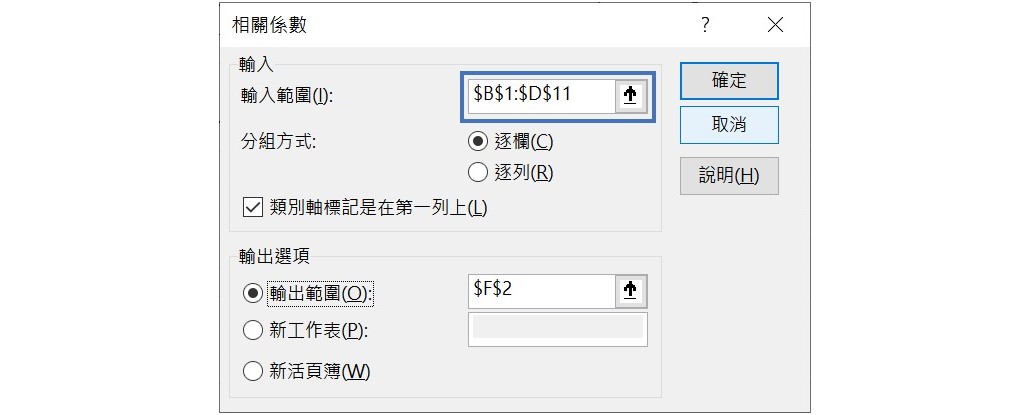
上面的操作過程會輸出如下圖的相關矩陣表格,若把所有無法整除的數值都四捨五入到小數點後第3位,從表格中可以看到邏輯能力和智商的相關係數為0.389,邏輯能力和學期成績的相關係數為0.686,而智商和學期成績的相關係數為0.589。
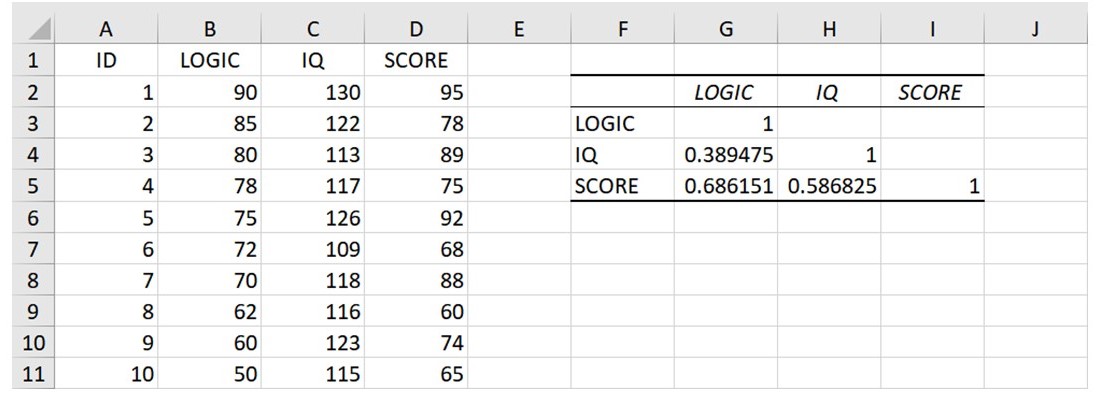
從上面的示範過程可以看出,不論是使用函數或資料分析工具,都可以很簡單地取得兩個變項的皮爾森積差相關係數。不過利用 CORREL 函數或 PEARSON 函數時,一次只能計算兩個變項的相關係數,若想一次取得數個變項的相關矩陣,運用資料分析工具裡的相關分析會是比較快的方法。
以上為本篇文章對如何使用 Excel 取得皮爾森積差相關係數的介紹,希望透過本篇文章,您學會了 CORREL 函數和 PEARSON 函數的語法和使用方法,也學會了資料分析工具裡相關分析的操作方法。若您喜歡本篇文章,請將本網站加入書籤,並持續回訪本網站喔!另外,也歡迎您追蹤本網站的 Facebook 和/或 X(Twitter)專頁喲!
如果您覺得本篇文章對您有幫助,歡迎買杯珍奶給 Dr. Fish!小小珍奶,大大鼓勵,您的支持將給 Dr. Fish 更多撰寫優質文章的動力喔!
參考資料
Cohen, J. (1992). A power primer. Psychological Bulletin, 112(1), 155-159. https://doi.org/10.1037/0033-2909.112.1.155
Microsoft Learn. (2022, May 5). Excel statistical functions: RSQ. https://learn.microsoft.com/en-us/office/troubleshoot/excel/statistical-functions-rsq