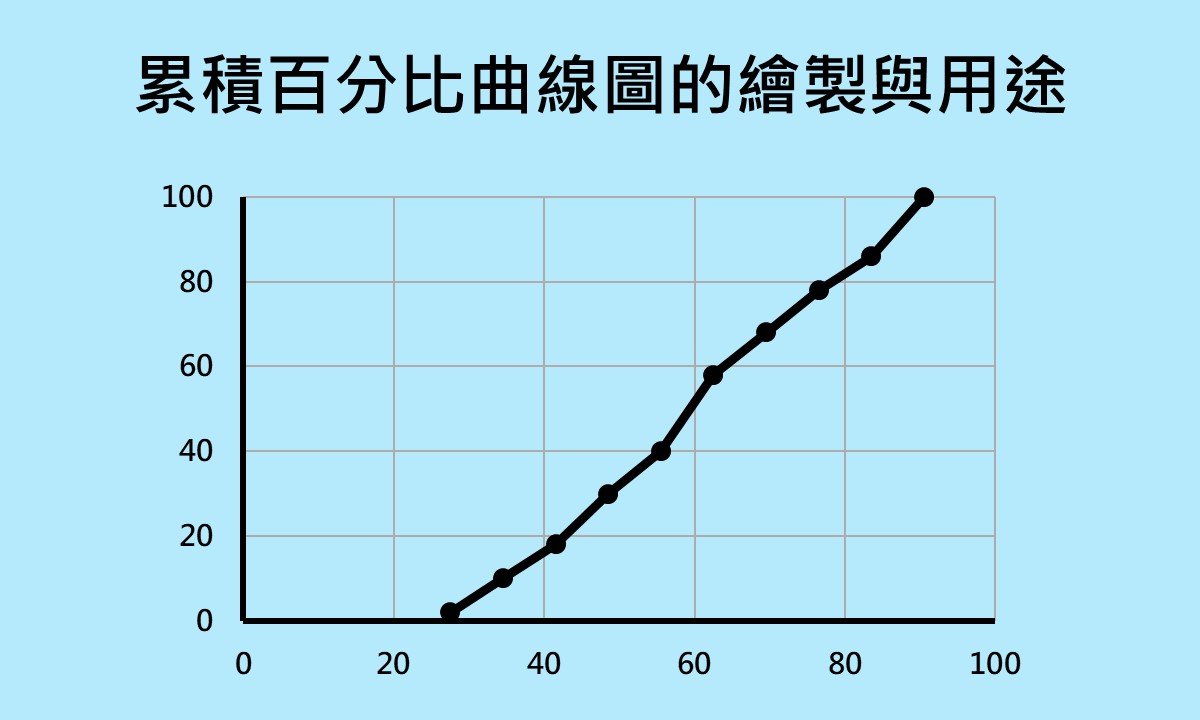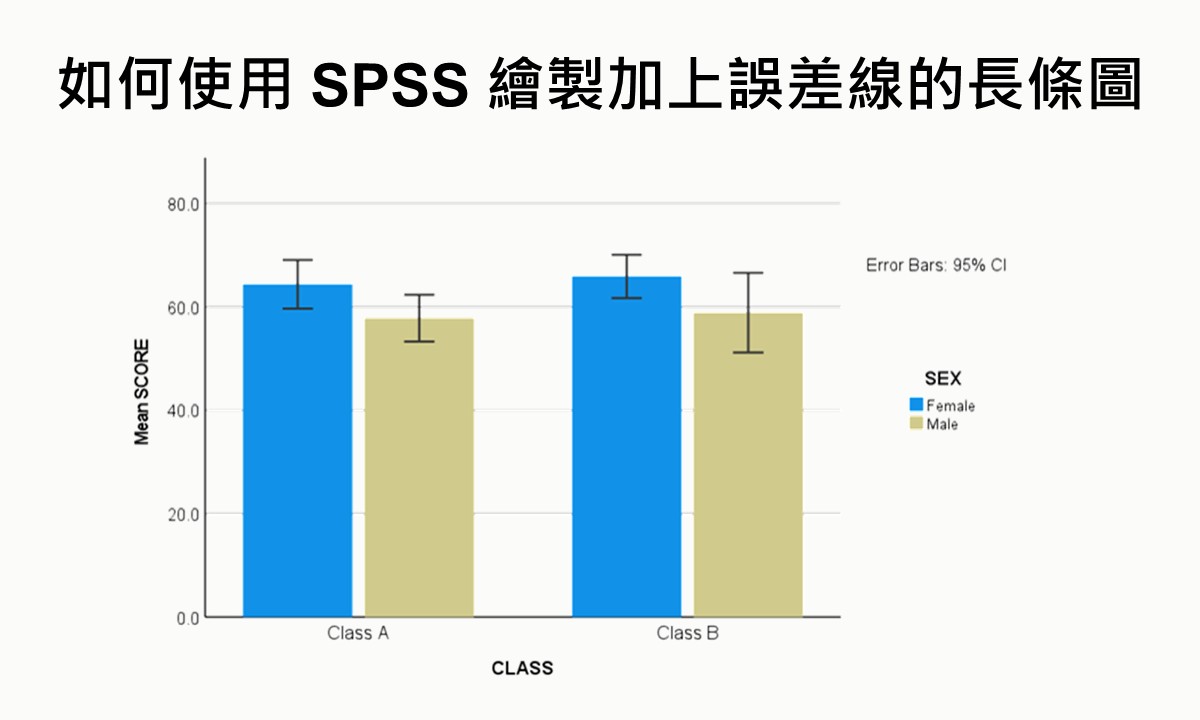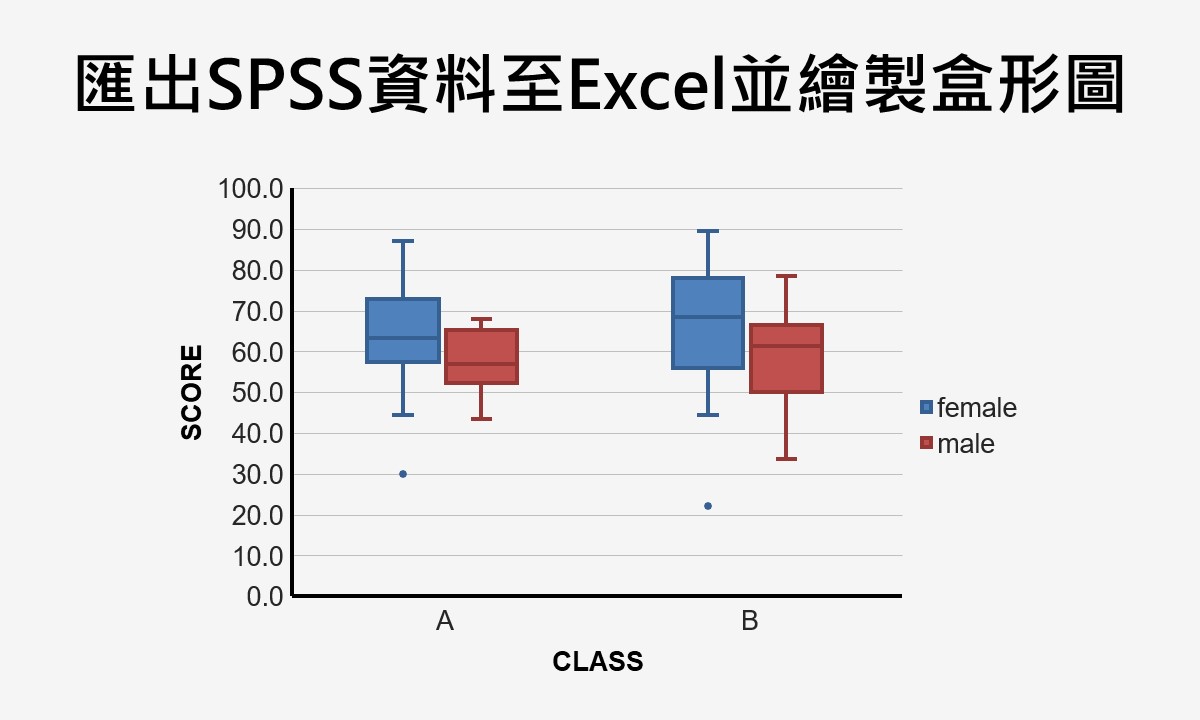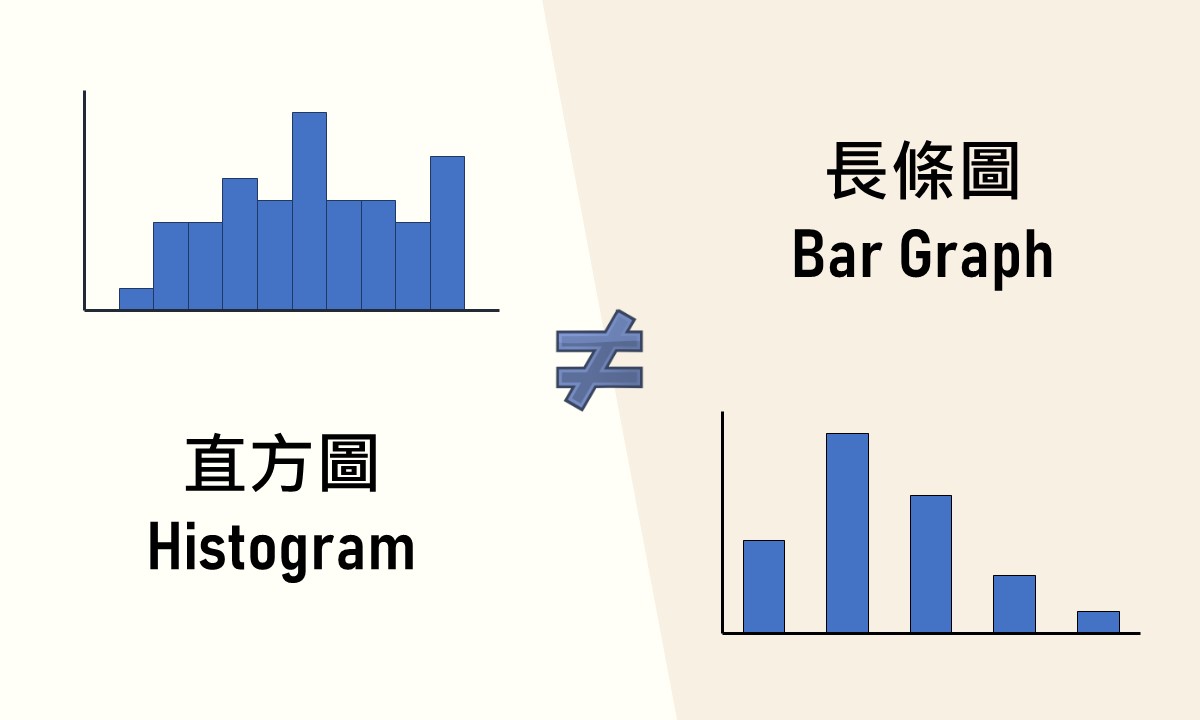🐟 請您尊重本網站的智慧財產權,如有任何引用,請註明出處:Dr. Fish 漫游社會統計。(文章發表日期)。文章名稱。文章網址
如何使用Excel繪製加上誤差線的長條圖
在〈如何使用SPSS繪製加上誤差線的長條圖〉裡介紹過長條圖加上誤差線(error bars,也可翻譯為誤差槓)的圖形可以呈現出不同類別的平均數和相對於平均數的變異程度,而利用專門的統計分析軟體如 SPSS 可以很簡單地製作出這類圖形。
但是,如果沒有統計分析軟體卻想繪製加上誤差線的長條圖時,可以使用微軟的 Excel。雖然利用 Excel 來製作這類圖形比較麻煩,須先計算出各個類別(或各組)的平均數、標準差、標準誤或信賴區間等數值後才能進行圖形繪製,但 Excel 對圖形外觀的調整功能很多,且完成後的圖形也比 SPSS 的圖形來得美觀,在圖形繪製上可說是相當實用的軟體。
下面內容將使用〈如何使用SPSS繪製加上誤差線的長條圖〉裡100位學生的社會統計學期成績的例子,先示範1個自變項和1個依變項的簡易長條圖(simple bar graph)加上95%信賴區間誤差線,再示範1個自變項、1個依變項和1個群組變項的集群長條圖(clustered bar graph)加上95%信賴區間誤差線的製作方法。
簡易長條圖加上誤差線
這裡使用的例子為100位學生的社會統計學期成績,工作表裡的資料有4個變項:學生編號 ID、學生隸屬班級 CLASS、學生生理性別 SEX 和學期成績 SCORE,學生隸屬班級 CLASS 有 A 和 B 兩個類別而生理性別有 F 和 M 兩個類別(分別代表生理女性 Female 和生理男性 Male)。
在帶有資料的工作表頁面的空白儲存格處輸入如下圖紅色長框裡的名稱,MEAN、SD、N 和 CI 分別代表平均數、標準差、樣本數和信賴度,而 Class A 和 Class B 分別代表 A 班和 B 班。依據個人的習慣,使用中文名稱也沒有問題喔!

首先,利用 AVERAGE 函數計算 A 班的社會統計學期平均成績,關於平均數的意義和計算方法,可以參考集中趨勢的測量。因為 A 班的成績位在儲存格D2到D44,所以在下圖的儲存格G2裡輸入下面的語法:
=AVERAGE(D2:D44)
這語法要求計算位在儲存格D2到D44的分數之平均數,也就是 A 班的學期平均成績。語法輸入完成後,按下 Enter 會傳回62.4。

接著,利用 STDEV.S 函數計算 A 班學期成績的標準差,關於標準差的意義和計算方法,可以參考變異性的測量。在下圖的儲存格H2裡,輸入下面的語法:
=STDEV.S(D2:D44)
這語法要求計算位在儲存格D2到D44的 A 班學期成績之標準差,語法輸入完成後,按下 Enter 會傳回11.6。

再利用 COUNT 函數計算 A 班的學生人數,在下圖的儲存格I2裡,輸入下面的語法:
=COUNT(D2:D44)
這語法要求計算位於儲存格D2到D44的學期成績之個數,也就是有成績的 A 班學生人數。因為 COUNT 函數只會計算帶有數值的儲存格數目,若學生沒有成績,也就是儲存格為空白時,將不被列入計算。語法輸入完成後,按下 Enter 會傳回43。關於 Excel 的計數函數,可以參考如何使用Excel計算數目。

最後,因為要繪製95%信賴區間的誤差線,所以利用 CONFIDENCE.T 函數計算信賴度。這函數的語法比上面的3個函數複雜一些,語法為 CONFIDENCE.T(alpha, standard_dev, size),括號裡的3個引數分別指信心程度(或信賴水準)、標準差和樣本數。
利用上面已經計算出來的 A 班標準差和樣本數,儲存格參照(cell reference)分別為儲存格H2和I2,在下圖的儲存格J2裡輸入下面的語法:
=CONFIDENCE.T(0.05, H2, I2)
這語法要求使用位在儲存格H2的標準差和位在儲存格I2的樣本數,求得 A 班95%信心程度的信賴度。語法輸入完成後,按下 Enter 會傳回3.57891。

把 A 班位於儲存格G2的學期平均成績加、減儲存格J2的信賴度,即為 A 班學期平均成績的95%信賴區間的上、下信賴限。關於信賴區間的詳細說明,可以參考信賴區間的意義和計算(σ已知)和小樣本或σ未知的信賴區間之計算。
運用相同的方法計算 B 班的學期平均成績、標準差、學生人數和95%信賴度,完成後的數值如下圖。此時資訊已經備齊,可以開始進行圖形繪製。

用滑鼠圈選 Class A、Class B 兩個名稱和2班的平均數,也就是儲存格F2到G3,然後點選功能表的插入 » 圖表 » 插入直條圖或橫條圖,並從下拉選單中選擇平面直條圖裡的群組直條圖。
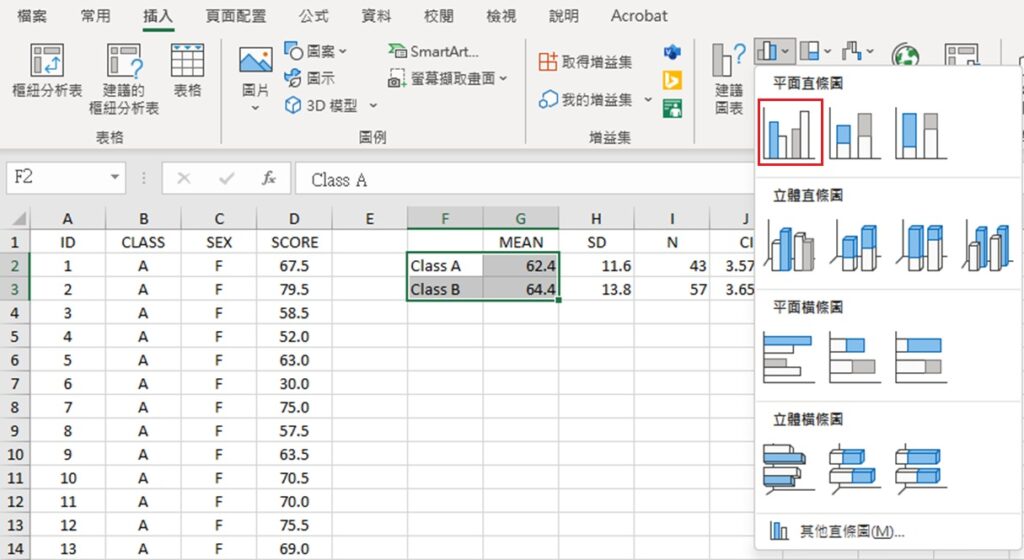
工作表裡會出現2個班級的學期平均成績長條圖,這時的圖形沒有誤差線。用滑鼠點選圖形右上角的 ✚ 符號,從圖表項目的選項裡勾選誤差線,再點選其他選項。
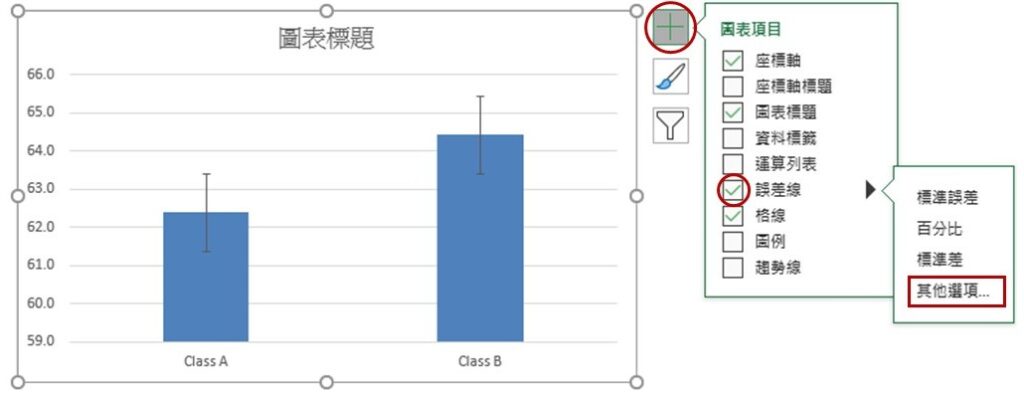
工作表最右邊會出現誤差線格式的設定選項,在誤差量裡選擇最下方的自訂(C)並點選指定值(V)。在「自訂誤差線」小視窗裡,點選正錯誤值(P)長框最右側的 ↥ 符號,然後從工作表中圈選事前計算出來的2個信賴度(這裡為儲存格J2和J3),圈選的結果會出現在小視窗的長框裡,完成後點選長框最右側的 ↧ 符號。接著,對「自訂誤差線」小視窗裡的副錯誤值(N)重複相同的操作。完成後,點選「自訂誤差線」小視窗下方的確定。

經過上述的操作,長條圖會變成下圖的樣子。剛完成的圖形看起來很簡潔,可以再增加一些訊息和進行一些修飾,讓圖形更美觀。

在圖形上增加圖表標題和座標軸標題,加上 Y 座標軸的軸線且調整最小值為0,加深2座標軸軸線和誤差線的顏色,並調整數字和文字的字型、大小和顏色,完成後如下圖,您可以依據個人的習慣和喜好來進行調整喔!

從上圖可以看出,B 班的學期平均成績略高於 A 班,而2班的誤差線並沒有多大的差異,代表2班的成績變異並沒有多大的不同。除了班級的分類外,若再加上生理性別的劃分,說不定能夠得到更多的訊息,下面示範增加一個群組變項的繪製方法。
集群長條圖加上誤差線
利用 Excel 繪製集群長條圖的操作過程比簡易長條圖更麻煩一點,因為除了原本的自變項和依變項外,還多了一個群組變項。在這裡的例子,除了2班的學期平均成績外,再加上一個學生生理性別的群組變項,可用來觀察班級、生理性別和學期成績之間的關係。
首先,利用上面簡易長條圖加上誤差線裡提到的 AVERAGE 函數計算 A 班生理女性、A 班生理男性、B 班生理女性和 B 班生理男性的社會統計學期平均成績,分別位在下圖的儲存格G3、H3、G4和H4。

接著,計算4種情況的95%信賴度,您可依照簡易長條圖加上誤差線裡示範的方法,先用 STDEV.S 函數和 COUNT 函數分別計算出標準差和學生人數,再帶進去 CONFIDENCE.T 函數裡。或者不另外計算,而是把 STDEV.S 和 COUNT 函數作為 CONFIDENCE.T 函數的引數,直接寫在語法裡,例如下圖裡儲存格I3的 A 班生理女性95%信賴度的語法如下:
=CONFIDENCE.T(0.05, STDEV.S(D2:D31), COUNT(D2:D31))
這語法的結果和分別利用2個函數先計算出標準差和人數後再帶進去 CONFIDENCE.T 函數的結果是一樣的。利用相同的方法,計算出另外3種情況的信賴度。

資料備妥後就可開始繪製長條圖,群組變項的類別須分別繪製,這裡先繪製生理女性再繪製生理男性。先用滑鼠圈選下圖裡 Class A 和 Class B 兩個名稱和2班生理女性的學期平均成績,也就是儲存格F3到G4,再點選功能表的插入 » 圖表 » 插入直條圖或橫條圖,從下拉選單中點選平面直條圖裡的群組直條圖。
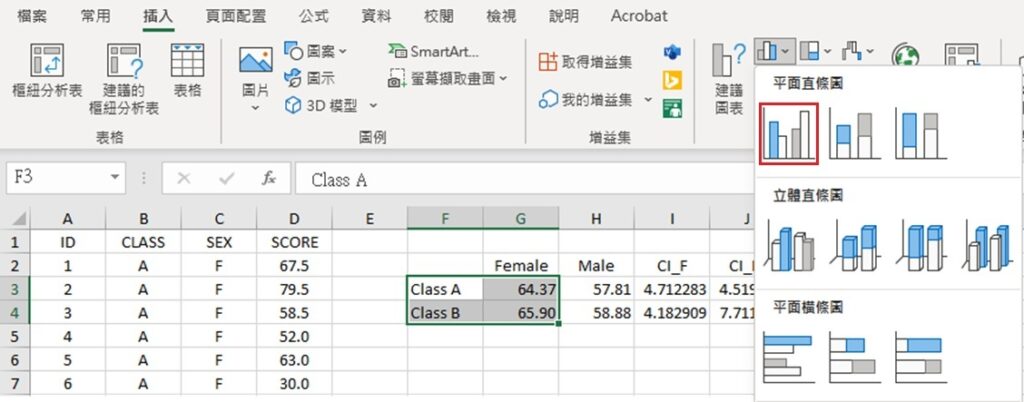
Excel 會輸出如下圖左的長條圖,為2班生理女性學生的社會統計學期平均成績。這時可再依照簡易長條圖加上誤差線裡的示範,利用上圖中儲存格I3和I4的生理女性95%信賴度來繪製誤差線,完成後如下圖右。

接下來要加上2班生理男性學期平均成績的長條圖,先在已完成的生理女性長條圖的任何一處用滑鼠點一下,然後點選功能表的圖表設計 » 資料 » 選取資料,會出現「選取資料來源」視窗。

在「選取資料來源」視窗的圖例項目(數列)(S)裡,用滑鼠點一下數列1再點編輯(E),然後在「編輯數列」小視窗的數列名稱(N)長框裡,輸入您想使用的數列1名稱,這裡為 Female。完成後,點選「編輯數列」小視窗下方的確定,會看到圖例項目(數列)(S)裡原本的數列1變成 Female。

完成數列1的名稱更改後,同樣在圖例項目(數列)(S)裡,點選新增(A),帶出「編輯數列」小視窗。在這個小視窗的數列名稱(N)長框裡,輸入第2個數列(也就是群組變項的第2個類別)的名稱,這裡為 Male。
接著,按下同視窗的數列值(V)長框右側的 ↥ 符號,從工作表裡圈選2個班級生理男性的學期平均成績(這裡為儲存格H3和H4),完成後按下長框右側的 ↧ 符號。最後,按下「編輯數列」小視窗下方的確定,另一個類別 Male 就會出現在圖例項目(數列)(S)裡,再按下「選取資料來源」視窗下方的確定。

經過上述的步驟,原本的長條圖會多出一組紅色的長條圖,即為2班生理男性的學期平均成績,此時這組長條圖還沒有誤差線。先用滑鼠點一下任一條紅色的長條圖,再點圖右上方的 ✚ 符號,從圖表項目的選項裡勾選誤差線,再點選其他選項。
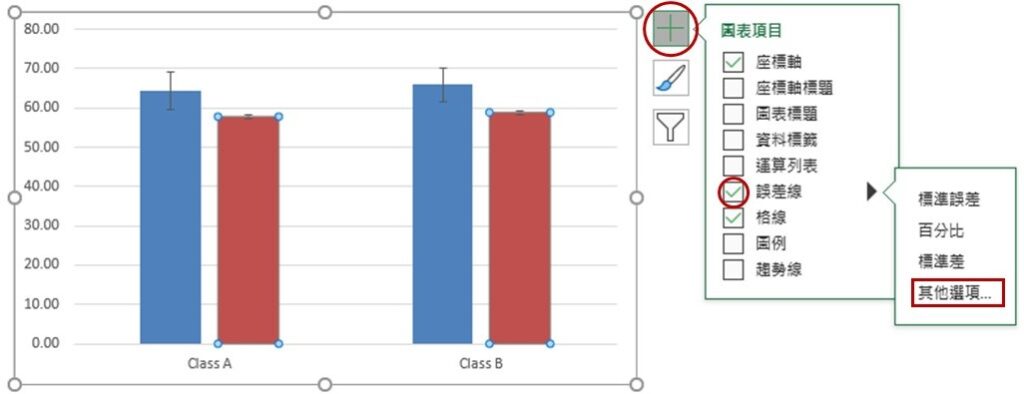
工作表最右邊會出現誤差線格式的設定選項,在誤差量裡選擇最下方的自訂(C)並點選指定值(V)。在「自訂誤差線」小視窗裡,點選正錯誤值(P)長框最右側的 ↥ 符號,然後從工作表中圈選事前計算出來的2個生理男性95%信賴度(這裡為儲存格J3和J4),圈選的結果會出現在小視窗的長框裡,完成後點選長框最右側的 ↧ 符號。接著,對「自訂誤差線」小視窗的副錯誤值(N)重複相同的操作。完成後,點選「自訂誤差線」小視窗下方的確定。

經過上面的操作,會出現如下圖的集群長條圖,不過這時的圖形很簡潔,可以再加上一些資訊和進行些許修飾,讓圖形更為美觀。

在圖形上增加圖表標題、座標軸標題和圖例,加上 Y 座標軸的軸線,加深2座標軸軸線和誤差線的顏色,並調整數字和文字的字型、大小和顏色,完成後如下圖,您可以依據個人的習慣和喜好來進行調整喔!

從上圖可以看出,不論是生理女性或男性,B 班的學期平均成績都較 A 班高一點。此外,B 班生理男性的誤差線最長,代表成績變異最大。
如果群組變項超過2個類別,仍舊可以依照相同的方法操作。從上面的操作過程可以發現,利用 Excel 繪製加上誤差線的長條圖和利用 SPSS 製作出來的圖形是一樣的(參考如何使用SPSS繪製加上誤差線的長條圖)。雖然利用 Excel 繪製的過程比較麻煩,但在沒有統計分析軟體的情況下,Excel 是一個實用的繪圖工具,且完成後的圖形也較 SPSS 好看。
以上為本篇文章對如何使用 Excel 繪製加上誤差線的長條圖之介紹,希望透過本篇文章,您學會了繪製方法。若您喜歡本篇文章,請將本網站加入書籤,並隨時回訪本網站喔!另外,也歡迎您追蹤本網站的 Facebook 和/或 X(Twitter)專頁喲!
如果您覺得本篇文章對您有幫助,歡迎買杯珍奶給 Dr. Fish!小小珍奶,大大鼓勵,您的支持將給 Dr. Fish 更多撰寫優質文章的動力喔!