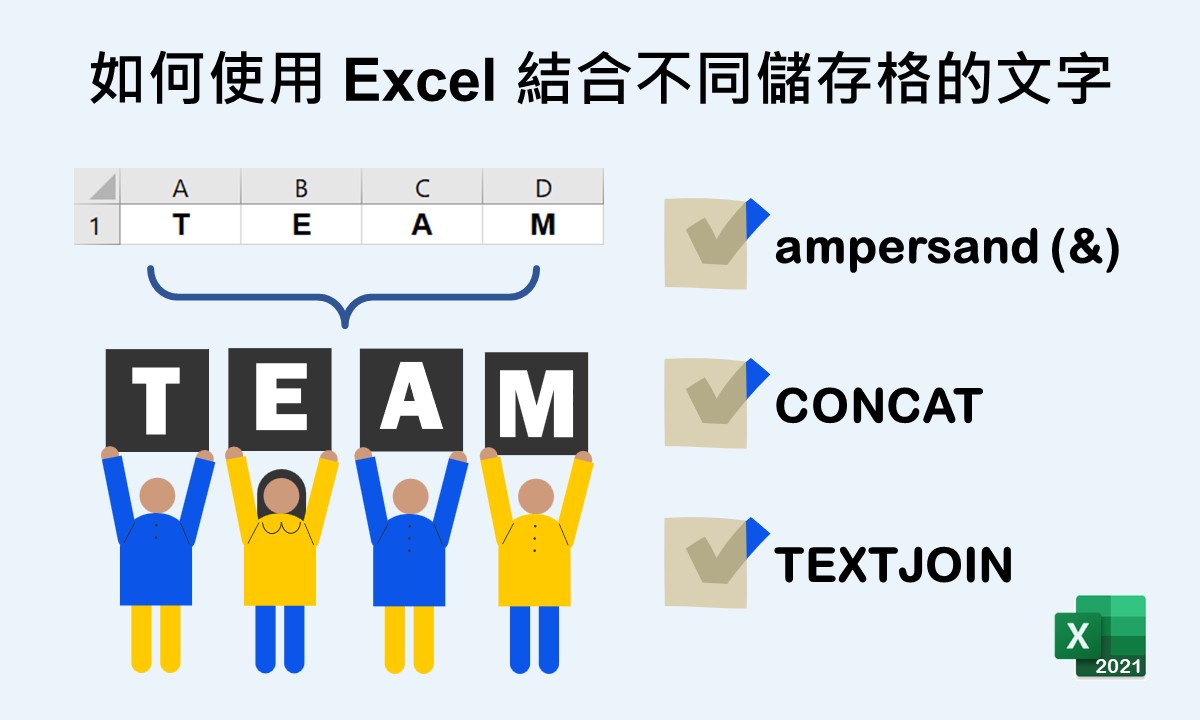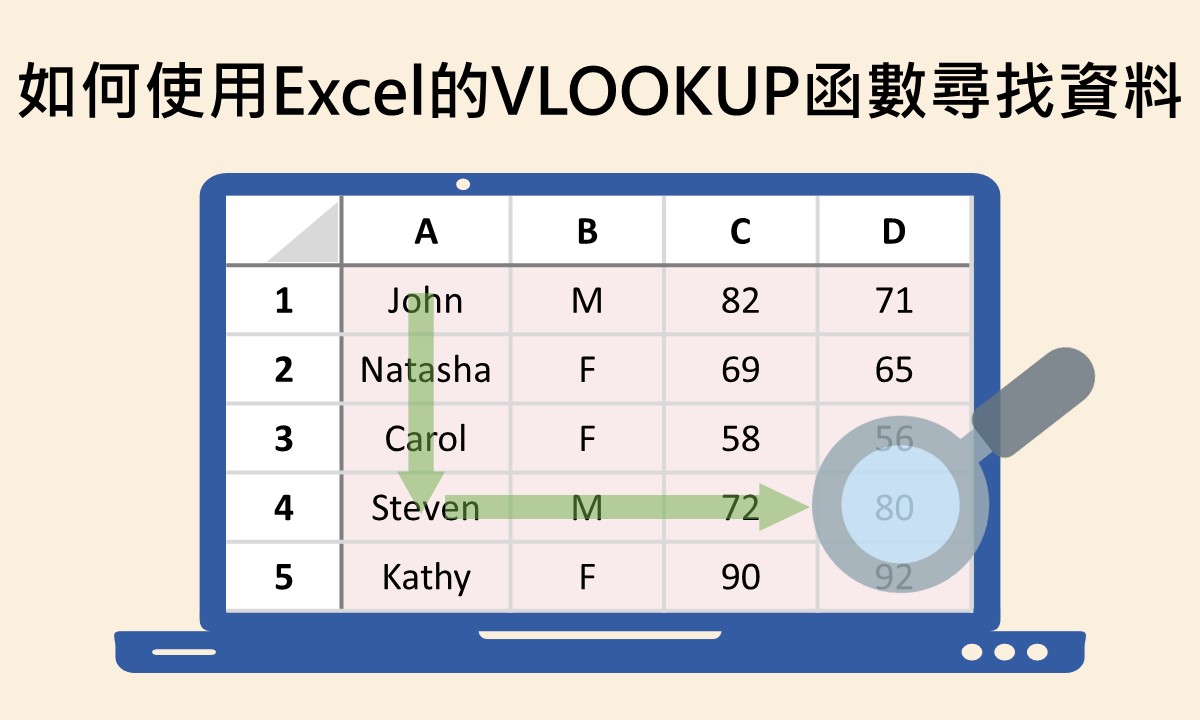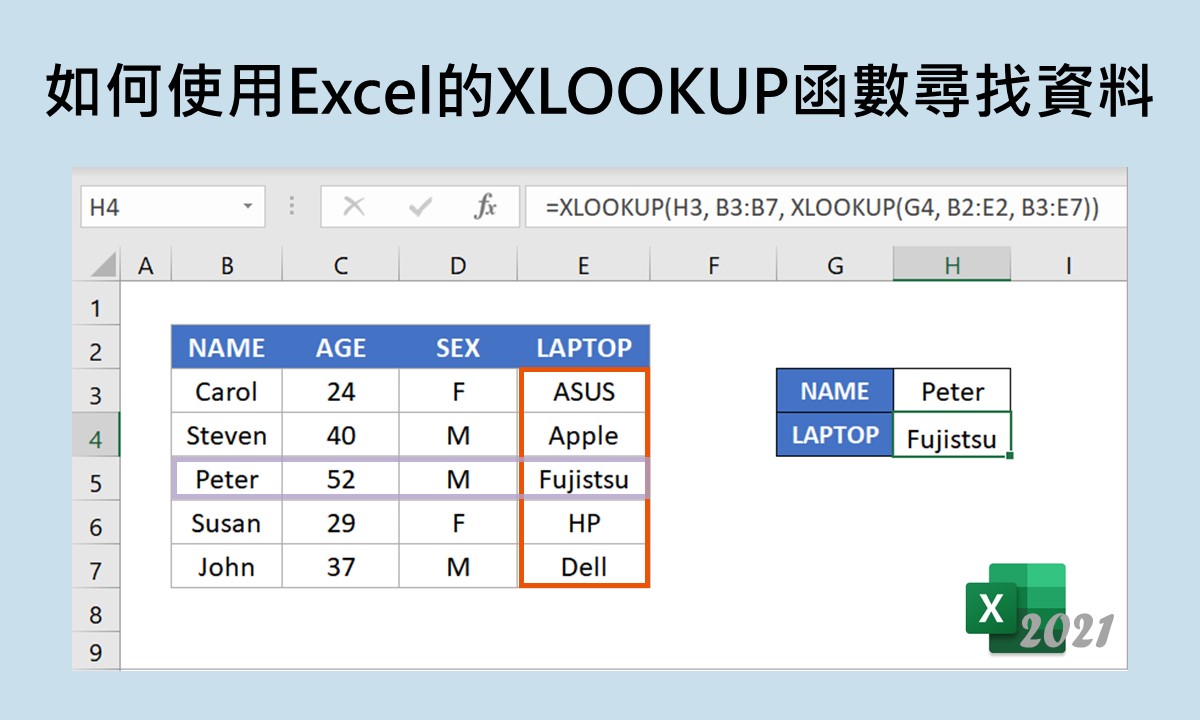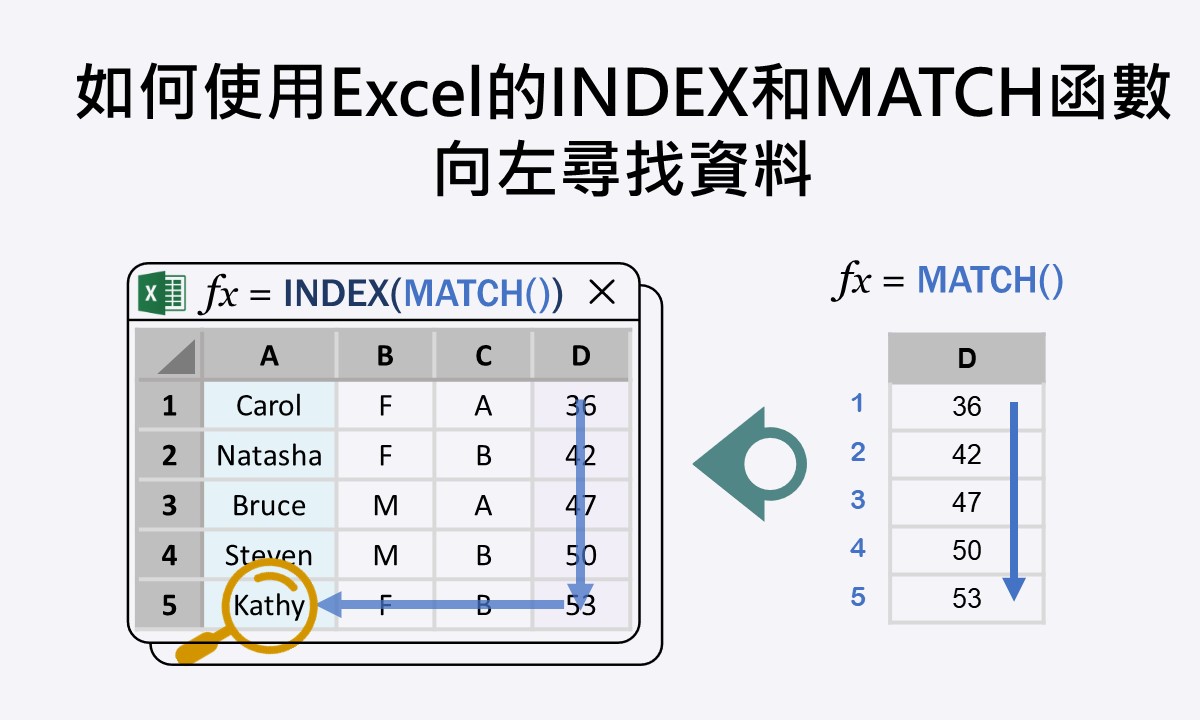🐟 請您尊重本網站的智慧財產權,如有任何引用,請註明出處:Dr. Fish 漫游社會統計。(文章發表日期)。文章名稱。文章網址
如何使用Excel進行數學計算【進階篇】
使用 Excel 進行數學計算相當地簡單和方便,只要利用鍵盤符號和功能表的小圖示就可進行基本的數學計算。不過當資料變得龐大或想在一個公式裡包含數個運算時,像計算機般的鍵盤操作方法會耗費較多的時間,此時利用內建的函數來進行數學計算會更合適,應用上也更靈活。
本篇文章將介紹利用函數進行數學計算的方法,是比單純運用鍵盤符號和功能表的小圖示更進階的操作方法。雖然 Excel 內含許多數學相關的函數,但這裡將以較常使用到的基本數學運算函數為主,包括總和、次方、平方根、絕對值、對數和四捨五入。如果您不清楚利用鍵盤符號和小圖示進行基本數學計算的方法,建議您先閱讀如何使用Excel進行數學計算【基礎篇】,將有助於下面內容的理解喔!
- SUM 函數計算總和
- PRODUCT 函數計算乘積
- POWER 函數計算次方
- SQRT 函數計算平方根
- ABS 函數取得絕對值
- FACT 函數計算階乘
- LOG 函數計算對數
- ROUND 函數執行四捨五入
SUM 函數計算總和
求得數值的總和是很常用到的數學計算,在 Excel 裡只要用加號(+)就可把數值相加。例如下圖中位於儲存格B2到B6的5個分數,若要計算這5個分數的總和,可使用每一個分數的儲存格參照,在任一儲存格(下圖為E2)裡輸入公式 =B2+B3+B4+B5+B6 並按下 Enter 後,即傳回總和400。
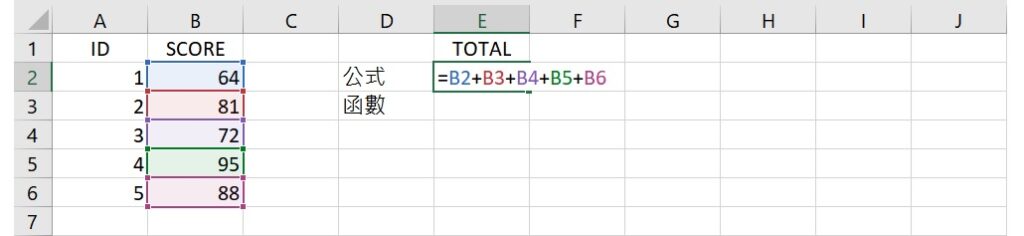
這樣直接輸入公式的方法適用在相加的數值不多的時候,如果資料很多,便顯得耗時。當要計算總和的數值很多時,可改使用 SUM 函數,語法為 SUM(number1, [number2], …),括號裡的引數可以是數值本身、數值的儲存格參照或運用冒號(:)來表示的儲存格範圍。
例如上面例子裡的5個分數,改使用函數來計算總和,可在任一儲存格(下圖為E3)裡,輸入下面的語法:
=SUM(B2:B6)
語法括號裡的引數 B2:B6 指儲存格B2到儲存格B6的資料範圍,整個語法要求 Excel 計算64、81、72、95和88這5個分數的總和,語法輸入完後按下 Enter,會傳回數值400,和上面利用公式來計算的結果是相同的。
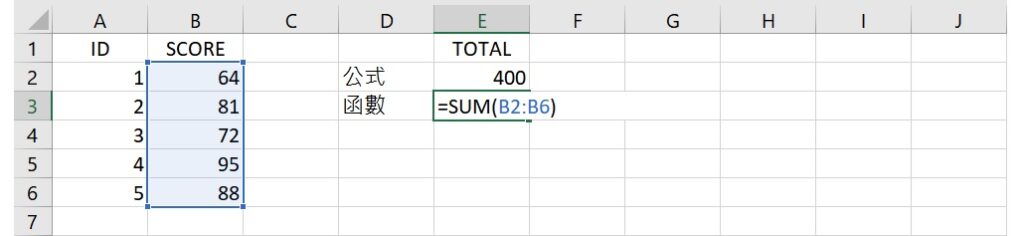
不論是輸入公式或函數語法,皆建議使用數值的儲存格參照(cell reference)而不是數值本身。藉由儲存格參照的輸入方法,當資料有所更改的時候,計算的結果也會隨著變更,省去重新輸入公式或函數語法的麻煩,也可減少計算錯誤的機率。例如下圖裡位於儲存格B4的分數從原本的72變成79,儲存格E2和E3的總和也跟著從原本的400變成407。
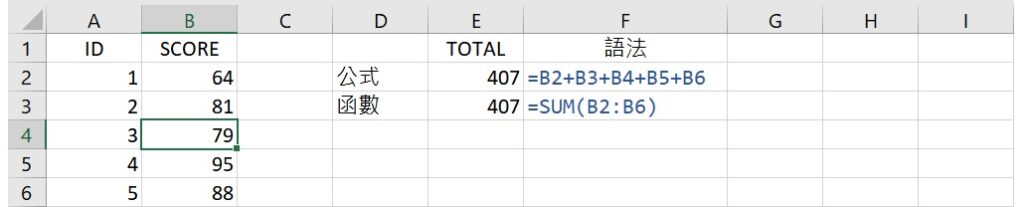
因此,透過 SUM 函數可以簡單地求得很多分數的總和,省去逐一輸入分數或儲存格參照來計算總和的麻煩,不但節省時間也降低輸入錯誤的機率。
PRODUCT 函數計算乘積
在 Excel 裡若要求得數值的乘積,可以使用星號(*)把數值相乘。例如下圖中的5個分數,如果要計算這5個分數的乘積,可以在任一個儲存格(下圖為E2)裡,輸入公式 =B2*B3*B4*B5*B6 後按下 Enter,會傳回乘積81000。
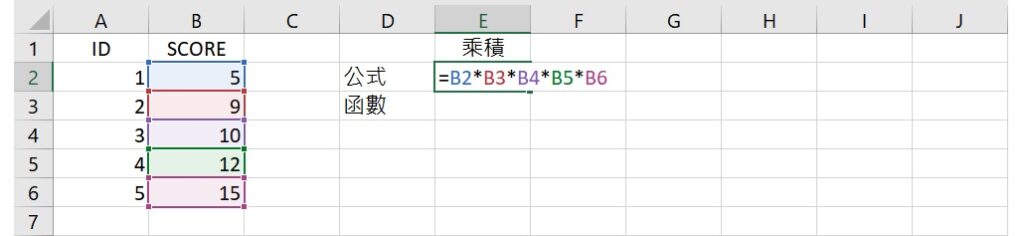
不過當資料很多的時候,逐一輸入數值或儲存格參照至公式裡很費時且容易出錯,所以可改用 PRODUCT 函數來計算乘積。這函數的語法為 PRODUCT(number1, [number2], …),括號裡的引數可以是數值本身、數值的儲存格參照或數值所在的儲存格範圍。
同樣利用上面例子裡的5個分數,但改使用 PRODUCT 函數來計算它們的乘積,在任一空白的儲存格(下圖為E3)裡輸入下面的語法:
=PRODUCT(B2:B6)
語法括號裡的引數 B2:B6 指儲存格B2到B6的資料範圍,整個語法要求 Excel 計算分數5、9、10、12和15的乘積。語法輸入完成後按下 Enter,會傳回乘積81000。
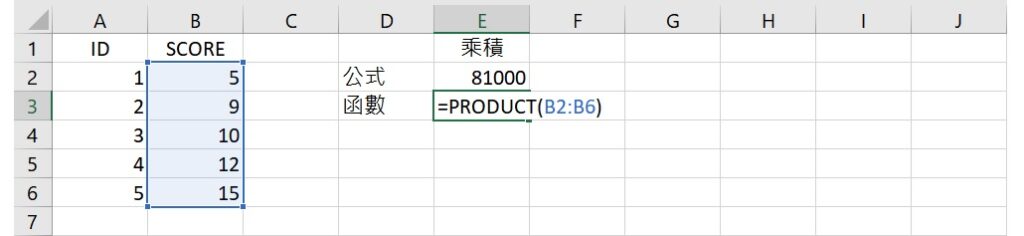
下圖呈現了計算乘積的2種方法,雖然都可得到相同的結果,但利用公式的方法需要逐一輸入每個分數的儲存格參照,當資料很多的時候,會相當費時和容易出錯。相較之下,利用函數來計算許多數值的乘積會是個較有效率的方法。
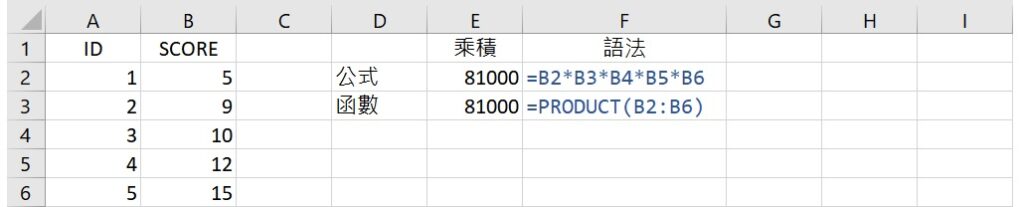
不論是 PRODUCT 函數或上面的 SUM 函數,儲存格參照的資料必須是數值,如果是空白儲存格或文字,計算時會略過這些儲存格。
POWER 函數計算次方
運用 Excel 計算次方可使用插入符號(^),在想求得若干次方的數值後面加上插入符號,然後在插入符號的後面輸入次方數(指數)。例如要計算下圖中儲存格B2裡分數3的平方,可在任一儲存格(下圖為E2)裡輸入公式 =B2^2 後按下 Enter,就會傳回數值9。

除了插入符號的用法外,也可使用 POWER 函數來計算次方,語法為 POWER(number, power),括號裡的第1個引數為想求得若干次方的數值,第2個引數為次方數。
在上面的例子裡,若使用函數來計算分數3的平方,可在任一空白的儲存格(下圖為E3)裡,輸入下面的語法:
=POWER(B2, 2)
語法括號裡的第1個引數B2指位於儲存格B2的分數3,而第2個引數指2次方,也就是平方。整個語法要求 Excel 計算分數3的平方,按下 Enter 後傳回數值9,和上面利用公式計算出來的結果是相同的。

因此,不論要計算幾次方,只要更改語法括號裡的第2個引數就好。然而,POWER 函數一次只能用來計算一個數值的若干次方,所以並沒有比利用公式計算的方法來得快速,您可以選擇自己喜歡或習慣的方式來操作喔!
SQRT 函數計算平方根
運用 Excel 計算平方根同樣可以使用計算次方的插入符號,因為平方根為1/2次方,所以在插入符號的後面輸入1/2就可以。例如想要求得下圖中儲存格B5裡分數9的平方根,可在任一空白的儲存格(下圖為E2)裡,輸入公式 =B5^(1/2) 後按下 Enter,即可得到結果3。
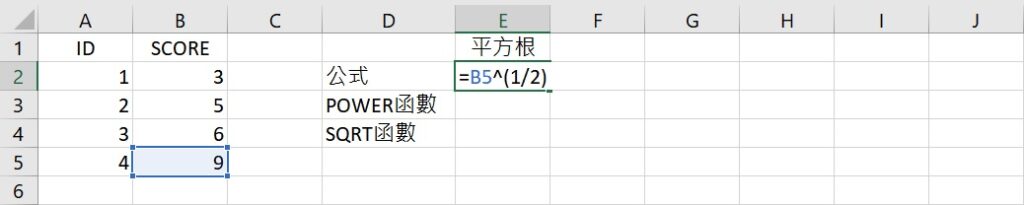
由於平方根為1/2次方,所以也可使用上面提到的 POWER 函數來計算平方根。同樣以分數9為例,在任一空白的儲存格(下圖為E3)裡,輸入語法 =POWER(B5, 1/2) 後按下 Enter,一樣會傳回數值3。
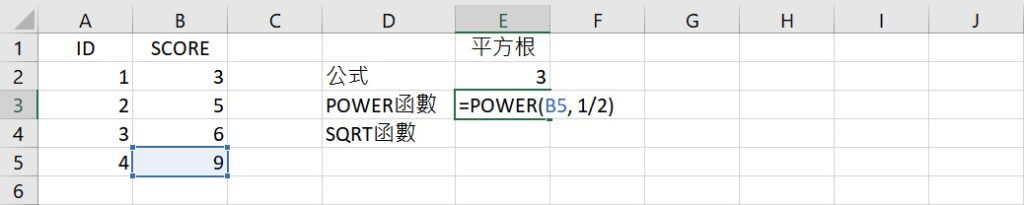
除了利用插入符號的公式和 POWER 函數這2種方法外,還可以使用 SQRT 函數來取得平方根。這個函數的語法為 SQRT(number),括號裡的引數為想求得平方根的數值,語法可說是相當地簡單。同樣以上面的分數9為例,在任一空白的儲存格(下圖為E4)裡,輸入下面的語法:
=SQRT(B5)
語法括號裡的引數B5指位在儲存格B5的分數9,整個語法要求 Excel 計算分數9的平方根。語法輸入完成後按下 Enter,會傳回數值3,和上面2種方法得到的結果是相同的。
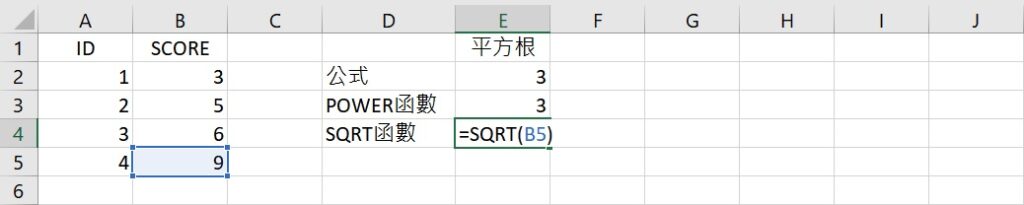
下圖呈現了3種計算平方根的方法,不論是利用插入符號的公式、POWER 函數或 SQRT 函數,都是一次只能求得一個數值的平方根。

但不論是哪一種取得平方根的方法,數學公式或函數語法都不困難,您可以依據個人的喜好或習慣去選擇操作方法喲!
ABS 函數取得絕對值
運用 Excel 取得一個數值的絕對值可以使用 ABS 函數,語法為 ABS(number),括號裡的引數為想求得絕對值的數值,語法相當地簡單。例如想求得下圖中儲存格B2裡分數-3的絕對值,可在任一空白的儲存格(下圖為D2)裡輸入下面的語法:
=ABS(B2)
語法括號裡的B2指位在儲存格B2的分數-3,整個語法要求傳回-3的絕對值。語法輸入完成後按下 Enter,即傳回數值3。

因為 ABS 函數一次只能使用在一個數值上,所以若要取得同一欄其他數值的絕對值,可以複製帶有 ABS 函數語法的儲存格再貼至該儲存格下方的儲存格上。
例如要取得上面例子裡儲存格B3到B5的數值絕對值,可以複製儲存格D2後再貼上至儲存格D3到D5,ABS 函數語法裡的引數會隨著儲存格的改變而更改,就可取得分數9、-12和18的絕對值。

透過 ABS 函數取得絕對值的方法很簡單,雖然一次只能取得一個數值的絕對值,但利用上述的複製、貼上的操作就可快速地取得一整欄資料的絕對值,可說是相當地方便。
FACT 函數計算階乘
一個正整數的階乘是指等於和小於這個正整數的所有正整數的乘積,例如下圖中位於儲存格B2的數值5,若要計算這個數值的階乘,可在任一儲存格(下圖為D2)裡輸入公式 =5*4*3*2*1,按下 Enter 後會傳回數值120。

但當數值很大的時候,運用公式來計算階乘便顯得耗時,此時可使用 FACT 函數來計算。這個函數的語法為 FACT(number),括號裡的引數為想要計算階乘的數值。例如剛才的數值5,在任一空白的儲存格(下圖為E2)裡輸入下面的語法:
=FACT(B2)
語法括號裡的引數指位在儲存格B2的數值5,整個語法要求計算數值5的階乘。語法輸入完成後按下 Enter,即傳回數值120。

若想計算其餘3個數值的階乘,可以複製儲存格E2再貼上至儲存格E3至E5,FACT 函數括號裡的引數會隨著儲存格的變更而改變,就可得到數值1、0、9的階乘。

運用 FACT 函數計算階乘時,一次只能計算一個數值的階乘。若想一次取得一整欄資料的階乘,可以利用複製和貼上的方法,操作過程相當地簡單。
LOG 函數計算對數
運用 Excel 求得對數可以透過 LOG 函數,語法為 LOG(number, [base])。括號裡的第1個引數為想求得對數的數值,第2個引數為對數的底數,若省略不寫,預設值為底數10。例如要計算下圖中以2為底數16(儲存格B2)的對數,可在任一空白的儲存格(下圖為D2)裡,輸入下面的語法:
=LOG(B2, 2)
語法括號裡的第1個引數B2指位於儲存格B2的分數16,而第2個引數指對數的底數為2。整個語法要求傳回以2為底數16的對數,按下 Enter 後傳回數值2。

若複製儲存格D2並貼上至儲存格D3和D4,就可求得儲存格B3、B4的分數以底數為2的對數,傳回的數值如下圖所示。

使用同樣的例子,如果要改計算以10為底數16的對數,可在任一空白的儲存格(下圖為F2)裡輸入下面的語法:
=LOG(B2, 10)
語法括號裡的第1個引數指位於儲存格B2的分數16,而第2個引數指對數的底數為10。整個語法要求傳回以10為底數16的對數,按下 Enter 後傳回數值1.204(四捨五入至小數點後第3位)。

同樣地,複製儲存格F2並貼上至儲存格F3和F4,就可得到以10為底數儲存格B3和B4(也就是分數10和100)的對數,傳回的結果如下圖所示。

除了 LOG 函數外,計算以10為底數的對數還可以使用 LOG10 函數,語法為 LOG10(number),括號裡的引數為想求得底數為10的對數數值。利用和上面相同的例子,若要求得底數為10分數16的對數,可在任一空白的儲存格(下圖為F2)裡輸入如下的語法:
=LOG10(B2)
語法括號裡的引數B2指位在儲存格B2的分數16,整個語法要求計算以10為底數16的對數。語法輸入完成後按下 Enter,傳回數值1.204,和利用 LOG 函數計算得到的數值是相同的。

複製儲存格F2並貼上至儲存格F3和F4,就可得到用 LOG10 函數計算出來的底數為10分數10和100的對數,傳回的結果如下圖所示。從下圖也可以發現,如果要計算以10為底數的對數,不論是 LOG 函數或 LOG10 函數,都可得到相同的結果。

若想計算自然對數,可在 LOG 函數語法括號裡的第2個引數輸入2.71828。此外,也可直接使用 LN 函數,語法為 LN(number),括號裡的引數為想求得自然對數的數值。

上圖為利用 LOG 函數和 LN 函數取得分數10的自然對數語法和結果,可以看出2種函數傳回的結果有非常些微的差距,原因在於 LOG 函數語法裡的常數e底數只是約略的數值,而不是完整的數值。因此,如果想取得較正確的自然對數結果,使用 LN 函數是個較合適的選擇喔!
ROUND 函數執行四捨五入
在 Excel 裡執行四捨五入可以直接使用功能表的常用 » 數值裡的減少小數位數或增加小數位數小圖示,操作上很方便。此外,也可以利用 ROUND 函數來執行四捨五入,語法為 ROUND(number, num_digits),括號裡的第1個引數是要四捨五入的數值,第2個引數為想捨入的小數點後位數。
例如下圖中儲存格B2的分數3.16739,若要將這個分數四捨五入到小數點後第3位,可在任一空白的儲存格(下圖為E2)裡輸入下面的語法:
=ROUND(B2, 3)
語法括號裡的第1個引數B2指儲存格B2裡的分數3.16739,第2個引數3指四捨五入到小數點後第3位。整個語法要求四捨五入分數3.16739到小數點後第3位,按下 Enter 後傳回3.167。
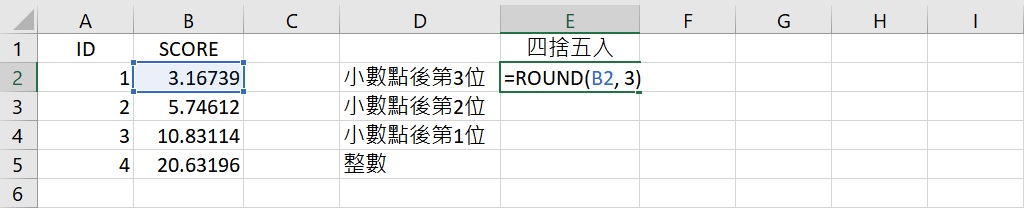
運用相同的方法,將儲存格B3、B4和B5的分數分別四捨五入到小數點後第2位、小數點後第1位和整數,可分別在下圖的儲存格E3、E4和E5輸入下圖F欄的語法,即會傳回四捨五入的結果。
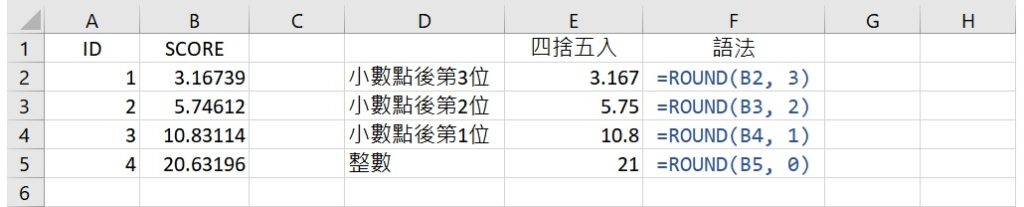
若想讓數學計算結果直接執行四捨五入,可以結合 ROUND 函數和其他函數。例如想把下圖中儲存格B2的分數10的自然對數直接四捨五入到小數點後第3位,可在任一空白的儲存格(下圖為D2)裡,輸入下面的語法:
=ROUND(LN(B2), 3)
語法括號裡的第1個引數 LN(B2) 為儲存格B2裡分數10的自然對數,第2個引數3指四捨五入到小數點後第3位。整個語法結合了 LN 函數和 ROUND 函數,要求 Excel 先計算分數10的自然對數,再將結果四捨五入到小數點後第3位,按下 Enter 後傳回結果2.303。

不只是 ROUND 函數和 LN 函數,其他函數之間也都可以結合運用,只要一個語法就可傳回想要的計算結果,讓運用 Excel 進行數學計算的操作變得實用且靈活。
以上為本篇文章對如何使用 Excel 執行進階的數學計算的介紹,希望透過本篇文章,您學會了常用的 Excel 數學函數的使用方法。若您喜歡本篇文章,請將本網站加入書籤,並持續回訪本網站喔!另外,也歡迎您追蹤本網站的 Facebook 和/或 X(Twitter)專頁喲!
如果您覺得本篇文章對您有幫助,歡迎買杯珍奶給 Dr. Fish!小小珍奶,大大鼓勵,您的支持將給 Dr. Fish 更多撰寫優質文章的動力喔!