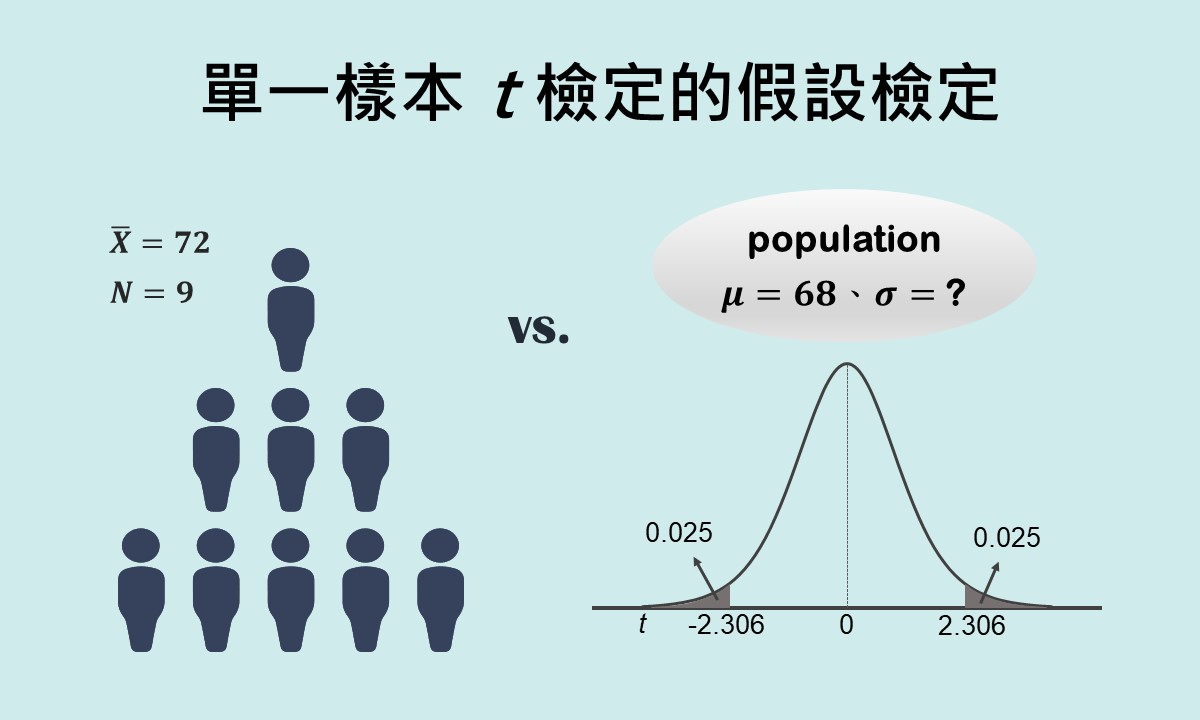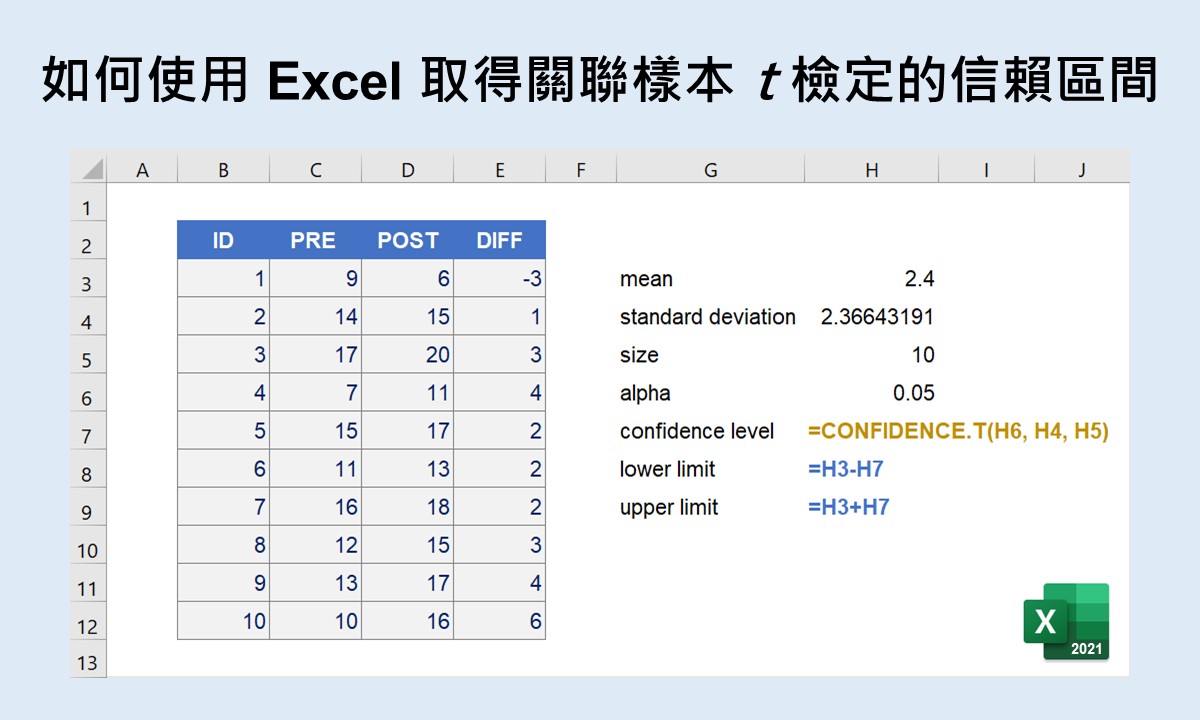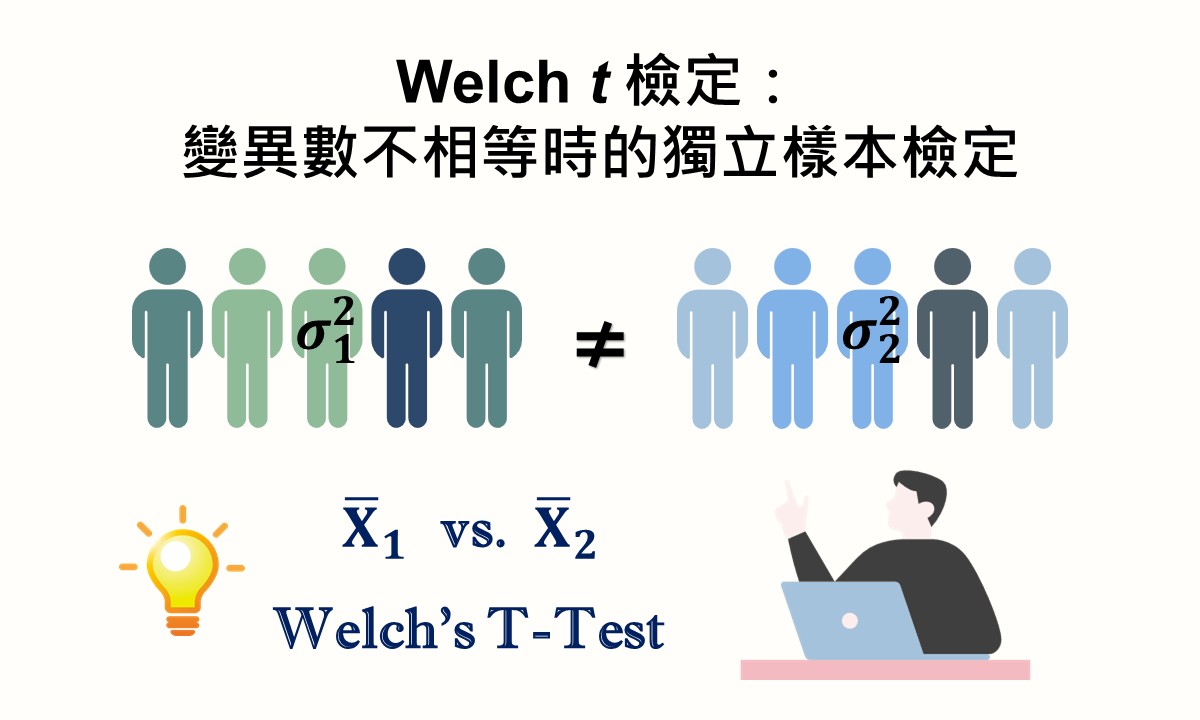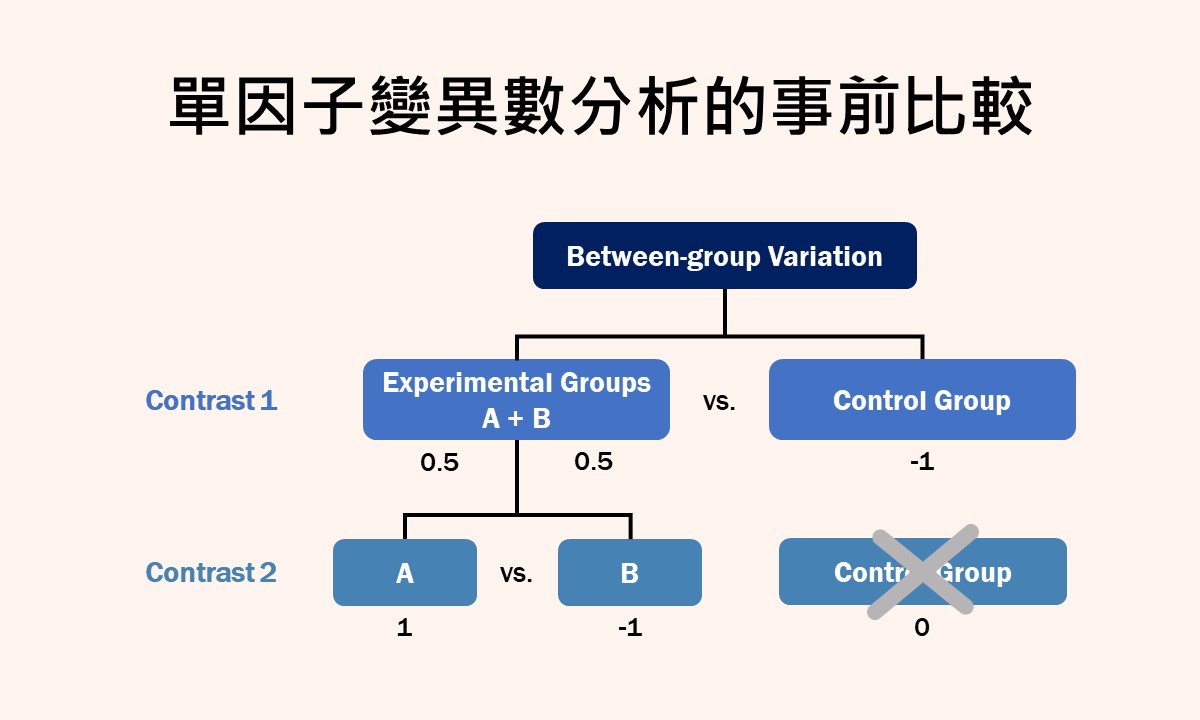🐟 請您尊重本網站的智慧財產權,如有任何引用,請註明出處:Dr. Fish 漫游社會統計。(文章發表日期)。文章名稱。文章網址
如何使用 Excel 執行 Levene 檢定
獨立樣本t檢定的執行要求資料須滿足常態分配和變異數同質性的假設,其中第2個「變異數同質性」假設是指樣本來自的母群體變異數具有相同的變異。為了檢驗這個假設,通常會使用 Levene 檢定,而 Levene 檢定的結果也是大多數統計分析軟體的預設分析方法。
但若在沒有統計分析軟體的情況下卻想取得 Levene 檢定的結果時,可以使用微軟的 Excel 來達到相同的目的。雖然操作過程沒有像統計分析軟體那樣的直截,須使用到一點點數學運算,但不失為一個可行的替代應用軟體。
下面內容將介紹利用 Excel 執行 Levene 檢定的操作方法,不會說明該檢定的使用時機和計算原理,若您想瞭解這方面的內容,可以參考 Levene 檢定:檢驗樣本間變異數是否相等的方法。此外,文章內容也觸及獨立樣本t檢定和單因子變異數分析,若您不清楚這兩種統計檢定,建議先閱讀獨立樣本t檢定的假設檢定和單因子變異數分析的假設檢定,將有助於文章內容的理解喔!
資料輸入和離差計算
這裡使用〈Levene 檢定:檢驗樣本間變異數是否相等的方法〉裡休息時間和工作失誤次數的例子,以一欄一組分數的方式,將沒有休息組(nobreak)和有休息組(break)的工作失誤次數輸入至一空白的活頁簿或工作表裡,如下圖。
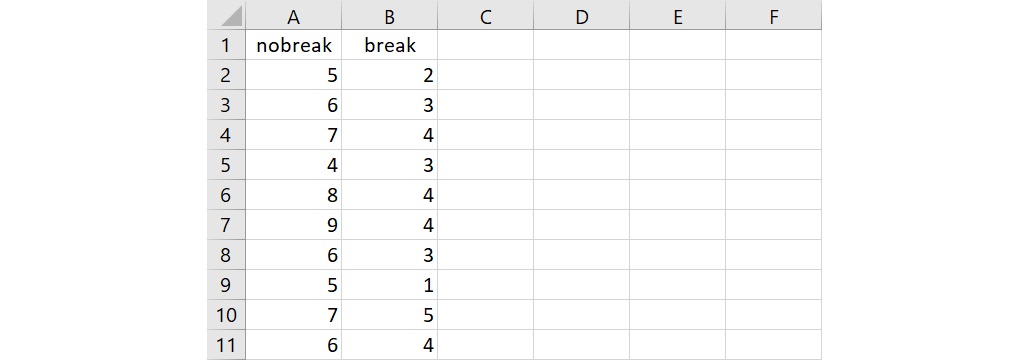
Levene 檢定須使用一個數值和這個數值所在組別的平均數之間的離差來計算,而不是使用原始分數,所以要取得每個數值的離差。此外,為了讓每個離差變成正數,可以取絕對值或平方,這裡使用絕對值。
在儲存格C1和D1分別輸入 d_nobreak 和 d_break,代表沒有休息組的離差絕對值和有休息組的離差絕對值。先計算沒有休息組的離差絕對值,在儲存格C2輸入下面的語法:
=ABS(A2-AVERAGE($A$2:$A$11))
上面的語法裡,AVERAGE 函數用來計算一組數值的平均數而 ABS 函數用來取得一個數值的絕對值。AVERAGE 函數括號裡的儲存格範圍使用 $ 符號的用意在於固定儲存格的範圍,也就是說,若複製這個儲存格的語法並貼上至其他的儲存格,計算平均數的儲存格範圍不會改變,會一直維持在儲存格A2到A11。
整個語法的意思是用儲存格A2的數值減去沒有休息組的工作失誤次數平均數後再取絕對值,語法輸入完成後按下 Enter 會傳回1.3。若您不清楚工作表裡數學計算的方法,可以參考如何使用 Excel 進行數學計算【基礎篇】和如何使用 Excel 進行數學計算【進階篇】。
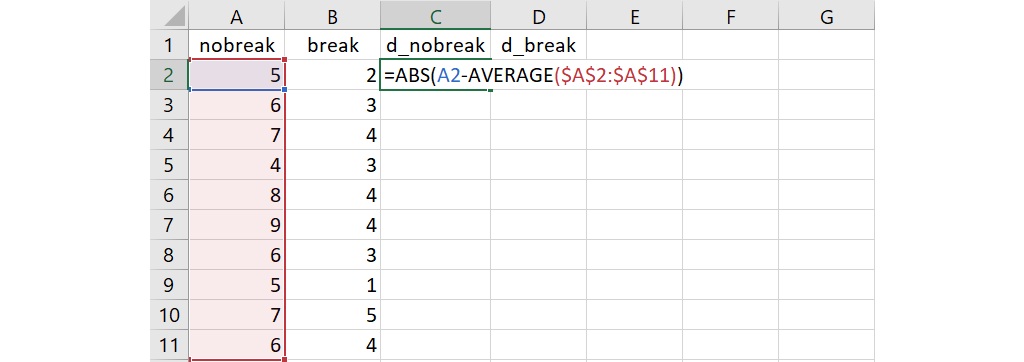
接下來,計算A欄其餘數值的離差絕對值。因為儲存格C2的語法裡已經利用 $ 符號將平均數的計算固定在A2到A11的數值,所以可直接複製儲存格C2的語法,再貼上至儲存格C3到C11裡,就可得到沒有休息組的所有工作失誤次數的離差絕對值。
若不用複製和貼上的方法,也可以把滑鼠游標停留在儲存格C2右下角的填滿控點(fill handle),當滑鼠游標變成小十字後,按住滑鼠左鍵(若主要按鍵的設定為右鍵,則按住右鍵)並往下拉至儲存格C11,沒有休息組的其餘工作失誤次數的離差絕對值就會自動出現。
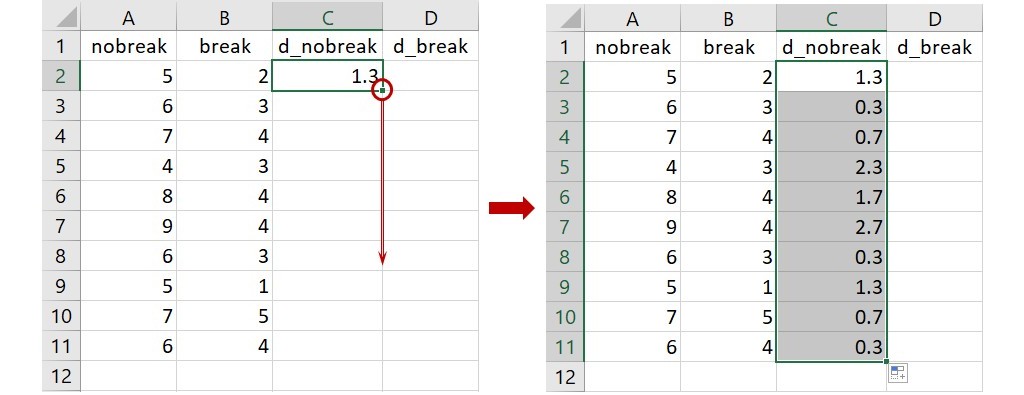
獲得沒有休息組的離差絕對值後,利用相同的方法來計算有休息組的工作失誤次數的離差絕對值,在下圖的儲存格D2輸入下面的語法:
=ABS(B2-AVERAGE($B$2:$B$11))
這語法要求用儲存格B2的數值減去有休息組的工作失誤次數平均數後再取絕對值,語法輸入完成後按下 Enter 會傳回1.3。
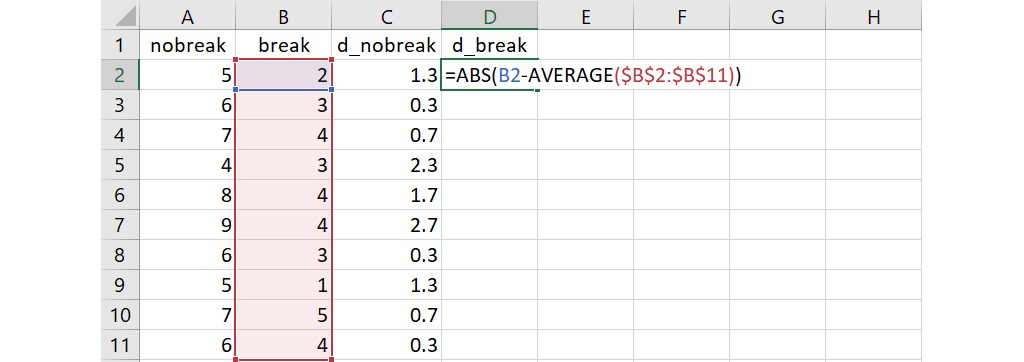
利用儲存格D2右下角的填滿控點或複製儲存格D2語法並貼上至其餘儲存格的方式,取得有休息組的其餘工作失誤次數的離差絕對值,完成後如下圖。
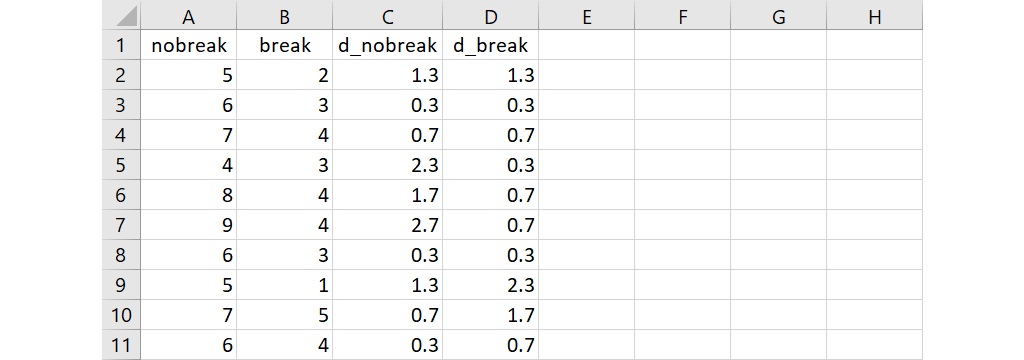
透過上面的方法取得沒有休息組和有休息組的離差絕對值後,接下來就可利用這兩組的離差絕對值來進行 Levene 檢定。這個檢定的執行可以使用獨立樣本t檢定或單因子變異數分析,下面先示範獨立樣本t檢定的方法再示範單因子變異數分析的方法。
運用獨立樣本t檢定取得 Levene 檢定結果
在 Excel 裡執行獨立樣本t檢定和下面的單因子變異數分析之前,須先安裝增益集裡的「分析工具箱」(Analysis ToolPak)。您可以檢查功能表的資料 » 分析裡是否有資料分析的小圖示,若有,代表已經安裝了「分析工具箱」;若沒有,可以參考〈如何使用Excel一次取得描述性統計量〉裡安裝分析工具箱的步驟進行安裝。

點選資料分析小圖示,由於這裡要檢驗兩個樣本的變異數是否相等,也就是樣本來自的母群體變異數相等的虛無假設(![]() ),所以從「資料分析」視窗的分析工具(A)下拉選單裡點選t檢定:兩個母體平均數差的檢定,假設變異數相等,然後按下確定。
),所以從「資料分析」視窗的分析工具(A)下拉選單裡點選t檢定:兩個母體平均數差的檢定,假設變異數相等,然後按下確定。
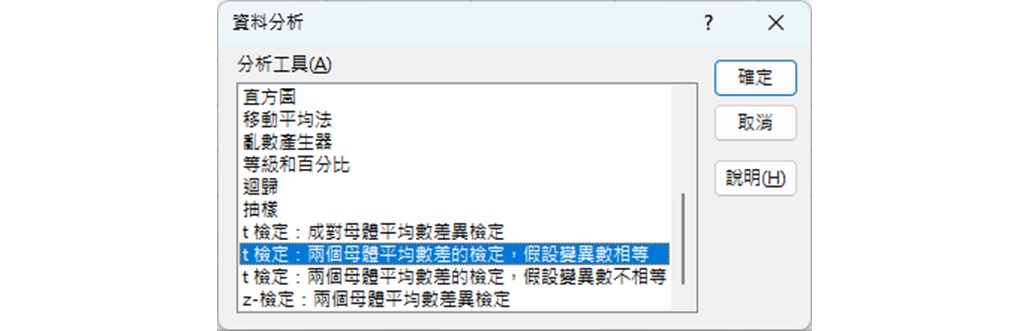
在「t檢定:兩個母體平均數差的檢定,假設變異數相等」視窗裡,將上面兩個群組的離差絕對值各自所在的儲存格範圍輸入至變數 1 的範圍(1)和變數 2 的範圍(2)的長框裡,也可以利用長框右側的 ↥ 符號從工作表裡直接圈選儲存格的範圍。假設的均數差(P)指虛無假設裡兩個平均數的差值,因為這裡檢驗變異數相等的虛無假設,所以差值為0。
勾選標記(L)如果離差絕對值的儲存格範圍包含變項名稱,a(A)指事前設定的顯著水準(α 水準),這裡為0.05。最後,輸出選項為檢定結果表格存放的位置,輸出範圍(O)指存放在目前的工作表,須指明存放的儲存格位置,也可以選擇存放於新工作表(P)或新活頁簿(W),這裡選擇存放於目前工作表的F2儲存格。
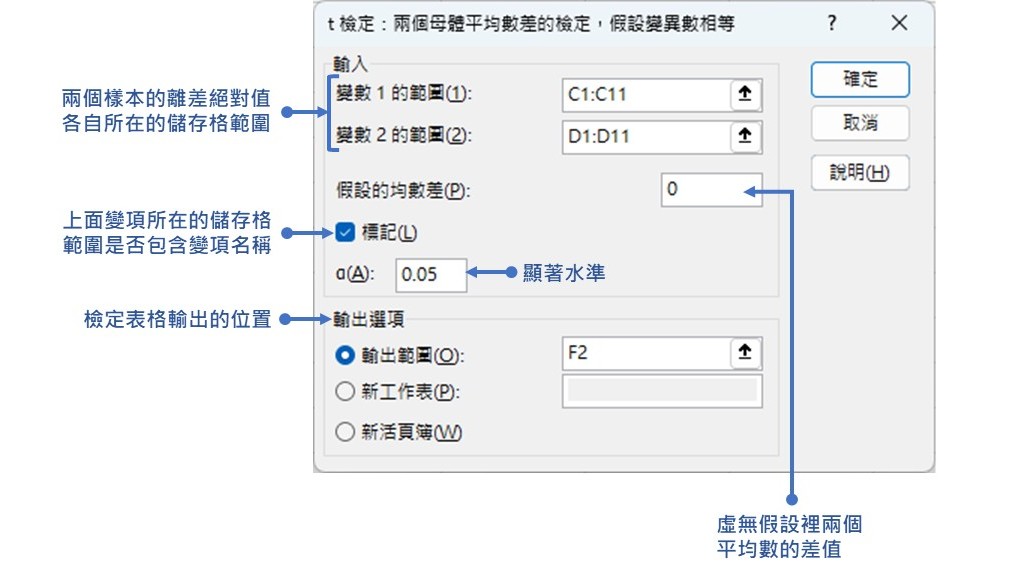
上面的操作會輸出如下的獨立樣本t檢定表格,從下表可看出,若將無法整除的數值四捨五入到小數點後第3位,t檢定統計量為0.756,而獲得這個結果的雙尾檢定機率為0.459。因為這個機率大於顯著水準0.05,所以保留虛無假設。Levene 檢定的結果指出兩個樣本的變異數相等,即資料滿足變異數同質性的假設。

您也可以比較t檢定統計量和雙尾檢定的臨界值,因為前者小於後者,所以保留虛無假設。不論使用哪一種決策規則,都可以獲得相同的檢定結果,您可依據個人的習慣來選擇分析結果評估的方法。
運用單因子變異數分析取得 Levene 檢定結果
除了獨立樣本t檢定之外,也可以利用獨立群組的單因子變異數分析來進行 Levene 檢定。同樣點選功能表的資料 » 分析裡的資料分析小圖示,從「資料分析」視窗的分析工具(A)下拉選單裡點選單因子變異數分析,然後按下確定。
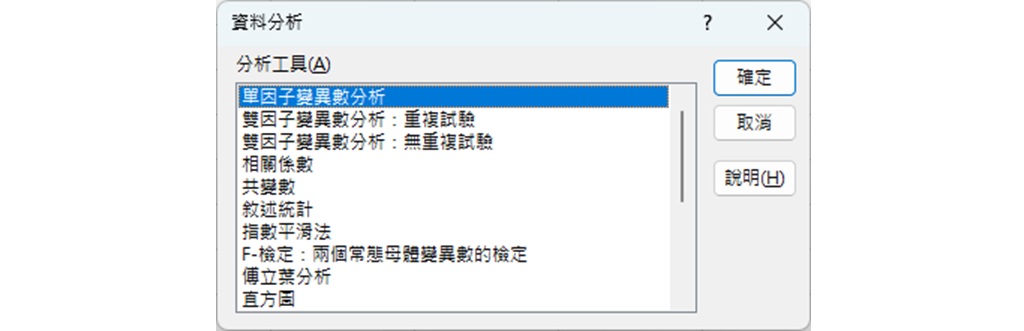
在「單因子變異數分析」視窗裡,將兩個群組的離差絕對值所在的全部儲存格範圍輸入至輸入範圍(I)長框裡,也可以點選長框右側的 ↥ 符號後再從工作表中圈選儲存格範圍。分組方式的逐欄(C)或逐列(R)是指變項是以一欄一個變項或一列一個變項的方式輸入,這裡是以一欄一個變項的方式輸入,所以選擇逐欄(C)。
若輸入範圍(I)裡的儲存格範圍包含變項名稱,要勾選類別軸標記是在第一列上(L)。a(A)是指事前設定的顯著水準(α 水準),而輸出選項指檢定結果表格的存放位置,這裡選擇存放在同一工作表的輸出範圍(O),並指明儲存格F2為存放位置。依據個人的喜好或習慣,您也可選擇存放於新工作表(P)或新活頁簿(W)。
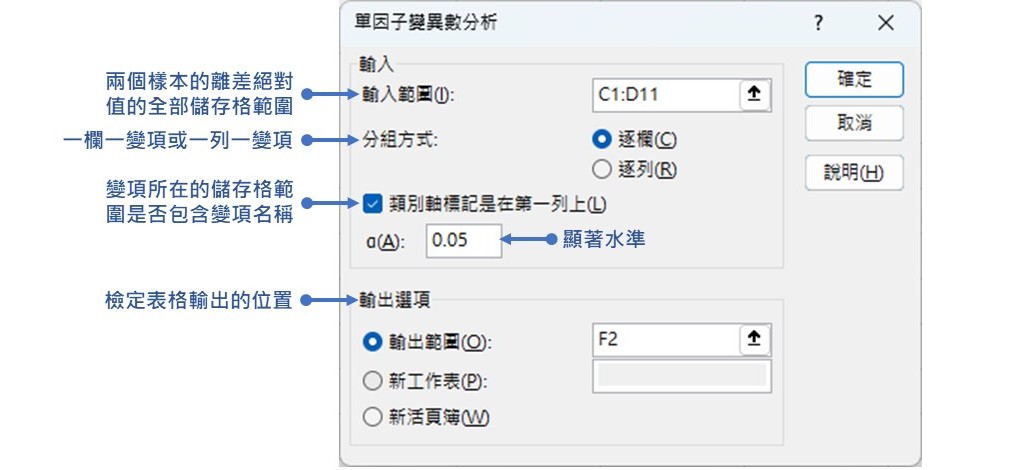
上面的操作會輸出如下的單因子變異數分析檢定結果,從下表可以看出,若把無法整除的數值四捨五入到小數點後第3位,F值為0.572而獲得這個結果的機率為0.459。因為0.459大於顯著水準0.05,所以保留虛無假設。Levene 檢定的結果指出2樣本的變異數相等,也就是資料滿足變異數同質性的假設。

除了 p 值和顯著水準的比較外,也可以比較F值和臨界值。因為前者小於後者,所以保留虛無假設。不論使用哪一種決策規則,都可以得到相同的分析結果。
這裡的例子為兩個群組或樣本的平均數比較,所以 Levene 檢定的執行可以透過獨立樣本t檢定或獨立群組的單因子變異數分析。若是超過兩個群組的平均數比較且要檢驗變異數同質性的假設時,Levene 檢定的執行就只能透過單因子變異數分析。
經過上面的分析,確定資料滿足變異數同質性假設後,即可進行獨立樣本t檢定分析,詳細的操作方法可以參考如何使用 Excel 執行獨立樣本t檢定。若資料沒有滿足變異數同質性假設,則可使用 Welch t 檢定,詳細的操作方法可以參考如何使用 Excel 執行 Welch t 檢定。
總結來說,Excel 可以用來進行 Levene 檢定,雖然操作過程中須進行一點點的數學運算,不像圖形化操作介面的專門統計分析軟體那樣地直截,但在沒有統計分析軟體的情況下,仍不失為一個實用的替代應用軟體。
以上為本篇文章對如何使用 Excel 執行 Levene 檢定的介紹,希望透過本篇文章,您學會了在工作表裡計算離差絕對值後再執行獨立樣本t檢定和單因子變異數分析的方法。若您喜歡本篇文章,請將本網站加入書籤,並隨時回訪本網站喔!此外,也歡迎您追蹤本網站的 Facebook 和/或 X(Twitter)專頁喲!
如果您覺得本篇文章對您有幫助,歡迎買杯珍奶給 Dr. Fish!小小珍奶,大大鼓勵,您的支持將給 Dr. Fish 更多撰寫優質文章的動力喔!